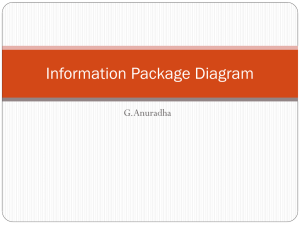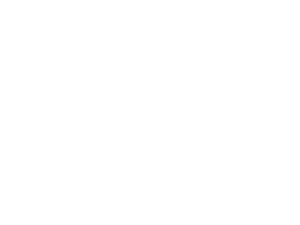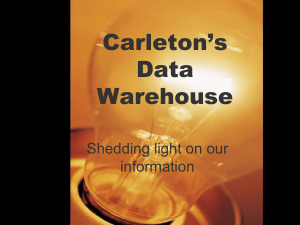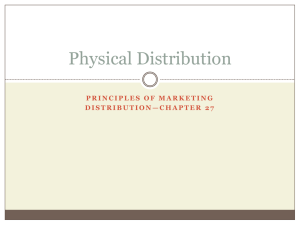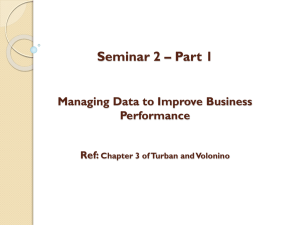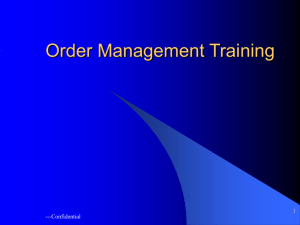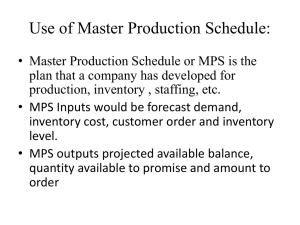Warehouse Management Module
advertisement
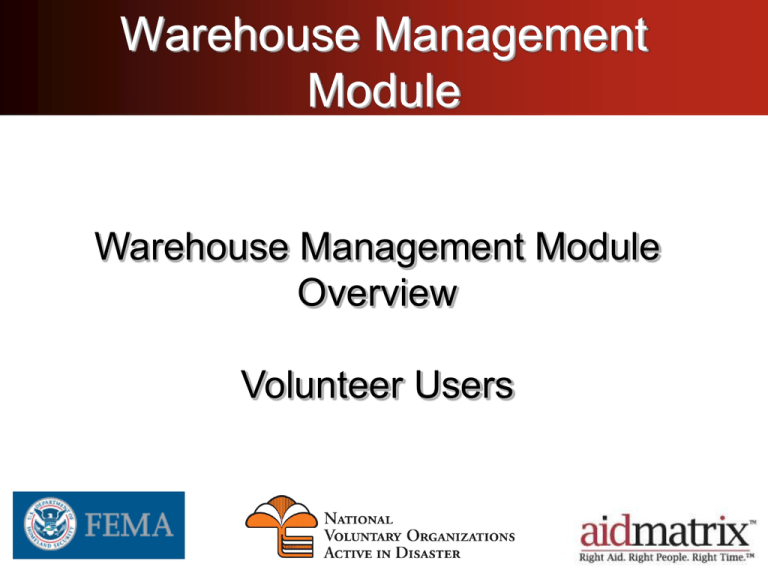
Warehouse Management Module Warehouse Management Module Overview Volunteer Users Warehouse Management Module What is the Warehouse Management Module? The Warehouse Management Module is a secure, online website that allows warehousing organizations to control their inventory in time of disaster. The website captures all pertinent information for product donations to be received and shipped by a warehouse utilized by disaster relief organizations. The Warehouse Management Module is a component of the Aidmatrix Network®. Contents of Tutorial Receiving Products Shipping Products Overview of Reports Tools Login Page http://www.aidmatrixnetwork.org/warehouse View Warehouse name here. View User name here. HOME PAGE - General introduction info - Text is customized for each warehouse Receiving Products Select Receive from the Start Menu Receiving Products 1 2 3 4 Process Process for for Receiving Receiving Products Products 5 1.- Select date the donation was received 2.- Select Main then Sub Category 3.- Select Unit of Measure & Quantity NOTE: NOTE:Can Canbebechanged changedusing usingConversion Conversion 4.- Check Check Restricted Restricted ifif donation donation is is restricted restricted 5.- Use Use comments comments box box for for any any further further information information Receiving Products 1 2 Process for Receiving Products (cont’d) 1. Record Donor Info 2. Record Driver Info 3. Receive more if more from same donor&driver 4. Finalize Donation if complete View transactions and print receipts below. 4 3 Shipping Products Select Ship from the Start Menu Shipping Products 1 2 3 6 4 5 Process forShipping Shipping Products Process for Products 1. Select date date the the donation donation is is shipped shipped - Select 2. Select Main Main then then Sub Sub Category Category - Select 3. Select Unit Unit of of Measure Measure && Quantity Quantity - Select 4. View Remaining Remaining Inventory Inventorylevels levels for for - View unrestricted unrestricted and and restricted restricted products products 5. Check Restricted Restrictedifif donation donationis is restricted restricted - Check You will need a manager code to ship restricted products - Use comments box for any further 6. Use comments box for any further information information Shipping Products 1 Process for Shipping Products (cont’d) 1. Fill in the information for the Recipient Organization 2. Use “Ship More” to ship more than one product to the same organization 3. Select “Finalize Shipment” when finished View & Print latest transactions below 2 3 Convert Products Select Conversion from the Start Menu Purpose for UOM/Quantity Conversion - Change UOM for one product i.e.: Receive pallets and ship cases - Many to one: Build a Kit of different products - One to Many: Receive bag of assorted products and split products after sorted Convert Products Example of a One to One conversion: Convert Quantity on a specific date - Boxes to Each Enter the Quantity to convert FROM Select Next when ready to move on Convert Products Select the Category to convert TO same in this scenario Click “Next” and then “Finish” to confirm Conversion on the next page (or “Back” if need to change conversion) Enter the UOM & Quantity to convert TO Search Inventory Select Search from the Start Menu Select Search from the Start Menu - Use Keyword Search to filter inventory - Use Keyword Search to filter inventory - Sort each column by clicking on the - Sort each column by clicking on the header title header title - Select Ship button in the Shipped - Select Ship button in the Shipped column to ship specific inventory column to ship specific inventory -Select “Receive” to go to the Receive Products page Reports: Current Inventory Select Current Inventory from the Report Menu - Search Inventory by Category Click “Go” to start search -Create Pick List by checking the box and typing in the quantity to be picked from inventory -Export entire Inventory or Pick List Reports: Daily Report Select Daily Report from the Report Menu 1. Select a Date for the Report & click Update - The report will only include transactions from that day - Build a report with all Categories by checking box and clicking Update button. -Export the Daily Report into an Excel spreadsheet 1 Reports: Transaction Summary Select Transaction Summary from the Report Menu - Search Inventory by Category, ID, and Date Click “Go” to start search - Print Transactions for records or receipts -- Transactions entered together will print together - Edit certain information for each transaction - Export Transactions and Donor or & Recipient Recipient Info Info - View Categories Select Categories List from the Reports Menu Category Management Category Management Page - View Category info - Sort by “Main Category” - Sort columns by header Click here to Export to Excel - Export entire list to Excel Tools Change Password Contact Us Warehouse Management Module What is required to use the Warehouse Management Module? Volunteers need: Access to a Computer with Internet Connection States need: Willing volunteers Staff willing to attend training Signed MOU Access to a computer with an Internet connection Access to email to monitor status updates Commitment to placing and managing offers through the system Warehouse Management Portal Thank you! Aidmatrix Support Contact: femasupport@aidmatrix.org