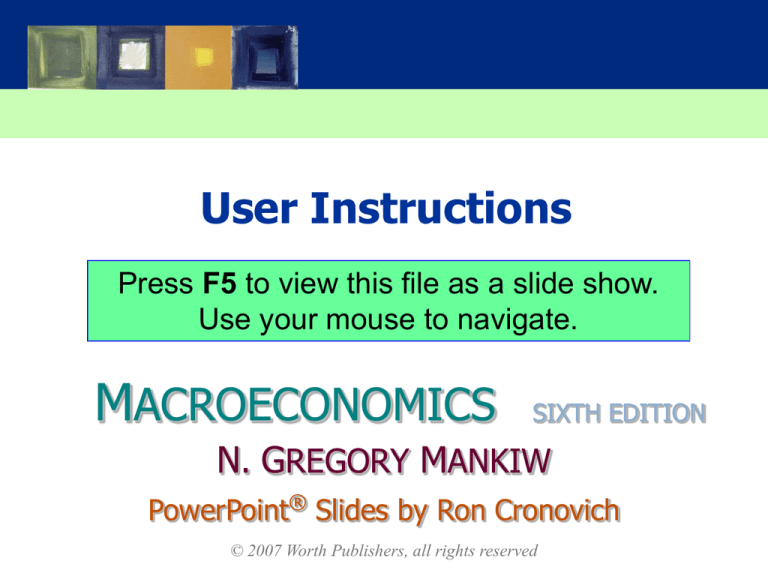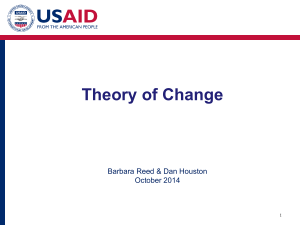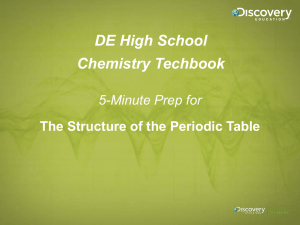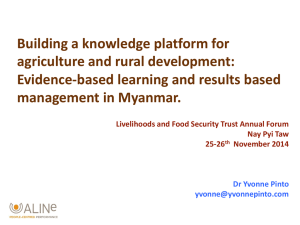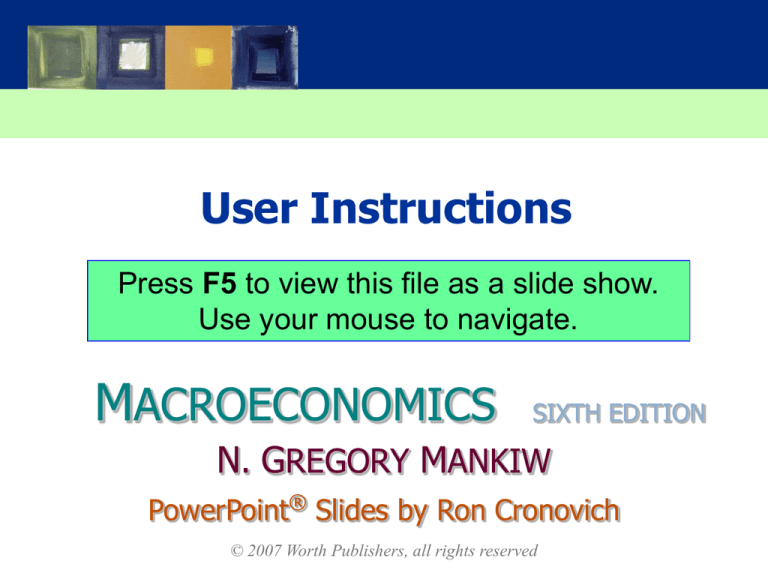
User Instructions
Press F5 to view this file as a slide show.
Use your mouse to navigate.
MACROECONOMICS
SIXTH EDITION
N. GREGORY MANKIW
PowerPoint® Slides by Ron Cronovich
© 2007 Worth Publishers, all rights reserved
Main Table of Contents
Welcome
What’s new for the 6th
edition
General info for all users
Getting started
Common & useful
PowerPoint tasks
Recommended software
add-ons and utilities
Return to main TOC
If equations, symbols, or
special characters do not
display correctly
Reporting typos, problems
Useful links (requires active
internet connection)
Teaching tips that actually
work
About the author
slide 1
Welcome
The Instructor PowerPoint presentations of Mankiw’s
Macroeconomics, 6e, can make your job easier. They are
essentially pre-packaged (but easily customizable) lectures of
most of the material in the textbook. They contain graphs with
effective animation, attractive charts of supplementary data to
motivate and complement textbook material, and in-class
exercises and discussion questions to help make your class an
active learning experience for your students.
To help you get the most from your experience, this file
contains instructions and tips on using these PowerPoints.
You needn’t read the entire file. In slide show mode, just use your
mouse to click on the topics that interest you. The bottom of each
slide contains a link back to the table of contents.
Only basic knowledge of PowerPoint is required. You will
quickly pick up the rest as you use these files in your teaching.
Return to main TOC
slide 2
What’s new for the 6th edition
If you taught with the PowerPoints I created for the 5th
edition of Macroeconomics, you will find the PowerPoints for
the 6th edition to be very familiar, with a few important
changes:
All of the data has been updated to the latest available
(in some cases, 1st or 2nd quarter of 2006!)
Many chapters have additional data, especially time-series
graphs, to support the material from the textbook.
New slides covering material new to the 6th edition of the
textbook.
Lots of minor improvements to formatting, text, animation.
Animation and slide transitions are now more consistent,
as not to distract from the content.
Return to main TOC
slide 3
General info for all users
Embedded lecture notes
Before presenting each chapter
What to expect when presenting the slides
Why these PowerPoints do not include everything in
the textbook
Your feedback matters
Return to main TOC
slide 4
Embedded lecture notes
I have embedded lecture notes in some of the slides.
They will not appear in your presentation to students,
but you can easily view or print them for your own use.
These notes are intended to help facilitate your presentation
to students. They contain additional explanations of the
material, suggestions for class discussions or in-class
exercises, the source (often the exact web URL) for most of
the data in the slides, references to specific pages of the
textbook, and so forth.
For reference during your lecture, you can easily print out
"notes pages," which contain these notes and copies of the
slides they accompany.
Click here to learn how to view/print the embedded notes.
Return to main TOC
Return to beginning of section
slide 5
Before presenting each chapter
Look over the embedded lecture notes; some of them
may be helpful.
View the whole file in Slide Show mode to see the
timing of the animations and transitions.
Decide whether you want to “hide” any of the slides
from your presentation, or “unhide” any of the hidden
slides to include them in your presentation.
Return to main TOC
Return to beginning of section
slide 6
What to expect when presenting the slides
If your students can print out your PowerPoint presentations
after class, then they may be less inclined to take notes
during class. Please encourage them to take notes anyway:
The process of note-taking during class helps improve
comprehension and retention (even if the notes taken during
class are never again used!!).
If your students can print out your PowerPoint presentations
before class (and bring them), then, students can write on
their hardcopies while you are going over the material. This
is handy for them. However, they do not get the benefit of
writing out the graphs completely by hand. So please
consider deleting some of the graphs or whatever else you
think students should write down as you present the material
in class.
Return to main TOC
Return to beginning of section
slide 7
Why these PowerPoints don’t include
everything in the textbook
These PowerPoints cover most but not all material in the
textbook. Including everything from the textbook was just not
possible, and instructors do not have enough class time to
present everything from the textbook.
The slides show the kinds of information a professor might
write on the blackboard. The slides do not show everything
there is to know about a topic, just as a professor would not
write on the blackboard every word she says to the class.
Please let me know if you feel that I should have included a
particular section or appendix from the text that wasn't
included. I will consider adding it in the next annual update
of these files.
Return to main TOC
Return to beginning of section
slide 8
Your feedback matters!!
I will be doing annual revisions to these PowerPoints to
update the data, fix any typos, and to incorporate the best
suggestions I receive from users like yourself.
If you find any typos or other problems, or if you have any
suggestions or feedback that might be helpful, please email
me at: roncron@unlv.nevada.edu
The updated versions will publish in the summers of 2007
and 2008. You can access them at the textbook website.
Return to main TOC
Return to beginning of section
slide 9
End of section
Click here to return to
main Table of Contents page.
Return to main TOC
Return to beginning of section
slide 10
Getting started
Requirements:
Windows 98 or higher
PowerPoint 97 or higher
(Strongly recommended: PowerPoint 2003 or higher)
The Arial, Tahoma and Symbol fonts
(they come standard with Windows and are
almost certainly on your computer right now)
LCD projector or large monitor to show presentations in
your class.
Optional:
Active internet connection
Software utilities/plug-ins described here
Return to main TOC
slide 11
Getting started
Copy all of the PowerPoint files -- and this file with user
instructions -- to a new folder on your hard drive.
Mac users:
I expect these slides will work fine on a Mac, but they have
not been tested on a Mac. Please let me know if they work
for you.
Users of other presentation software:
If you use Corel Presentations or similar software instead of
PowerPoint, I expect most of the functionality and features
in these slides will be preserved when you import them into
your software. However, I have not tested these slides with
other software, so I’d be grateful if you could email me to let
me know how it goes.
Return to main TOC
Return to beginning of section
slide 12
End of section
Click here to return to
main Table of Contents page.
Return to main TOC
Return to beginning of section
slide 13
Common and useful PowerPoint tasks
Embedded lecture notes:
How to view them on your screen
How to print lecture notes
Printing handouts of your PowerPoint presentations, or
creating printable files of them to post at your website
How to “hide” slides to omit them from your presentation
Import text, graphics, documents, pictures from other
programs or the web
How to modify or turn off the animation effects
Return to main TOC
slide 14
Viewing embedded lecture notes
To view embedded
lecture notes, select
“Notes Page” from
the “View” dropdown menu.
Return to main TOC
Return to beginning of section
slide 15
Printing embedded lecture notes
To display the Print dialog
box, press CTRL-P
(or choose “Print…”
from the “File” drop-down
menu).
Where it says
“Print what:”
choose “Notes
Pages”
Return to main TOC
Return to beginning of section
slide 16
Printing your PowerPoint presentations
You may wish to give your students
hardcopies of your PowerPoint
presentations. You can print three
slides per page and leave room for
students to take notes.
To do this, press CTRL-P to display
the Print dialog box, or click on
“Print…” from the drop-down
“File” menu. Choose “handouts”
under “Print what:” I suggest you
check the “grayscale” box.
If you have Adobe or other software to write PDF files, you can
“print” these handouts to a PDF file to post at your website.
Return to main TOC
Return to beginning of section
slide 17
How to “hide” and “unhide” slides
If you wish to omit certain slides from your presentation,
you need not delete them from the file; you can “hide” them,
so they don’t display in slide-show mode.
Select “Hide Slide” from the drop-down “Slide Show” menu.
The PowerPoints for
Return to main TOC
some chapters include
“hidden” slides containing
extra or advanced
material. If you wish to
include them in your
presentation, simply
“unhide” them by
unselecting “Hide Slide”
from the drop-down
“Slide Show” menu.
Return to beginning of section
slide 18
Import information from other programs
It is usually easy to import data, graphs, photos, text, and
other information from other programs.
In many cases, just open the file in the other program, select
the object or text, copy it, then paste it into the desired location
in your PowerPoint file.
To insert a picture into your PowerPoint file, choose the
“Insert” drop-down menu, then “Picture”, then “From file…”
to get a dialog box that allows you to select the file from
anywhere on your hard drive.
The web is a great source for photos and graphics. In your
browser, right-click on any image, and select “save picture
as…” or “save image as…” and specify a filename and folder
on your hard drive. Please be sure to obey all copyright laws.
Return to main TOC
Return to beginning of section
slide 19
Modifying or turning off the animations
The animation effects govern the order in which elements on
the slide appear, and the way in which they appear.
You can change the animations, or turn them off.
On the “Slide Show” drop-down menu, choose “Custom
animation…” and a dialog box will pop up.
You will see four tabs, the first two are labeled:
“Order & timing” and “effects”. Click “order & timing” to modify
the order in which elements appear on the screen.
Click “effects”, then uncheck the boxes next to the elements
that you wish not be animated. Or, highlight an element and
change the animation effect.
Return to main TOC
Return to beginning of section
slide 20
End of section
Click here to return to
main Table of Contents page.
Return to main TOC
Return to beginning of section
slide 21
Recommended software add-ons, utilities
There are several software add-ons and utilities that can greatly
enhance your experience working with these PowerPoints.
Disclaimer: I am making these recommendations as a
colleague. I have absolutely no interest, financial or otherwise,
in the companies that produce these products. My
recommendations are not endorsements by Worth Publishers
or any of its associates; neither they nor I take any
responsibility for your satisfaction with these products.
That said, as a professor and PowerPoint user, I recommend
that you check out the following:
MathType equation editor
Software to create PDF files of your PowerPoint
Presentations
Return to main TOC
slide 22
MathType Equation Editor
It's what I used to create all of the equations in the Mankiw
Instructor PowerPoints.
It is a more powerful version of the equation editors that
come with Microsoft Word, Word Perfect, and other popular
packages. It’s a mature product, and very unlikely to crash
your computer or cause other headaches.
You can download a fully-functional trial version from
www.mathtype.com. If you do not register it in 30 days, it
will become “MathType Lite” - a version with advanced
features disabled.
If you like it enough to consider purchasing, ask them
about educational discounts.
Return to main TOC
Return to beginning of section
slide 23
Software to create PDF files
Either of the following packages makes it very easy to
create a PDF file containing your PowerPoint
presentations, which you can post at your website for your
students to download and print, or email to your students.
Adobe Acrobat www.adobe.com
The regular price is expensive, but there is very
affordable educational pricing ($50, last I heard).
FinePrint PDF Factory www.fineprint.com
A much cheaper alternative to Adobe Acrobat. In my
experience, it sometimes works better than Adobe.
Return to main TOC
Return to beginning of section
slide 24
End of section
Click here to return to
main Table of Contents page.
Return to main TOC
Return to beginning of section
slide 25
If equations, symbols, or special
characters do not display correctly
These PowerPoint files have been tested on different computers
running various versions of Windows and PowerPoint. However,
the files are complex, with intricate animation and special symbols
and characters, and users have many different configurations of
hardware and software, so it is possible that a few of the 900 or
so slides will not display correctly on every user’s computer.
Possible causes & solutions:
Your computer does not have all of the fonts that these
PowerPoint files use, or some of the characters in a font on
your computer are corrupted. Solution: Install the fonts from
your Windows cd-rom or from microsoft.com
Inexplicable, idiosyncratic, maddening computer gliches.
No solution, just have to try different things, such as manually
editing the symbols: try replacing the one that appears
incorrectly with the one that is supposed to appear.
Return to main TOC
slide 26
End of section
Click here to return to
main Table of Contents page.
Return to main TOC
slide 27
Teaching tips that actually work
Improve learning in your lectures
Improve classroom participation
Find and fix problems before they compound
Why you should assign homework
Return to main TOC
slide 28
Improve learning in your lectures
Tons of research on teaching and learning has shown there are
ways (some very simple and low-cost to you) to increase the
effectiveness of lectures.
A good way to enhance your lectures is to pause roughly every 20
minutes and give students a question or problem to work on
related to material you've just covered. This gives students
immediate application or reinforcement of the material as its being
covered. It also breaks up a lecture into smaller chunks that match
the attention span of most college students.
In most of the PowerPoint chapters, I have inserted in-class
exercises or discussion questions at appropriate points. Please
feel free to add more, or edit the existing ones to better match your
approach to the material.
Doing such activities increases student learning, particularly below
the 10th percentile (the top 10% will learn no matter how the
material is presented).
Return to main TOC
Return to beginning of section
slide 29
Improve classroom participation
Many instructors break up a lecture and encourage
active participation by posing a question or problem to
the class, and asking for students to volunteer their
responses. But many instructors find that the same few
students raise their hands, and would like to improve
class participation. Here are some suggestions:
continued…
Return to main TOC
Return to beginning of section
slide 30
Improve classroom participation
Instead of asking for responses immediately after
posing the question, give students a few moments to
think about the question. Perhaps suggest that they
write their answer (or whatever comes to mind) on a
piece of scratch paper. This helps "level the playing
field" for those students who aren't the quickest to
think of answers. More students will likely raise their
hands. Also, the average quality of response will be
better, as each student will have had time to think
through his or her answer before sharing it with the
class.
continued…
Return to main TOC
Return to beginning of section
slide 31
Improve classroom participation
Additionally, after giving students a few moments to jot
down their answers to the question posed, pair them up,
and have the students run their answers by their partners.
This has several benefits: It increases confidence--students have an opportunity to verbally rehearse their
response before sharing it with the class, and their partner
may give them positive feedback about their answer---and
this extra confidence is what many students need to be
comfortable sharing their ideas in front of the whole class.
Second, every student in the class---even those that do not
volunteer their answers to the whole group---will at least
have had an opportunity to think through their response
and run it by one other person.
Return to main TOC
Return to beginning of section
slide 32
Find and fix problems before they compound
Here's what we would like to avoid:
Students don't understand something we cover in class, but
give us no indication that they are lost, or (perhaps because
they wish our approval) use body language that suggests
confidence and comprehension (you know, making eye
contact, nodding their heads slightly when we glance their
way). So, we assume they understood it, and move on to
new material. Unbeknownst to us, they struggle with the
new material because it builds on the earlier material that
they didn't learn. Then, they take an exam, and we are
shocked that so many of them didn't do as well as we'd
expected or hoped.
continued…
Return to main TOC
Return to beginning of section
slide 33
Find and fix problems before they compound
Here's how to avoid it:
Allow two minutes at the end of every class for students to
write their answers to the following two questions: "What
was the most important thing you learned today?" and "What
was the 'muddiest point' in today's class?". Have students
hand in these 'minute papers' as they leave the room, but be
clear that you do not wish them to sign their names, and you
will do no handwriting analysis to determine who said what,
no matter what they write. After class, read through the
papers (this really doesn't take long, even if your class is
large). Patterns in their responses will jump out at you
quickly. This is a very low-cost way to get a sense of what
students are getting and what they're having trouble with.
(continued…)
Return to main TOC
Return to beginning of section
slide 34
Find and fix problems before they compound
Some professors begin each class by spending a couple
minutes addressing the most common issues that students
raised in their minute papers from the previous class
session. The minute paper allows you to find out---and fix--any problems in their learning as these problems occur,
which enables students to better comprehend subsequent
material you present to them. This activity also shows
students that you care about how they are doing in your
class.
Return to main TOC
Return to beginning of section
slide 35
Why you should assign homework
The benefits are high:
Homework exercises, such as the excellent end-ofchapter problems and applications in Greg's book,
give students immediate reinforcement and application
of the concepts covered in your class and in the
assigned chapters. This makes it easier for them to
understand subsequent material you cover in class.
They prepare students for your exams.
They give you information about what the students are
getting and what they're having trouble with, and about
the effort students are expending to learn the material.
continued…
Return to main TOC
Return to beginning of section
slide 36
Why you should assign homework
The costs to you can be low:
Carefully grade a randomly selected subset of the
assigned problems, then just look over the
remaining problems to gauge the effort level.
Select your homework exercises from the Problems
and Applications at the end of each chapter instead
of making up your own. When you return graded
homeworks to students, simply copy the relevant
pages from the Solutions Manual to create a
detailed answer key.
Return to main TOC
Return to beginning of section
slide 37
End of section
Click here to return to
main Table of Contents page.
Return to main TOC
Return to beginning of section
slide 38
About the author
Ph.D., Economics, Univ. of Michigan, 1995
B.A., Economics, Summa Cum Laude,
American University, 1988
Currently: Assoc. Professor of Economics,
University of Nevada, Las Vegas.
Conducts workshops on teaching with
PowerPoint at UNLV’s Teaching and
Learning Center and at various conferences.
Ron Cronovich at
Yosemite National Park
UNLV Distinguished Teaching Award (1999, 2005)
College of Business Teacher of the Year (1996, 1997, 2003).
Who’s Who Among America’s Teachers (1998, 2002, 2004)
Contact: roncron@unlv.nevada.edu
Return to main TOC
slide 39