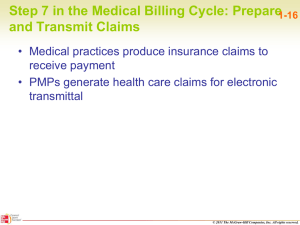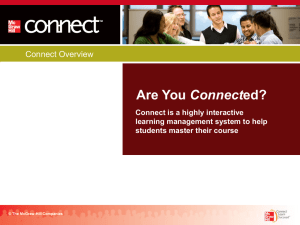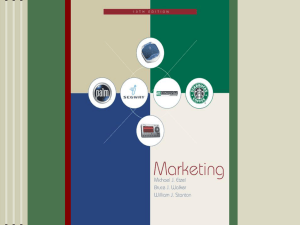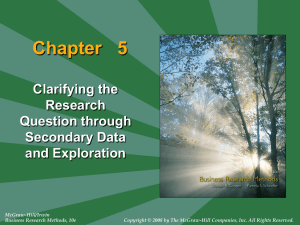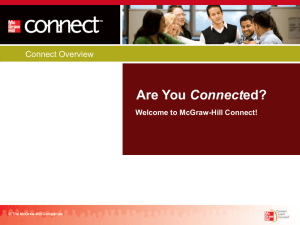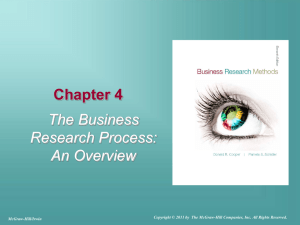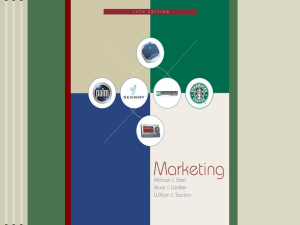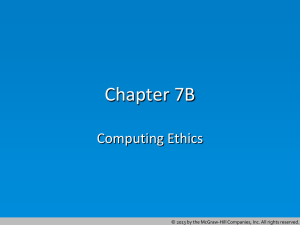Chapter2a

Chapter 2A
Input Devices
© 2013 by the McGraw-Hill Companies, Inc. All rights reserved.
Learning Objectives
2.1
Compare how to interact with an operating system using a graphical user interface and a command-line interface
2.2
Summarize how to input information into a computer with a computer’s keyboard, mouse, and touch screen
2.3
Describe other ways to input information into a computer
2.4
Explain why and how computer users need to address the ergonomics of using a computer
2
© 2013 by the McGraw-Hill Companies, Inc. All rights reserved.
User Interfaces
• Operating system basics
• Graphical user interfaces
• Command-line interfaces
3
© 2013 by the McGraw-Hill Companies, Inc. All rights reserved.
Operating System Basics
• An operating system controls the system’s hardware and interacts with the user and application software
• It performs the following functions:
– Displays the on-screen elements with which you interact— the user interface
– Loads programs
– Coordinates how programs work with the computer’s hardware and other software
– Manages information storage and retrieval
4
© 2013 by the McGraw-Hill Companies, Inc. All rights reserved.
Graphical User Interface
• Graphical user interface (GUI) : Users launch programs and make choices with graphical objects
– Shortcuts - small pictures on the desktop which represent links to resources
– Icons - pictures used to represent an object
• Elements on the Windows desktop:
– Taskbar
– Start button
– Start menu
– Quick Launch bar
5
© 2013 by the McGraw-Hill Companies, Inc. All rights reserved.
Graphical User Interface
• When you right-click an object in Windows, a small menu usually appears called a shortcut menu or a context menu
• The window currently in use is the active window
• Dialog boxes are windows that appear when the OS or application needs to give you status information
• Common GUI features of a window
– Title bar
– Menu bar
– Toolbars
– Scroll bars
6
© 2013 by the McGraw-Hill Companies, Inc. All rights reserved.
Command-line Interface
• The user enters typewritten commands rather than interacting with graphical objects to execute tasks
• Users enter commands at a prompt on the screen
– For example: in DOS, the prompt usually includes the identification for the active disk drive (a letter followed by a colon), a backslash (\), and a greater-than symbol (>), as in C:\>
7
© 2013 by the McGraw-Hill Companies, Inc. All rights reserved.
8
Common Input Devices
• Input devices enable users to enter information and commands
• Ports - connect input and output devices to the computer.
– Many devices connect via USB ports
• Common input devices include:
– Keyboard
– Mouse
– Trackballs
– Touchpads and pointing sticks
– Touch screens
© 2013 by the McGraw-Hill Companies, Inc. All rights reserved.
Keyboard
• The primary input device for entering text and numbers
– Alphanumeric keys - Letters, numbers, the space bar, and the Tab, CapsLock, Backspace, and Enter keys
– Modifier keys - Alt (Alternate), and Ctrl (Control)
– Numeric keypad - A set of numbers, operation signs, and cursor movement keys
– Function keys —Keys labeled F1, F2, etc.
– Cursor-movement keys —Navigate the cursor around the screen
9
© 2013 by the McGraw-Hill Companies, Inc. All rights reserved.
Mouse and Trackball
• Mouse - a pointing device that is widely used for entering data on a full-sized PC
• The pointer allows users to select the specific graphical objects they wish to activate or change
• A mouse may be:
– mechanical - sensors read information from a rolling ball
– optical - a sensor and image processor reads and interpret information from a beam of light
• Trackball – a pointing device in which you move the pointer by rolling a ball
10
© 2013 by the McGraw-Hill Companies, Inc. All rights reserved.
Using the Mouse
• Pointing is moving the pointer to a location on the screen
• To click , press and release the button on the mouse
– Double-clicking pressing the primary mouse button twice
– Right-clicking - pressing and releasing the non-primary button
• Dragging - pressing and holding the mouse button and continuing to hold it as you move the mouse
• Scrolling is moving a list of information up or down on the screen
11
© 2013 by the McGraw-Hill Companies, Inc. All rights reserved.
Touchpads and Pointing Sticks
• Touchpad (or trackpad ) – a pointing device operated by moving a finger across a small touch-sensitive surface
• A pointing stick is usually positioned near the middle of a portable computer’s keyboard
– Generic terms include integrated pointing device and 3-D point stick
12
© 2013 by the McGraw-Hill Companies, Inc. All rights reserved.
13
Touch Screens
• Accept input from a user’s fingertips directly on the computer screen
• Computers and terminals with a single purpose use touch screens offering a menu of choices
• Smart phones and tablet
PCs have more sophisticated touch screens
© 2013 by the McGraw-Hill Companies, Inc. All rights reserved.
Inputting Data in Other Ways
• Devices for the hand
• Optical input devices
• Audio input devices
• Inputting music
• Video input devices
• Digital cameras
14
© 2013 by the McGraw-Hill Companies, Inc. All rights reserved.
Devices for the Hand
• Pens are used for tablet PCs, PDAs, and other handheld computers
• Game controllers - input devices designed for a particular set of games
– Game pads - small, flat devices designed to be held with both hands
15
© 2013 by the McGraw-Hill Companies, Inc. All rights reserved.
Optical Input Devices
• Use light as a source of input
• Bar code readers are scanners that read bar codes
– QR Codes are a new format for storing data visually
• Image scanners convert any printed image into electronic form
– Text documents can be scanned with optical character recognition (OCR) software to translate the image into text
• Biometric scanners analyze physical patterns in humans
16
© 2013 by the McGraw-Hill Companies, Inc. All rights reserved.
Audio and Visual Input Devices
• Audio Input Devices:
– Microphones are used to record speech
– Speech recognition or voice recognition software translates spoken words into text
• Video Input Devices:
– PC video cameras capture full-motion video images
– A video capture card lets the user connect other video devices to the PC
17
© 2013 by the McGraw-Hill Companies, Inc. All rights reserved.
18
Inputting Music
• Import files from CDs, MP3 players or tape players
• A built-in musical instrument digital interface
(MIDI) port or MIDI adapter allows the connection of electronic instruments to your computer
© 2013 by the McGraw-Hill Companies, Inc. All rights reserved.
Digital Cameras
• Digital cameras - portable, handheld devices that electronically capture still images
• The images may be copied to a PC, where they may be edited, copied, printed, etc.
• Most digital cameras can store dozens to hundreds of high-resolution images
19
© 2013 by the McGraw-Hill Companies, Inc. All rights reserved.
Ergonomics and Input Devices
• Ergonomics is the study of the physical relationship between people and their tools
• Repetitive stress injuries
(RSIs) occur when repetitive, improper use of a muscle group leads to strain injuries
– Carpal tunnel syndrome - a wrist or hand injury caused by using a keyboard for long stretches
20
© 2013 by the McGraw-Hill Companies, Inc. All rights reserved.