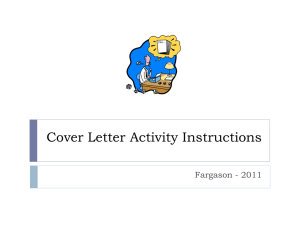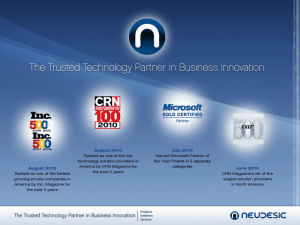Web to Leads - Rci.rutgers.edu
advertisement
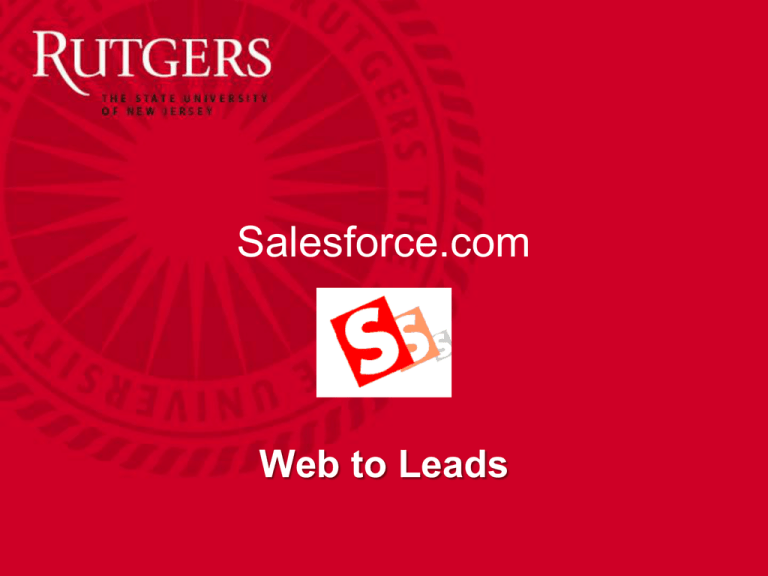
Salesforce.com Web to Leads Web to Leads • A web to lead provides users the ability to gather information from their website visitors which automatically tracks and stores in salesforce. • You can use standard lead fields on this form such as name, address, email, phone number, lead source etc. in addition to any custom field. • Salesforce provides you the ability to easily add a custom field such as program of interest to a form. • If you have a basic understanding of html, you can also include hidden fields, identify a specific value for these fields, as well as format the form fields. Unit Name Web to Lead-Best Practices • Establish a Campaign in order to group the incoming form leads • Be sure to include the following hidden fields: – Record type id so the lead data tracks to your salesforce group – Web to lead check box to denote the origin of the lead • Assignment Rules-determine lead ownership – Use Assignment Rules to specify criteria on which to base the assignment – If you wish to notify a group of users, create a queue (user group) (If one isn’t already created for you) – Create a customized email template to be sent to co-workers notifying them of the new lead (msg can contain merged fields including prospective contact info) Unit Name Web to Lead-Best Practices • Autoresponse (Optional)-If you would like to send the prospective student an email after completing the form: – Create an email template to be sent to the prospect. This msg can contain merged fields for a more personalized letter • If you are using Google Analytics or Google Adwords be sure to add the tracking code to the web page of the form Unit Name Marketing via Salesforce Send email blasts Online Advertising Include URL directing leads to online form Online form collects data and tracks in Salesforce Create an automated email notification which s immediately sent back to end user Unit Name Create a assignment rule that delegates an email notification to a coworker to contact lead within minutes Web to Leads Steps to Creating a Form Web to Lead • Generate the Web to lead HTML code in the “setup” area of salesforce • You will find the web to led feature under the “App Setup” category • Then select customize leads web to lead Unit Name Web to Lead Unit Name Use the “Generate Web to Lead Form” button to access the creation area Web to Lead Select your fields, specify the order, then use the Use the “Generate” button to retrieve the html code for your desired fields Unit Name Web to Lead Copy and paste the text into an html editor or notepad to edit the code. Then add the final code to the desired webpage. Unit Name Tips for Editing the Code • The first time you create a web to lead form you will need to edit the code that is generated . • Once you customize the code you can use this as a template moving forward. – You can generate code for additional fields as needed and simply add this code to your template – Be sure to also update the campaign id when re-using the template • It is a best practice to specify a campaign id in the code You can find the campaign id at the end of the campaign url. You can also add the campaign id field to a report in order to locate the value Unit Name Tips for Editing the Code • You may also want to establish a member status value. For example you may want a lead (that completed the form) associated with a campaign to contain a value of “Responded” • You may need to edit picklist fields as they will contain values associated with all record types*. • You will also need to edit the lead record type field as it lists all types affiliated with the org • If desired you can change the field label or establish a required field with simple html edits Unit Name *SC&I-Please consult your data dictionary for a list of acceptable values Web to Leads Assignment Rules Assignment Rules • Prior to establishing an assignment rule be sure you have an email template setup. This template will be used to notify staff member(s) of a new lead • If you wish to notify more than one user be sure to create a user queue (if one is not already established) with one generic email address (with multiple recipients) to route these emails to the group • Be sure to include your lead record type as part of the filter criteria in the lead assignment rules. • You should create multiple assignment rules if you would like to send out a customized Auto Response to the prospect based on the data entered (ex program of interest) Unit Name Assignment Rules • Create Assignment Rules in the “setup” area of salesforce • You will find the Assignment Rules feature under the “App Setup” category • Then select Customize Leads Assignment Rules Please Note: Access to the assignment rules area does vary depending on your profile settings. Unit Name Assignment Rules Click “New” to create a new assignment rule Unit Name Please Note: Access to the assignment rules area does vary depending on your profile settings. Assignment Rules Unit Name Specify the sort order, set criteria, specify the user to be assigned the lead and choose an email template for the notification Web to Leads Auto Response Rules Auto Response Rules • Prior to establishing an Auto Response rule be sure you have an email template setup. This template will be used to notify staff member(s) of a new lead • If you wish to have multiple Auto Response messages based on the data entered (ex program of interest) be sure to create multiple customized email templates in advance for each response • Be sure to include your lead record type as part of the filter criteria in the lead assignment rules. Unit Name Auto Response Rules • Create Auto Response Rules in the “setup” area of salesforce • You will find the Assignment Rules feature under the “App Setup” category • Then select Customize Leads Auto Response Rules Unit Name Auto Response Rules Click “New” to create a new Auto Response rule Unit Name Please Note: Access to the Auto Response rules area does vary depending on your profile settings. Auto Response Rules Unit Name Specify the sort order, set criteria, specify the user in to appear as the sender of the message (notifier name/email) which is required as well as an email template for the message Web to Leads Email Templates Email Templates • Salesforce provides the following categories of email Templates – Personal (your use only) – Public (available to group or org wide) • There are 4 different types of Email Templates you can create – Text – HTML with Letterhead – Custom HTML – Visualforce Unit Name Please Note: All users can create text email templates, however access to the other options vary depending on your profile settings. Email Templates • All of these email templates can include – Text – Merge fields – Attached files • Email templates used in the following features must be both public and active – Web-to-Lead – Assignment rules – Auto-response rules Unit Name Please Note: All users can create text email templates, however access to the other options vary depending on your profile settings. Letterheads • Create Preset Formats for your templates using Letterheads • These preset features can include: – Text Settings – Page color – Section Dividers (border lines) – Logo Unit Name Please Note: All users can create text email templates, however access to the other options vary depending on your profile settings. Personal Email Templates • Create a Personal Email Template in the “setup” area of salesforce • You will find the Email Templates feature under the “Personal Setup” category • Then select Email My Templates Unit Name Public Email Templates • Create a Public Email Template in the “setup” area of salesforce • You will find the Email Templates feature under the “Personal Setup” category • Then select Communication Templates Email Templates Please Note: All users can create text personal email templates, however access to the public templates vary depending on your profile settings. Unit Name Email Templates Click “New Template” button to create a new personal email template Unit Name Text Email Templates Select “Text” email template and click “Next”. Please note that options may vary depending on your permission settings. Unit Name Text Email Templates-Edit Mode Use the available merged fields list to customize your message The red fields are required (the template unique name field will automatically populate) Unit Name Select the type of email template you wish to create and click “Next”. Please note that options may vary depending on your permission settings. Text Email-Sample Unit Name Letterheads • Create Letterhead in the “setup” area of salesforce • You will find the Email Templates feature under the “Personal Setup” category • Then select Communication Templates Letterheads Please Note: All users can create Letterhead, access varies depending on your profile settings. Unit Name Letterhead Email Templates Select “HTML (using Letterhead)” email template and click “Next”. Please note that options may vary depending on your permission settings. Unit Name HTML Using Letterheads The red fields are required (the template unique name field will automatically populate) Unit Name The use of Letterhead is useful if you are looking to standardize your templates with the same format, logo, and appearance Letterhead-Edit Mode Use the “Edit…” buttons to modify the various sections of the letterrhead Unit Name Letterhead-Sample Unit Name Using Custom HTML (without using Letterhead) Select “Custom” (without using Letterhead) and click “Next” Unit Name Using Custom HTML (without using Letterhead) The red fields are required (the template unique name field will automatically populate) Unit Name Using Custom HTML(without using Letterhead)Edit Mode Unit Name Using Custom HTML(without using Letterhead)Sample Unit Name