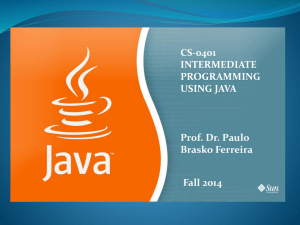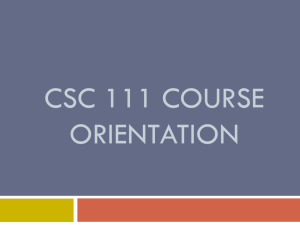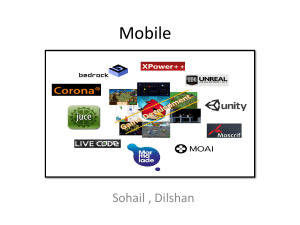命令及Eclipse的使用
advertisement

《Java 编程语言》上机实验
实验一
Java 基本命令
指导老师:汤蓉
成都信息工程学院 计算机学院 2009
实验一:内容
设置和查看当前系统的各个环境变量
熟悉各个Java基本命令(javac, java, jar, javap)
使用Java命令运行Hello.java程序以及课件中的例程
序
用javap命令解析Hello.java类的字节码文件
用jar命令创建Hello.java类字节码文件的可执行的
JAR存档文件,并执行。
练习使用Eclipse开发环境
使用Eclipse运行Hello.java程序以及课件中的例程序.
2
J2SE的体系结构(v1.4)
3
系统环境变量
JAVA_HOME — JDK的安装目录的路径
CLASSPATH — 类的字节码文件的搜索路径列
表,列表中的路径用分号“;”隔开。句点“.”代
表当前路径,一般可加入系统的CLASSPATH路
径列表中
PATH — 操作系统执行命令的搜索路径列表,
一般可将Java基本命令所在目录的路径加入该
列表中
4
系统环境变量的设置
在Windows操作系统上设置环境变量CLASSPATH,
可以按照以下步骤操作:
(1) 打开“系统属性”对话框
具体操作:桌面“我的电脑”图标上点鼠标右键,
弹出菜单中选“属性”菜单项
5
系统环境变量的设置
(2) 选择“高级”分页项
6
系统环境变量的设置
(3) 打开“环境变量”对话框
7
系统环境变量的设置
(4) 打开“新建环境变量”对话框
(5) 输入CLASSPATH环境变量
8
系统环境变量的设置
(6) 确认CLASSPATH环境变量
9
JDK中的基本命令
命令所在目录${JAVA_HOME}/bin
javac命令
java命令
jar命令
javap命令
(命令的帮助文档查看,如:使用javac –h查看详细信息)
10
Example:
//Hello.java
public class Hello {
public static void main(String args[]) {
System.out.println("Hello Java!");
}
}
11
javac命令用法
源程序文件列表
源程序文件名必须文件的全名,如
javac Hello.java
如果有多个源程序文件,则中间用空格符隔开,如
javac ClassA.java ClassB.java ClassC.java
12
java命令用法
类的限定名
如果类没有指定包,则直接使用类名,如
java Hello
如果类属于特定包,则必须使用类的限定名
(包名.类名),如
java cuit.cs2003.sno1.Fibonacci
参数列表
如果有多个参数,中间用空格符隔开,如
java ParamTest p1 p2 p3 ……
13
jar命令用法
jar – 打包工具,将相关的类文件打包成一个文件
jar 文件实际上是class 文件的ZIP压缩存档
语法:
jar [ 命令选项 ] [manifest] destination input-file [input-files]
14
Jar打包Java应用程序的步骤:
1.编写Java应用程序Hello.java;
2.编译应用程序Hello.java,编译无误后,产生Hello.class文件;
3. 编写manifest.mf清单文件,格式如下页所示;
4.保存这个manifest.mf清单文件到Hello.class文件所在的文件
夹里;
4.在Dos下进入程序文件目录,键入以下命令:
jar cvfm Hello.jar manifest.mf Hello.class
5.可以使用java命令直接运行Hello.jar存档文件
java –jar Hello.jar
15
清单文件的格式(.mf文件)
清单文件是一个ASCII文本文件,文件名可以任意指定
清单文件必须一个空行作为结尾
创建可执行的JAR存档文件,必须在清单文件中指定Main-Class属性
空行结尾
16
jar命令用法
基本用法
jar <可选项> <存档文件> <清单文件> <目录或文件名列表>
可选项由选项名和选项值两部分构成,中间用空格
符隔开,选项与选项之间用空格符隔开
-c -创建新的存档文件
-v -输出创建存档文件整个过程的相关信息
-f -指定存档文件名,指定-f选项后应在jar命令的<存档文
件>位置给出要创建的存档文件名“文件名.jar”
-m -包含来自清单(manifest)文件的信息,清单文件是在
<清单文件>位置指定的文件路径,如果要创建可执行的存
档文件则应在清单文江中包含Main-Class信息
17
jar命令用法
目录或文件名列表
文件名一般指编译后创建的字节码文件名,也可以是在
程序使用的资源文件名,如图片文件名。如果指定了目录,
则jar命令将把指定的目录及其子目录中所有的文件都放入
新建的JAR存档文件中,如果有多个文件或目录,中间用空
格符隔开。
清单文件
清单(manifest)文件是一个文本文件,jar命令在创建JAR存
档文件时,如果指定了-m选项,则可从清单文件中提取一些
关于存档文件的附加信息,如指定存档文件中的主类(拥有
main方法的类)
18
可执行JAR存档文件
假设Fibonacci类的字节码文件和包含了Main-Class
属性的清单文件fibo_manifest都在当前目录下,则
可以使用下面的命令创建可执行的JAR存档文件
jar cvfm
fibo.jar fibo_manifest.mf Fibonacci.class
jar <可选项> <存档文件> <清单文件>
<目录或文件名列表>
可以使用java命令直接运行fibo.jar存档文件
java –jar fibo.jar
19
javap命令用法
Javap:
语法:
Java反汇编器,显示编译类文件中的可访问功能和数据,
同时显示字节代码含义
javap [ 命令选项 ] class. . .
补充说明:
javap 命令用于解析类文件。其输出取决于所用的选项。
若没有使用选项,javap 将输出传递给它的类的 public 域
及方法。javap 将其输出到标准输出设备上。
20
javap命令用法
基本用法
javap <可选项> <类的限定名>
可选项由选项名和选项值两部分构成,中间用空格
符隔开,选项与选项之间用空格符隔开。
-classpath- 指定javap用来查找类的路径
-public -显示public类及成员
-protected- 显示protected和public类及成员
-package -显示包、protected和public类及成员
-private -显示所有类及成员
21
javap命令用法
可以使用下面的命令解析类文件:
javap Fibonacci
Compiled from "Fibonacci.java"
public class Fibonacci extends java.lang.Object{
public Fibonacci();
public static void main(java.lang.String[]);
}
javap Fibonacci > jp.txt
22
Eclipse的使用-启动
1. After Launching(启动) Eclipse :
After being launched Eclipse will ask you to specify
the workspace to use. The workspace is a folder
used by eclipse to keep all your work. Specify(指
定) an already existing folder or accept the default
provided by Eclipse.
23
Eclipse的使用-启动
• Press ok to continue.
• After pressing ok you will see the following window .
24
Eclipse的使用-启动
• After pressing the curved arrowed(曲线的箭头) your will
see the following window:
25
Eclipse的使用-设置Java编程窗口
• Changing to the Dr. Java Perspective(窗口)
select Window->Open Perspective ->Other... and then
select Dr Java.
26
Eclipse的使用-设置Java编程窗口
27
Eclipse的使用-设置Java编程窗口
• The following represents the look associated with
the Dr. Java perspective
28
Eclipse的使用-设置Java编程窗口
• Resetting the Perspective(重新设置窗口)
• If at any time you will like to reset the Dr Java
perspective just select
Window->Reset Perspective
• This helpful specially if, by mistake, you close
any panes in the window.
29
开发Java程序- Creating a Project
• To create a Java project, you'll want to go
File -> New -> Project
30
开发Java程序- Creating a Project
• Make sure you select the Java folder. After clicking
"Next", and providing a project name you'll see a window
like this one:
31
开发Java程序- Creating a Project
• The project name is any name you choose and the only
value you need to provide. Your project will be created in
the workspace associated with Eclipse. After pressing
"Finish" you will see a window like this one:
32
开发Java程序- Creating a Project
• Select "No"; After selecting "No" you will see the following
window:
33
开发Java程序-Adding a New File to a Project
• To create a new Java file, right click on your
project in the "Package explorer" pane in the left
of the screen. and select New -> Class. You'll
see a window that looks like this:
34
开发Java程序-Adding a New File to a Project
• In the "Name: " section provide the name for the
file you want to create. In addition, in the section
"Which method stubs would you like to create?"
select "public static void main(String[]
args)." Once you have completed your selection
click on "Finish." This is the window you will see:
35
开发Java程序-Saving, compiling, and running
•
•
•
•
•
编写程序
编译(compile)程序- File->Save
调试(debug)程序
运行(run)程序- Run -> Run As -> Java Application
输出显示-You will be able to see the output of
your program by selecting the Console tab you
will find near the Dr. Java interactions pane.
36
程序的输出
37