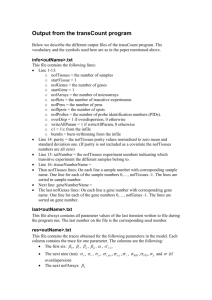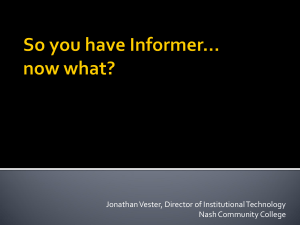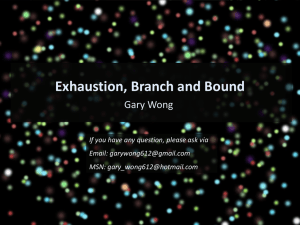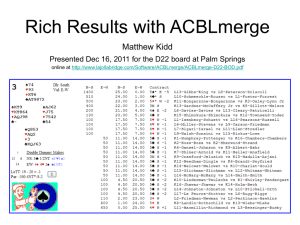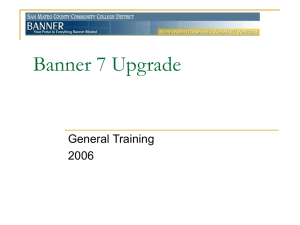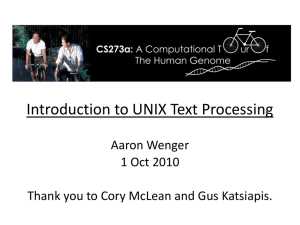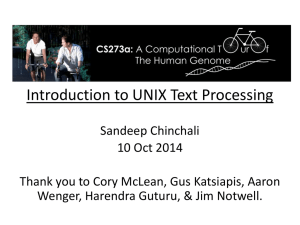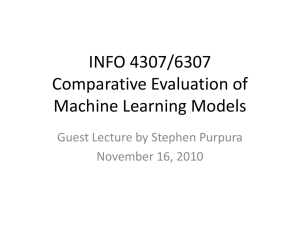Training PPT - My Interactive Website
advertisement

Be a Webmaster in 90 Minutes Empower teacher webmasters for today's e-learning and tomorrow's e-services. By Raffy Mananghaya rsmananghaya@uplb.edu.ph Why Use Internet Server in Schools PH Office of the President has promoted IT in schools/ offices since 2002 Universal internet access has been a global goal since WSIS 2005 Students are now IT-ready (smartphones are actually personal computers) Need authoritative educational resource created by authoritative educators Examples of Educational Servers Wikipedia (a nonprofit) Khan Academy (nonprofit, by Salman Khan, an ethnic Indian-Asian in the US) Open Course Ware (MIT, US) Gutenberg Project All are not for profit Salman Khan started on his own Are we ready for IT in Schools? Do we find ourselves in the Internet, particularly in educational websites? Do we broadcast/ keep ownership of original educational material? Are we able to create Internet-like experience in the classroom? We want the answers to be “Yes”. Our Course Objectives Enable teachers to become webmasters they shall be able to use interactive webpages and tests in class (e-learning) they shall be able to train students to get started as webmasters (of future e-services) To do (using own server) start the server on his/her own create a personalized webpage create a quiz and link to it 1a - Start the Server Get/ Extract a-server.zip to hard disk C Start the server: Double-click go.bat 1b - Allow through Firewall Allow access by checking on networks 2a – Prepare Connection Get IP Address of Server cmd ipconfig Wired connection to server is preferred 2b - Connect to Server Enter IP Address in browser 192.168.X.X (or name of PC) Mobile View PC View 3 - Administer Content Edit (htm,txt); Upload files; Test template myweb.php (can be renamed) 3a - Editing htm File Wysiwyg editing in a window with buttons 3a - Editing htm File Inserting a picture (uploaded previously) First, place cursor where picture should appear 3a - Editing htm File Inserting a link (previously copied) First, select image or text 3a - Editing htm File Formatting text (No paste from Word pls!) Paragraph; heading 2 or 4; pre (as typed) Format before typing or apply on selected text 3b - Editing txt File nav.txt for menu; Home-side.txt for sidebar title.txt for page title; banner.txt for banner When not to be used, delete or change filename 3c - Uploading File htm, txt, pdf, gif, jpg, png, q (test questions) To see list of uploaded files, click Files 3d - Test Template 3d - Test Entries Enter question (0), answer choices (1-5), clue (9) Avoid using quote “ in entries, use ` instead 3d - Test Announcement Get test URL after uploading test q First, right-click on question file Insert test URL in webpage 3d - Test Record + Analysis Click on test tally t Note: Difficult questions will result to low % Tips and Tricks – Use Tabs You can work on editing, viewing, testing or uploading at the same time by using multiple browser tabs. Tips – Common Problems When looking in the folder c:/a-server/www, the filenames have no extension (htm, txt, q, t) Solution: Make Windows un-hide filename extension* When double-clicking on the test template q, nothing happens (Notepad does not open it) Solution: Make Windows open it with Notepad* When I open Home.htm with Notepad, I see a jumble of letters, no spacing or paragraphs! Solution: Use only your browser (myweb.php) to edit htm files files.php in Notepad also shows a jumble of letters! Open files.php in Notepad only to change username & password * A tutorial for this is provided at aralinserver.org Tips – Pictures and Videos Crop the right view/ content (MS Paint can do this) Or scale/ resize to the right width 734px width maximum 510px maximum (if using side column) MS Picture Manager or free software like Irfanview can do this Save to png type of file when changing the picture so that its quality does not degrade Remember: For file names, use small letters, no blanks Place link to a video over a picture (more pretty) Tips – Banner and Navigation Upload banner.png to use a banner picture (limit it to 740 pixels width) If you upload banner.txt, it will be shown as banner text (but banner.png prevails if banner.png exists) Navigation - line of links under the banner to point the reader to page/ file locations - Put primary links in nav.txt - Put secondary links in Home-side.txt You can insert navigation in pages: links are separated with | and the line is centered, example: SciLesson-01 | SciLesson-02 | SciLesson-03 Tips – Font Choice Default font is Georgia, a serif font that looks attractive in newer PCs like Win7 and mobiles Change font in style.css see /codes/css Minimize font edits in pages! Tips – Linking Use short name (no blanks) for page names link to the page Home.htm: ?page=Home.htm <a href="?page=Home.htm">Home</a> link to the test MathQuiz-01: test.php?test=MathQuiz-01 <a href="test.php?test=MathQuiz-01">our first Math quiz</a> link (external) to a Youtube video: http://youtube.com/watch?v=W5ySOqtxhbw <a href="http://youtube.com/watch?v=W5ySOqtxhbw">Negroponte</a> link (local) to a video: http://localhost/files/negroponte-ted-talk-2006.flv <a href="/files/negroponte-ted-talk-2006.flv">Negroponte</a> Notice the url pattern: <a href="location">description</a> Server is http://localhost - all file URLs are based on this location (http://localhost can therefore be removed from the local url) Tips – File Management The user’s files are in the folder c:\a-server\www (in Windows style of writing folders) c:/a-server/www (in the server style of writing folders) Because these files are in your computer, you can rename or delete them through Windows Explorer. Important cautions: - only rename txt files (when hiding or un-hiding webpage elements, such as nav.txt, Home-side.txt, banner.txt, title.txt) - only delete template-test.q files (test templates) Other changes should be done through your browser To delete files through the browser, run files.php and login with username myweb and password .php You can change this username and password by changing $_CONFIG['users'] = array(array("myweb",".php","admin")); in files.php (use Notepad to edit the file) Thank you! raffym@gmail.com 0916 772 8558