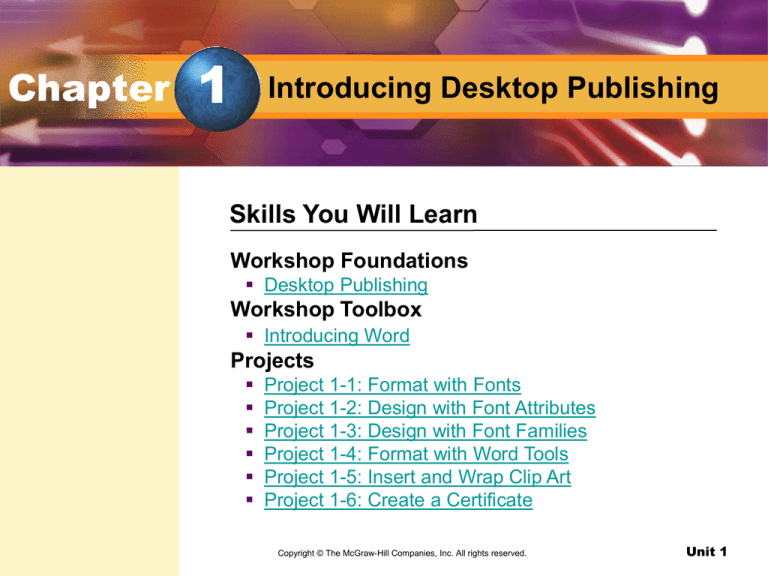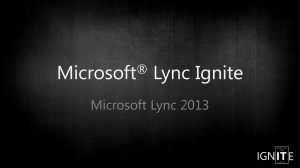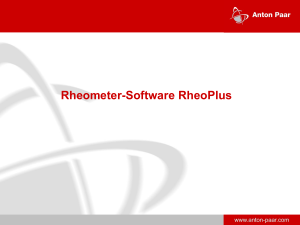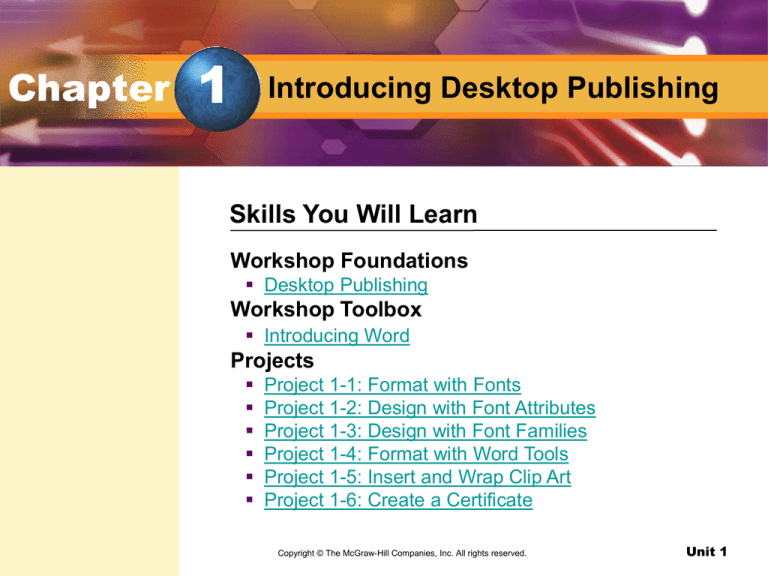
Chapter
1
Introducing Desktop Publishing
Skills You Will Learn
Workshop Foundations
Desktop Publishing
Workshop Toolbox
Introducing Word
Projects
Project 1-1: Format with Fonts
Project 1-2: Design with Font Attributes
Project 1-3: Design with Font Families
Project 1-4: Format with Word Tools
Project 1-5: Insert and Wrap Clip Art
Project 1-6: Create a Certificate
Copyright © The McGraw-Hill
Inc. All rights reserved.
Design withCompanies,
Microsoft Word
Unit 1
Chapter
11
Introducing Desktop Publishing
Skills You Will Learn
Projects :
Project 1-7: Create a Business Flyer
Project 1-8: Design with Symbols
Project 1-9: Create a Table
Project 1-10: Create a Resume with a Template
Project 1-11: Create a Flyer
Copyright © The McGraw-Hill
Inc. All rights reserved.
Design withCompanies,
Microsoft Word
Unit 1
Chapter
1
Introducing Desktop Publishing
pg. 2
Publishing and Design
All publications, including books, magazines,
newspapers, and brochures, follow a specific layout and
design.
In this book, you will learn the principles of effective
layout and design in creating a variety of documents.
Design with Microsoft Word
Unit 1
Chapter
1
Introducing Desktop Publishing
pg. 2
Publishing and Design
Design with Microsoft Word
Unit 1
Foundations
pg. 3
Key Terms
publication
layout software
WYSIWYG
You Will Learn
Identify elements of desktop publishing
Apply design process skills
desktop publishing
Design with Microsoft Word
Unit 1
Foundations
Desktop Publishing
desktop publishing
The use of a computer
to combine text and
graphics together on a
page. (pg. 3)
publication
A printed work. (pg. 3)
layout software
A type of software that
combines text and
graphics together on a
page. (pg. 3)
WYSIWYG
An acronym that
means “What You See
Is What You Get.”
(pg. 3)
pg. 3
What is Desktop Publishing?
Desktop publishing software makes it possible for
anyone with a computer to create a professional-looking
publication.
In 1985, Paul Brainerd created PageMaker, a type of
layout software that was the first desktop publishing
application.
Layout software uses a principle known as WYSIWYG,
an acronym that means “What You See Is What You
Get.”
Design with Microsoft Word
Unit 1
Foundations
How Does the Design Process Work?
pg. 4
Design Basics
Look for examples of good design.
Determine the purpose of the publication’s message.
Sketch your few ideas on paper.
Seek input from others.
Keep your design simple.
Design with Microsoft Word
Unit 1
Foundations
Desktop Publishing
What is layout software?
Layout software is a type of software that combines text and graphics together
on a page.
Design with Microsoft Word
Unit 1
Desktop Publishing
Assessment
pg. 4
Reading Check What is desktop publishing?
A. a type of software that combines text and graphics
B. a principle of design
C. a printed work
D. the use of a computer to combine text and graphics
Answer: D
Explanation: Desktop publishing involves the use of a
computer to combine text and graphics.
Design with Microsoft Word
Unit 1
Toolbox
pg. 5
Key Terms
interface
Print Layout View
icons
You Will Learn To
Identify Word’s toolbars
Identify Word’s menu bar
Find the scroll bars and ruler
Design with Microsoft Word
Unit 1
Toolbox
Introducing Word
interface
All of the onscreen
elements that allow a
user to communicate
with a computer.
(pg. 5)
Print Layout View
A view in Microsoft
Word that allows a
user to see how text
and graphics will print
on a page. (pg. 3)
pg. 5
What is a User Interface?
Interface refers to all of the onscreen elements that allow
you to communicate with the computer.
In Print Layout View, you can see how text and graphics
will print on the page.
Design with Microsoft Word
Unit 1
Toolbox
Introducing Word
icons
Clickable picture
buttons which are
shortcuts to menu
items. (pg. 6)
pg. 6
Title Bar
The title bar displays the title of the document.
Menu Bar
The menu bar contains general menu categories (such
as File, Edit, View, and so on) from which you can carry
out commands in Word.
Toolbars
The other bars are called toolbars and include clickable
icons, or picture buttons, which are shortcuts to the
menu items.
Design with Microsoft Word
Unit 1
Toolbox
Introducing Word
What is a user interface?
A user interface is all of the onscreen elements that allow a user to communicate
with a computer.
Design with Microsoft Word
Unit 1
Introducing Word
Assessment
pg. 6
What is the function of the title bar?
A. to carry out common commands
B. to display icons for common
commands
C. to control the appearance of the text
D. to display the title of the document
Answer: D
Explanation: The title bar displays the title of a document.
Design with Microsoft Word
Unit 1
1-1
Format with Fonts
pg. 7
Key Terms
typography
typeface
font
serif
sans serif
scalable
points
Spotlight on Skills
Format fonts
Change font size
Academic Focus
Social Studies
Format the American
National Anthem
Design with Microsoft Word
Unit 1
1-1
Format with Fonts
Fonts and Typeface
typography
The study of type and its
characteristics. (pg. 7)
typeface
A design for a set of
characters such as letters,
numbers, and punctuation
marks. (pg. 7)
font
A specific typeface
combined with variations
such as size, style, and
spacing. (pg. 7)
Before You Begin Go to
Chapter 1, and choose
PowerPoint Presentations to
preview the documents you will
be creating. Also, use the
individual project Rubrics to
help create and evaluate your
work.
pg. 7
Fonts and Typeface
The study of type and its characteristics is called
typography.
A typeface is a design for a set of characters such as
letters, numbers, and punctuation marks.
A font is a specific typeface combined with variations
such as size, style, and spacing
Design with Microsoft Word
Unit 1
1-1
Format with Fonts
pg. 7
serif
A small cross-stroke at
the top or bottom of
most letters. (pg. 7)
sans serif
The absence of extra
cross-strokes on
letters. (pg. 7)
Categorizing Fonts
A serif is a small cross-stroke at the top or bottom of most
letters. Serif fonts are categorized by the presence of a
serif.
Sans serif means “without serif.” Sans serif fonts do not
have extra cross-strokes. Because they are not as easy
to read as serif fonts, sans serif fonts are best used for
titles, headings, or short blocks of text.
Design with Microsoft Word
Unit 1
1-1
Format with Fonts
Font Size
scalable
A type of font that can
be resized without any
distortion of the
typeface. (pg. 8)
points
Units of measurement
for font size, about
1/72 of an inch. (pg. 8)
pg. 8
Measuring Fonts
Fonts that can be resized without any distortion of the
typeface are called scalable fonts.
Font size is measured in points, about 1/72 of an inch.
Design with Microsoft Word
Unit 1
1-1
Format with Fonts
pg. 8
APPLICATIONS USED
Microsoft Word
In this project, you will…
Compare the use of serif and sans serif fonts when
you format the lyrics of the national anthem.
DATA FILES USED
• Data File 1-1
Design with Microsoft Word
Unit 1
1-1
Format with Fonts
pg. 9
Design with Microsoft Word
Unit 1
1-2
Design with Font Attributes
pg. 10
Key Term
font attributes
Spotlight on Skills
Apply formatting attributes
Academic Focus
Science
Format chemical
formulas
Design with Microsoft Word
Unit 1
1-2
Design with Font Attributes
Design with Font Attributes
font attributes
Characteristics or
qualities of text such
as underline, bold,
italics, superscript,
and subscript. (pg. 10)
pg. 10
Font Attributes
Font attributes are characteristics or qualities of text
such as underline, bold, italics, superscript, and subscript.
ALL CAPS can be created by pressing the Caps Lock
key on the keyboard. This font attribute should not be
used with a lot of text, as it reduces readability.
Design with Microsoft Word
Unit 1
1-2
Design with Font Attributes
pg. 10
APPLICATIONS USED
Microsoft Word
In this project, you will…
Format a report using font attributes. You will learn
about Poland’s famous tourist attraction, the Wieliczka
Salt Mine.
DATA FILES USED
• Data File 1-2
Design with Microsoft Word
Unit 1
1-2
Format with Fonts
pg. 12
Design with Microsoft Word
Unit 1
1-3
Design with Font Families
pg. 13
Key Terms
letterform
contrast
Spotlight on Skills
Use font families
Academic Focus
Language Arts
Interpret words
visually
Design with Microsoft Word
Unit 1
1-3
Design with Font Families
Design with Font Attributes
letterform
The shape of a letter.
(pg. 10)
contrast
A difference that sets
off an element from
others in a document.
(pg. 13)
pg. 13
Font Families
Font families are either serif or sans serif, and fonts
in each family have a related typeface.
Font families are also characterized by the
letterform, or the shape of a letter.
When designing a page, use contrast in choosing
font families to provide visual interest.
Design with Microsoft Word
Unit 1
1-3
Design with Font Families
pg. 13
APPLICATIONS USED
Microsoft Word
In this project, you will…
Create a guide to identify fonts in serif and sans serif
families. You can use this guide in later projects to
help you choose appropriate fonts for your design.
DATA FILES USED
• Data File 1-3
Design with Microsoft Word
Unit 1
1-3
Format with Fonts
pg. 14
Design with Microsoft Word
Unit 1
1-4
Format with Word Tools
pg. 15
Key Terms
clipboard
align
drop cap
border
header
footer
Spotlight on Skills
Cut and paste
Align text
Insert a drop cap
Add a page border
Check spelling
Academic Focus
Social Studies
Format the Gettysburg
Address
Design with Microsoft Word
Unit 1
1-4
Format with Word Tools
Formatting Tools
clipboard
A temporary storage
area for items in a
document. (pg. 15)
pg. 15
Cut, Copy, and Paste
Cut or copied material is saved in a clipboard, a
temporary storage area which saves the material until it
is deleted or replaced or the program is turned off.
Spell Check
To check a word or an entire document at once, click
Tools>Spelling and Grammar on the menu bar, or click
the Spelling and Grammar button on the Standard
toolbar.
FPO Go Online
Design with Microsoft Word
Unit 1
1-4
Format with Word Tools
Additional Formatting Tools
align
To arrange items so that
they line up.
(pg. 18)
pg. 16
Align Text
To align text, click one of the four alignment buttons
on the Formatting toolbar.
drop cap
A large decorative letter
used as the first letter of
a paragraph. (pg. 16)
Format for Visual Interest
header
Information that
appears at the bottom
of every page. (pg. 16)
Add Headers and Footers
Use the Format menu to enhance a document with
decorative elements such as a drop cap or a page
border.
Click View>Header and Footer to open the Header
and Footer Toolbar.
footer
Information that
appears at the bottom
of every page. (pg. 16)
Design with Microsoft Word
Unit 1
1-4
Format with Word Tools
pg. 16
APPLICATIONS USED
Microsoft Word
In this project, you will…
Use Word to format the Gettysburg Address as a
visually interesting and easily readable document.
DATA FILES USED
• Data File 1-4
Design with Microsoft Word
Unit 1
1-4
Format with Fonts
pg. 19
Check your work Use
Figure 1.14 as a guide
and check that:
Text alignment is
justified.
There is a drop cap,
page border, header, and
footer.
There are no spelling
errors or typos.
Design with Microsoft Word
Unit 1
1-5
Insert and Wrap Clip Art
pg. 20
Key Terms
wrap
sizing handle
text box
Academic Focus
Spotlight on Skills
Find and replace text
Insert a text box
Add a fill color
Insert a graphic
Move and resize an object
Language Arts
Illustrate an Aesop’s
fable and find
synonyms
Design with Microsoft Word
Unit 1
1-5
Insert and Wrap Clip Art
Insert and Wrap Clip Art
wrap
To flow text around a
graphic. (pg. 21)
pg. 21
Wrap Text
To wrap text is to flow it around a graphic. Choose a wrapping
style by opening the Format Picture box and selecting the
Layout tab or by using the Picture toolbar.
Design with Microsoft Word
Unit 1
1-5
Insert and Wrap Clip Art
Insert and Wrap Clip Art
sizing handle
A small circle or
square on the sides or
corners of an object
that allows a user to
resize the object. (pg.
21)
text box
A graphic element that
holds text and
graphics. (pg. 21)
pg. 21
Resize an Image
Resize an image by selecting it and then dragging a
sizing handle.
Insert a Text Box
A text box can hold both text and graphics. Like an
image, a text box can be resized and text can be
wrapped around it.
Design with Microsoft Word
Unit 1
1-5
Insert and Wrap Clip Art
pg. 21
APPLICATIONS USED
Microsoft Word
In this project, you will…
Illustrate an Aesop’s fable by adding clip art. You
will also use the Thesaurus and Find/Replace tools
to revise your story.
DATA FILES USED
• Data File 1-5a
• Data File 1-5b
Design with Microsoft Word
Unit 1
1-5
Insert and Wrap Clip Art
pg. 24
Check your work Use
Figure 1.19 as a guide
and check that:
Fonts are consistent
and readable.
The title is in a colored
text box, and the text
direction is correct.
All references to skunk
have been replaced with
bear.
The image is laid out
attractively and text wraps
around it.
There are no spelling
errors or typos.
Design with Microsoft Word
Unit 1
1-6
Create a Certificate
pg. 25
Key Terms
white space
watermark
WordArt
kern
portrait orientation
landscape
orientation
Spotlight on Skills
Change page orientation
Format a page border
Insert a watermark
Add WordArt
Apply kerning
Academic Focus
Math
Evaluate spatial
consistency
Design with Microsoft Word
Unit 1
1-6
Create a Certificate
Create a Certificate
white space
Empty space in a
document. (pg. 25)
watermark
An image that is
barely visible behind
the text of a
document. (pg. 25)
WordArt
Decorative text. (pg.
25)
pg. 25
White Space
White space is particularly important in certificates,
documents that give special recognition to a person or
team.
Add a Watermark
A watermark is an image that is barely visible behind the
text of a document. Watermarks are used to prove
authenticity, to add visual interest, or to identify a type of
document.
Insert WordArt
WordArt is decorative text that comes in many shapes
and colors, often has different effects, and can be
reshaped and resized.
Design with Microsoft Word
Unit 1
1-6
Create a Certificate
Create a Certificate
kern
To adjust the space
between characters in
a document. (pg. 26)
pg. 26
Kern Between Characters
To kern means to adjust the space between characters
in a document.
Change Page Orientation
portrait orientation
Page orientation
whereby the short
edge of the paper is
along the top. (pg. 25)
In portrait orientation, the short edge of the paper is
along the top.
In landscape orientation, the long edge of the paper is
along the top.
landscape
orientation
Page orientation
whereby the long edge
of the paper is along
the top. (pg. 26)
Design with Microsoft Word
Unit 1
1-6
Create a Certificate
pg. 26
APPLICATIONS USED
Microsoft Word
In this project, you will…
Create a certificate that will include a watermark and
WordArt.
DATA FILES USED
• Data File 1-6
Design with Microsoft Word
Unit 1
1-6
Create a Certificate
pg. 29
Check your work Use
Figure 1.25 as a guide
and check that:
Fonts are consistent
and readable.
There is a watermark
and a blue page border.
WordArt is used
correctly.
Text looks balanced,
with sufficient white space
around it.
Design with Microsoft Word
Unit 1
1-7
Create a Business Flyer
pg. 30
Key Terms
leading
bullet
Spotlight on Skills
Adjust leading
Add a bulleted list
Kern text
Insert page numbers
Academic Focus
Math
Calculate line spacing
Design with Microsoft Word
Unit 1
1-7
Create a Business Flyer
Determine Line Spacing
leading
The process of
spacing lines of text.
(pg. 30)
pg. 30
Leading
Leading refers to the process of spacing lines of text.
Leading is sometimes measured as the space between
lines and sometimes as the distance between baselines.
Leading is generally 120-150 percent of the font size,
depending on the type of font.
Design with Microsoft Word
Unit 1
1-7
Create a Business Flyer
Create Lists
bullet
A character such as a
dot or diamond used
in lists. (pg. 31)
pg. 31
Bulleted Lists
A bullet is a character such as a dot or a diamond.
Bullets are used to list items in no particular order.
Numbered Lists
Numbered lists present information in a specific order.
Design with Microsoft Word
Unit 1
1-7
Create a Business Flyer
pg. 31
APPLICATIONS USED
Microsoft Word
In this project, you will…
Create one page of an annual report for an imaginary
company, HypothetiCo.
DATA FILES USED
• Data File 1-7a
• Data File 1-7b
• Data File 1-7c
• Data File 1-7d
Design with Microsoft Word
Unit 1
1-7
Create a Business Flyer
pg. 35
Check your work Use
Figure 1.32 as a guide and
check that:
Line spacing makes text
readable and attractive.
Content in the bulleted list
is written and aligned
correctly.
Graphics are effectively
laid out.
A page number is inserted
in the lower right corner.
Design with Microsoft Word
Unit 1
1-8
Design with Symbols
pg. 36
Key Term
dingbats
Spotlight on Skills
Create a numbered list
Insert symbols
Academic Focus
Math
Use math symbols
and fractions
Design with Microsoft Word
Unit 1
1-8
Design with Symbols
Add Symbols and Special Characters
dingbats
Graphic icons and
symbols of the
Wingdings and
Webdings fonts. (pg.
36)
pg. 36
Symbols
To find symbols that do not appear on the keyboard,
click Insert>Symbol to open the Symbol box.
The Wingdings and Webdings fonts include a variety of
graphic icons and symbols, called dingbats.
Design with Microsoft Word
Unit 1
1-8
Design with Symbols
Options for Dashes and Fractions
pg. 37
Insert Dashes
There are three kinds of dashes—hyphens, En dashes,
and Em dashes.
Format Fractions
In instances where Word does not recognize a particular
fraction, it can sometimes be found through
Insert>Symbol, in the Number Forms subset category.
Design with Microsoft Word
Unit 1
1-8
Design with Symbols
pg. 38
APPLICATIONS USED
Microsoft Word
In this project, you will…
Format a recipe with symbols.
DATA FILES USED
• Data File 1-8a
• Data File 1-8b
• Data File 1-8c
Design with Microsoft Word
Unit 1
1-8
Design with Symbols
pg. 40
Check your work Use
Figure 1.36 as a guide and
check that:
The text is accurate, laid
out attractively, and easy
to read.
Symbols and fractions
have been added correctly.
The numbered list
presents information in the
correct order.
Graphics relate to
content and are sized and
placed effectively.
Design with Microsoft Word
Unit 1
1-9
Create a Table
pg. 41
Key Terms
table
gridlines
sort
Academic Focus
Spotlight on Skills
Create a table
Sort data
Add footnotes
Resize columns
Format a table
Center vertically
Social Studies
Compare state
populations
Design with Microsoft Word
Unit 1
1-9
Create a Table
Create Tables
table
A grid of rows and
columns that
organizes information.
(pg. 41)
gridlines
Borders that separate
rows and columns in a
table. (pg. 41)
pg. 41
Tables
A table is a grid of rows and columns that organizes
information so that it is easy to find and understand.
Gridlines separate the rows and columns in a table.
In Word, you can perform simple calculations and
automatically sort information in tables.
sort
To arrange information
in a table. (pg. 41)
Design with Microsoft Word
Unit 1
1-9
Create a Table
pg. 41
APPLICATIONS USED
Microsoft Word
In this project, you will…
Create and format a table to compare the
populations and other facts about certain U.S.
states. You will also use the superscript and
subscript numerals to footnote and cite the
sources of your information.
Design with Microsoft Word
Unit 1
1-9
Create a Table
pg. 45
Check your work Use
Figure 1.43 as a guide
and check that:
The table colors and
borders match Figure
1.43.
Text is complete and
accurate.
The table is sorted from
highest to lowest city
population.
There is a citation
below the table.
The table is centered.
Design with Microsoft Word
Unit 1
1-10
Create a Résumé with a Template
pg. 46
Key Terms
template
Spotlight on Skills
Create a résumé
Use a template
Academic Focus
Social Studies
Create Ben Franklin’s
résumé
Design with Microsoft Word
Unit 1
1-10
Create a Résumé with a Template
Create Templates and Wizards
template
A preformatted, fill-inthe-blank document.
(pg. 46)
pg. 46
Résumé Templates
A template is a pre-formatted, fill-in-the-blank document.
Microsoft Word has a variety of résumé templates.
Design with Microsoft Word
Unit 1
1-10
Create a Résumé with a Template
pg. 46
APPLICATIONS USED
Microsoft Word
• Data File 1-10
In this project, you will…
Use a template to create a resume for 20-yearold Benjamin Franklin.
Design with Microsoft Word
Unit 1
1-10
Create a Résumé with a Template
pg. 47
Design with Microsoft Word
Unit 1
1-11
Create a Flyer
pg. 49
Key Terms
design process
thumbnail sketch
Spotlight on Skills
Determine message, audience, and
content
Design flyer layout
Academic Focus
Social Studies
Initiate a time capsule
Design with Microsoft Word
Unit 1
1-11
Create a Flyer
Create Thumbnails
design process
A preformatted, fill-in
the-blank document.
(pg. 49)
thumbnail sketch
A simple drawing that
gives a sense of the
layout and basic
elements of a design.
(pg. 49)
pg. 49
Design
The design process is a step-by-step system used to create
effective designs and documents.
Thumbnails
A thumbnail sketch is a simple drawing that gives a sense of the
layout and basic elements of a design.
Design with Microsoft Word
Unit 1
1-11
Create a Flyer
pg. 49
APPLICATIONS USED
Microsoft Word
In this project, you will…
Create a flyer advertising a school-wide time
capsule project.
DATA FILES USED
• Data File 1-11
Design with Microsoft Word
Unit 1
1-11
Create a Flyer
pg. 47
Design with Microsoft Word
Unit 1
In the Workplace
Administrative Assistants
Skills and Talents
Administrative
Assistants need to
have:
Knowledge of
various software
programs
Good
communication
skills
Good writing skills
Good problemsolving skills
pg. 52
On the Job
An administrative assistant is often an entry-level job that
is a stepping stone to other positions in a company.
Because they are often responsible for newsletters,
financial reports, flyers, and even advertisements or
catalogs, administrative assistants should know how to
use desktop publishing tools in Word.
Future Outlook
Although many people now use computers to do the tasks
that administrative assistants once did, this career will
continue to be in demand for people with good technology
and communication skills.
The ability to work
independently and
meet deadlines
Design with Microsoft Word
Unit 1
Chapter
1
Introducing Desktop Publishing
Chapter Assessment
Why should you use fonts from different font families
and why?
Fonts from different fonts families should be used in
desktop publishing to create good contrast and visual
interest.
What are three advantages of using a table format?
Tables make it easier to format and sort information,
to move formatted information on the page, and to create
stable Web pages.
Design with Microsoft Word
Unit 1
Chapter
1
Introducing Desktop Publishing
Chapter Assessment
How are bulleted and numbered lists different?
Bulleted lists present information in no particular order,
whereas numbered lists present information in a specific
order, such as steps or ranking.
What are dingbats?
Dingbats are graphics icons and symbols in the Wingdings
and Webdings fonts.
Design with Microsoft Word
Unit 1
Chapter
1
Introducing Desktop Publishing
Online Learning Center
Go to http://www.glencoe.com
Unit Activities
PowerPoint Presentations
Student Data Files
Key Term Flashcards
Reading Checks and Critical Thinking Activities
e-Review Self Checks
Worksheets
Enrichment Activities
Design with Microsoft Word
Unit 1