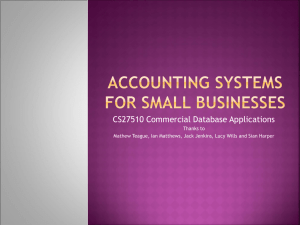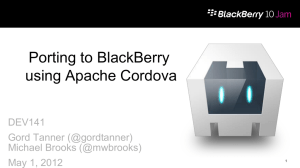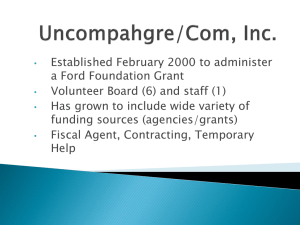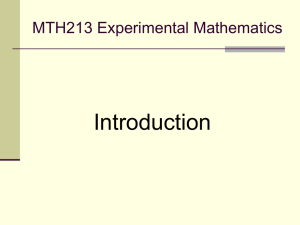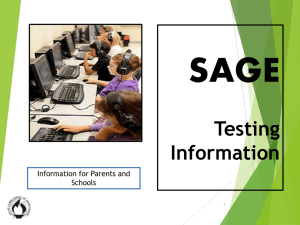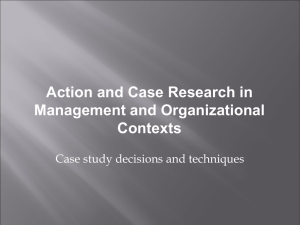Sage Mobile Payments Credit Card Reader PPT #1
advertisement
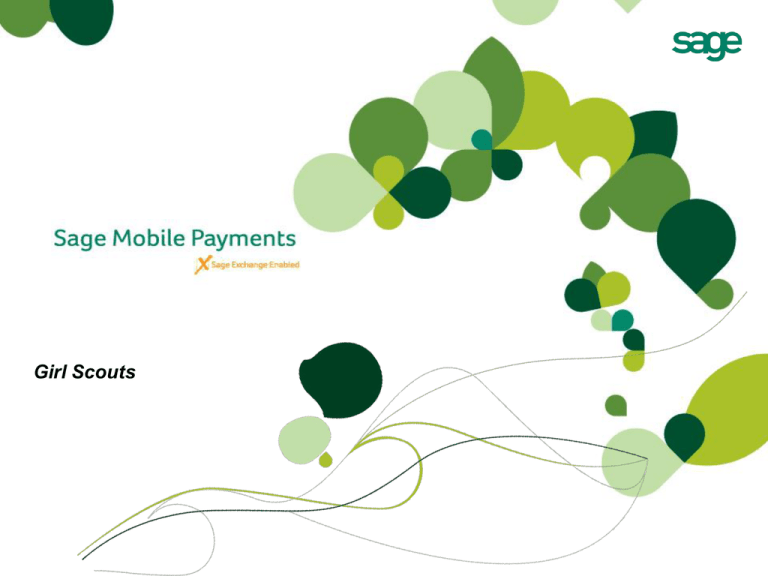
Girl Scouts What is Sage Mobile Payments? Convert your smart phone or tablet into a highly secure and convenient “use anywhere” credit card terminal. Available for use on more than 40 smart devices, Sage Mobile Payments is a leading secure payment solution that uses endto-end encryption and meets all PCI requirements. iPhone, iPad, iPod Touch, BlackBerry and Android to name a few. Keep more of your hard-earned cash • • • No monthly service fees Competitive Rates: 2.1% for all credit card transactions (plus $.07/trans for all downgrades) Funds deposited in your bank account in 2-3 business days with no arbitrary limits Going Mobile with Sage Mobile Payments Means More Business; More Security • Get authorization in seconds - no need to write down payment information • View the customer receipt for verification and capture the customer’s signature on touch screen devices • Email Receipts - Email message buyers receipts directly from your phone • Complete SAGE branded user interface and solution – Sage Mobile Payments comes bundled with a low cost merchant account making it quick and easy to get up-and-running with mobile payments • Secure Credit Card Reader supports more smart phone types than all of the competition including iPhone3, iPhone4, iPad, Ipod touch, Droid and BlackBerry • PCI compliant device: The Sage Mobile Payments card reader is an industry leading, end-to-end encrypted device which eliminates electronic card skimming devices from stealing credit card data • Ultra Secure means you can trust that all of your transaction data is encrypted before it leaves your smart device. Absolutely no personal data is retained on your device Requirements to use Sage Mobile Payments Compatible device- Sage Payments mobile application (free) AND swipe reader (G2 OR G3X) – Confirm compatibility of application AND swipe supported device listhttp://devices.roamdata.com/device-center/index2.php – Your swipers are G3X – iPhone, Android, Blackberry OS6/OS7 – iPad, Android tablet (list of supported tablets) A Sage Mobile Account (welcome email with link to register at new Sage branded portal www.mysagemobile.com) Minutes after registration you will receive confirmation with your username and password that you created during the registration process (Activation codes are no longer necessary) A data plan on the device – Must have a way to connect to the internet from the phone A card swipe reader device provided by Sage – Without card swipe device, card information is entered manually and “card present” rates are not utilized – Sage Payments Mobile application downloaded free from Itunes, Android Marketplace or Blackberry appworld Step by Step user setup process The steps are as follows: • • • • • • • • Following SPS’ importing of troop setup spreadsheet, within 4 business days SPS sends a mobile welcome email that includes a link, click or copy/paste url into internet browser. Register the smart device and user info, click submit. When you are prompted for last 4 digits of social security or tax id, input 9999 OR 1111 Within minutes after registration you will receive confirmation with your username and password that you created during the registration process Download Sage Payments app (free) from ITunes app store, the Android Marketplace or the Blackberry Appworld Click/select the Sage Payments app icon on the smart device, then enter user id/password for Sage Payments, plug in swipe device and be sure the audio volume is set to max and the phone. Confirm the phone is not on mute to start accepting cc. SPS Mobile Support 8am-12am est M-F, 8am-8pm est Sat/Sun 1-888-477-8570 or email mobilesupport@sagepayments.com How Does it Work? 1. Download the Sage Payments mobile app • Available FREE from the iTunes app store, Android marketplace and Blackberry Appworld 2. Log in with your username and password created at registration 3. Plug the Sage Mobile Payments Credit Card Reader into the phone audio jack (G3X pictured here) 4. Turn the audio jack volume to maximum 5. Start accepting credit cards Registration email sample Agenda • Sage Mobile Overview • How does it work? • Customer Experience & Demo Apple, BlackBerry and Android • Adding users through the online management portal • FAQs, Phone Compatibility, & Additional Resources Download the Application Download the FREE Sage Payments mobile application • Available from the iTunes store, Android marketplace and Blackberry Appworld 1. Select the “App Store” icon 2. Search for “SAGE PAYMENTS” 3. Select “Free” then Install 4. Select the icon to run Set up and Processing a Transaction – iPhone, iPad, Android & Blackberry REMINDER: Since the device runs through the audio jack, please remember to set volume to MAXIMUM level when using Enter Username and Password **Notice the first time you log in the Username and password is on the top and the bottom** Application Launch NOTE: After you log in the first time the application will display username and password on the left and the right. If it is on the left and the right someone has tried to log in to the application before. If this is the first time you are logging in delete the application and reinstall it. Press continue to Change password and set default settings Set up and Processing a Transaction (cont.) Prompted to change password Select Save Confirmation Set up and Processing a Transaction (cont.) Set functionality Requirements by Checking appropriate box and select Save. (NOTE: do not select Sales Tax or Tipping!) Defaults to credit sale Key in sale $ amount (remember cookies are $4.00 per box) Select Continue Setup and Processing a Transaction (cont.) Confirmation of Total sale-Select Continue Optional Data capture Fill in customer data or select Skip Select “Swipe Card” icon and swipe Credit Card-card information will Populate and hit submit payment. Manually entered sales require CVV Number (3 digits) Setup and Processing a Transaction (cont.) Card Authorization Upon approval a Receipt will be generated Optional Signature Capture featureHit Done and transaction is complete When enabled, signature is required Before you can proceed Agenda • Sage Mobile Overview • How does it work? • Customer Experience & Demo • Adding users through the Online Management Portal • FAQs, Phone Compatibility, & Additional Resources Online Management Portal www.mysagemobile.com Adding Additional Users 1. Via the internet go to www.mysagemobile.com 2. Use the User ID and Password you created during your account setup to login to the Merchant Service Center Note: You will use the same User ID and Password to log in to Sage Payments Mobile on your phone. 3. To add users: •Select “My Account” on the welcome screen. Add-A-Line Click “Add-A-Line” to add additional users Add-A-Line Fill out the User Form and click “Create Subline” You will see the lines that are active on your account in this menu Additional Resources • Online via www.mysagemobile.com Same user name and password-this ties the app to any compatible device and access to the portal. Reprovisioning is no longer required. Must be new install of app. What is the purpose of mysagemobile.com site? This is the site where users can add additional lines, view reports and data about their transactions and change information regarding their account. It is basically the administration piece to the Mobile puzzle plus • Sage Mobile Swipe supported device list-VERIFY APP AND SWIPE DEVICE IS COMPATIBLE http://devices.roamdata.com/device-center/index2.php Demo: http://www.youtube.com/watch?v=fzd748fAtQs Customer Support: • By phone-SPS Mobile Support 8am-12am est M-F 8am-8pm est Sat/Sun 1-888-477-8570 • Email – mobilesupport@sagepayments.com Agenda • Sage Mobile Overview • How does it work? • Customer Experience & Demo • Adding users through the Online Management Portal • FAQs, Phone Compatibility, & Additional Resources • Appendix FAQs • How does Sage Mobile work? Sage Payments mobile works the same way any credit card processing system would; your customer gives you a credit card number, you key it in or swipe the card. If the sale is authorized, the funds are transmitted electronically from your customer’s bank to your bank and you email a receipt to your customer • What credit cards can I accept with Sage Mobile You can take all major card brands; Visa, MasterCard, and Discover. American Express is also available-pricing and account provided by American Express. • Can I accept debit cards? If your customer has what is called a “signature debit card” or a check card, you have everything you need to process. PIN based debit cards/transactions are not supported. • Can more than one person use a single Sage Mobile User ID at the same time? No, but you will be able to add additional users through your online portal as necessary. Each user has separate access to payment processing. • Can How much data does a credit card transaction use? Less than one email size. FAQs cont. • Can the merchant access the original receipt from a transaction already processed on-line? – Yes. Complete history is available both in the Sage Payments application on the smart device and from the online portal www.mysagemobile.com • How does the customer “sign” the receipt for the card Transaction? On a smart phone/tablet with a touch screen, the customer simply signs their name on screen with their finger. If the device uses a stylus pen this can be used as well. When enabled, signature is required to proceed. • Please note: all accounts must be checking only - no savings accounts • IF you have devices without phone numbers such as IPOD touch and IPAD, please fill in phone number with all 9s (or any number such as home phone, etc.), if prompted during setup. Agenda • Sage Mobile Overview • How does it work? • Customer Experience & Demo • Adding users through the Online Management Portal • FAQs, Phone Compatibility, & Additional Resources • Appendix BlackBerry Device Instructions The BlackBerry app world may need to be downloaded to your phone if so: From your mobile browser, download from www.blackberry.com/appworld OR Visit http://us.blackberry.com/apps-software/appworld/download.jsp and enter an email address that’s integrated with your BlackBerry smart phone and click submit to have a download link sent to your phone’s email inbox Click on the link in the email and follow the instructions **Blackberry OS6 and OS7 are the only versions supported. BlackBerry cont…. • From your BlackBerry device, open your ROAM Data welcome email and click on the BlackBerry App World icon in the email. This will launch BlackBerry App World and take you to the download page for Sage Mobile Payments. Alternatively, you can open BlackBerry App World on your handset and search “Sage Payments” • Download and install Sage Mobile Payments to your BlackBerry handset • Log-in using your credentials and you are ready to begin accepting card payments BlackBerry cont…. Downloading SMP for BlackBerry 6.0 • • • • • • • • • • Open your Internet Browser on your PC Please click on the link to download the application : https://appworld.blackberry.com/webstore/content/64695?lang=en Click on Download Enter your Blackberry Username and Password Download the Sage Mobile Payment application and Click on Run and your Blackberry desktop software will open up on your PC. Connect your phone using your USB cable to Synchronize and Backup your information to prevent the loss of your contacts and/or applications. The application would be transferred from your PC to your Blackberry phone. After the process has been completed you would be prompted to disconnect your mobile phone. You will see the application from Sage Mobile Payments in your downloaded folder in your Blackberry. Open the application and proceed with log in. BlackBerry cont. If you are experiencing some challenges with Sage Mobile Payments, please visit the KNOWLEDGEBASE within the SPS self service portal for answers to your specific issue or any other industry related questions.