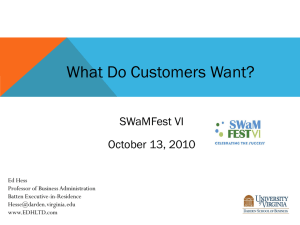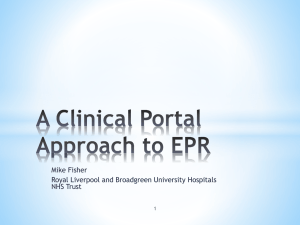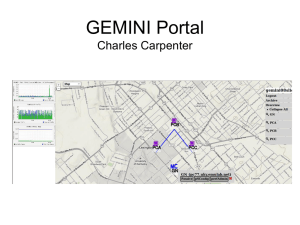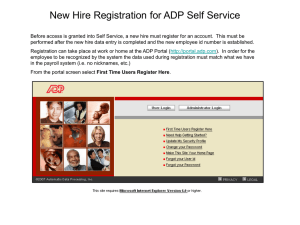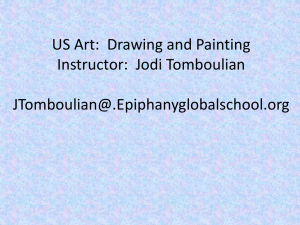Portal creation in Gen21
advertisement

Centricity Customer Portal new user Welcome to GE Healthcare’s Centricity Customer Portal. 1 Centricity Customer Portal New User 4/13/2015 What is the Centricity Customer Portal? The Centricity Customer Portal, or CCP is the Learning Management System (LMS) that delivers CBT training to users. 2 Centricity Customer Portal New User 4/13/2015 Why are we using the CCP? The CCP is a one-stop shop for all your education needs, including product information, on-site training information and registration, as well as giving the customer control over their users and CBTs to be assigned. 3 Centricity Customer Portal New User 4/13/2015 Log in to the CCP If you will be acting as the manager of the CCP for your practice, please refer to the instructions you received in our email communication to you for your log in instructions. For all other users: The practice manager who received login instructions from either the Education Team or Project Management will forward the URL below to you with a Siebel Account number. Once you have that information, enter the URL http://centricityportal.gen21.com/knav/nav into your browser. From the Logon screen, choose Register as new user. 4 Centricity Customer Portal New User 4/13/2015 Self-registration Complete all the fields. The Account Number field is where a user who is not in the manger role will enter the Siebel Account number. Entering this number will link you to the appropriate group of users for your practice. If the practice manager did not receive their Siebel Account number, please have them contact the Education Team at the end of this presentation. When finished, click the Send information button to complete self-registration. 5 Centricity Customer Portal New User 4/13/2015 What does the CCP look like? Once logged in, choose a Knowledge Position. A Knowledge Position is a group of users. For the most part, the positions that would be listed here would include the word, “student” except for a user in a manager role and then “manager” would be listed. It is possible that there may be several Knowledge Positions listed, for example: • Demo Healthcare Student • Demo Healthcare Manager, etc. For this example we’ll choose Demo Healthcare Student Knowledge Position. 6 Centricity Customer Portal New User 4/13/2015 What does the CCP look like? The default landing page is the Curricula section, which groups CBTs by role. 7 Centricity Customer Portal New User 4/13/2015 What does the CCP look like? The top of the CCP includes the following functions: Home – Logs you out of the CCP and takes you back to the log in page Contact Us – This form sends an email to the Education Team Log off – Ends your online session. 8 Centricity Customer Portal New User 4/13/2015 What does the CCP look like? The three buttons on the top left part of the CCP accomplish very different tasks. Tools – Opens a separate browser window with a menu of wizards. Some users of the CCP will be in a manager role with administrative privileges and other users will be in a student role. There are different wizards displayed in the Tools section depending on your role. These roles will be determined prior to you logging in to the CCP for the first time. Grades – Once you have enrolled in a CBT you will see your progress reflected in the Grades section. Change hat – When you are logged in under a specific Knowledge Position, you may want to change your “hat” to a different Knowledge Position, which we’ll discuss a little later. Selecting the Change hat button will allow you to change Knowledge Positions. In some instances, when there is only one hat for a user, this button may not be visible until there are more hats assigned to the user. 9 Centricity Customer Portal New User 4/13/2015 What does the CCP look like? The left navigation includes categories to view CBTs. View Courses Required – CBTs that have been specifically assigned to your Knowledge Position, typically by the person in the manager role. Enrolled in – CBTs that you have clicked on the Enroll button from the Required, Catalog or Curricula sections. Catalog – Complete listing of all CBTs uploaded. Curricula – CBTs grouped into prebuilt roles. Instant Knowledge Library – Training materials for using the CCP and CBT surveys Manuals/Companion Guides – Downloadable PDFs of product manuals. Also, a link to ordering hard copies. Services section – This is content migrated from the Education Site and will be housed here going forward. Note: A search function is being developed to locate individual CBTs and curricula, and it will be available at a later date. 10 Centricity Customer Portal New User 4/13/2015 The Required section As mentioned before, courses in the Required section have been assigned specifically to the Knowledge Position you belong to. Notice for this example, Byron Black is in the Physicians Associates Student Knowledge Position. While in this Knowledge Position, his manager assigned a course to everyone in that Knowledge Position called Adding Correspondence Notes and Updating Visits – Try. Next, we’ll discuss more about Knowledge Positions. 11 Centricity Customer Portal New User 4/13/2015 What is a Knowledge Position? A Knowledge Position is a group of users with specific permissions. If you have been designated as a CCP manager, you may have already been added to the Manager Knowledge Position, which gives you the permissions necessary to manage the CCP for your practice. If not, a GE Education Team member can assist you. The Education Team have created some common role-based curricula; however, the manager of your practice may want to create their own groupings of CBTs and assign them to a custom Knowledge Position. Managers can create custom Knowledge Positions to group users outside of the normal role-based curricula already in the Catalog. For example, some members of your practice may perform unrelated roles. By creating a custom Knowledge Position, a manager can assign all kinds of CBTs to that position outside the scope of the prebuilt role-based curricula. After the positions have been created, users can then be assigned to the Knowledge Positions. 12 Centricity Customer Portal New User 4/13/2015 What is a Knowledge Position? Physicians Associates Community Custom Student Knowledge Position Manager Knowledge Position Student Knowledge Position Your practice’s Business Unit has already been created as a Community, along with some pre-built Knowledge Positions. The person assigned to the Manager Knowledge Position has the ability to create Student Knowledge Positions and assign courses and users to those positions. A Community is a group of Knowledge Positions 13 Centricity Customer Portal New User 4/13/2015 What is a Knowledge Position? It is important to note that CBTs do not have to be assigned to Knowledge Positions. At any point, a user added to the CCP can go to the Catalog, or Curricula sections of the CCP and find a CBT to take. The benefit of assigning CBTs is to group them by subject and create instances where CBTs are required by your practice. More in-depth information about how a manager can create Knowledge Positions and assign users is covered in the Centricity Customer Portal Management presentation. 14 Centricity Customer Portal New User 4/13/2015 Before you take CBTs Be sure your pop up blockers are deactivated prior to accessing the CBTs, because they open in a new browser window. Also, uninstall any toolbars, such as the Google toolbar to avoid any conflicts with the completion of finished CBTs. A CBT Troubleshooting Guide is included at the end of this presentation. 15 Centricity Customer Portal New User 4/13/2015 Curricula section The Curricula section is the default landing page when you log in to the CCP. The Curricula section groups CBTs as rolebased courses. The CBTs that make up each curricula are in the Catalog and can be taken independent of the curricula, if desired. 16 Centricity Customer Portal New User 4/13/2015 Curricula section Once a curriculum is started, you will see above the list of CBTs several links to helpful documents to get you started on your curriculum. Also, a list of the complete CBT Library Guide for either PM or EMR is available here.* A CBT does not need to register as complete before you can continue within the curriculum. *CGM users will only see a description of the curriculum. 17 Centricity Customer Portal New User 4/13/2015 Catalog section To begin taking a CBT from the Catalog section, click the Start button. Once you have finished taking a CBT, the button will indicate that it has been completed; however, you can always refer back to the CBT in the future. 18 Centricity Customer Portal New User 4/13/2015 Enrolled in section The CBTs listed here are ones you have enrolled in from either the Required, Catalog or Curricula sections. You can drop a course from here if you inadvertently enrolled in the wrong CBT. 19 Centricity Customer Portal New User 4/13/2015 Education site migration Several key areas of the Education site have been migrated to the CCP and will be housed here going forward. Instant Knowledge Additional to the Manuals/Companion Guides section is the Library. The Library section has CCP training materials and CBT surveys. When searching the library, follow the directions at the top to help you find what you need. 20 Centricity Customer Portal New User 4/13/2015 Using Tools If you are in a student role, when clicking on the Tools button the only wizard available is to change your password. If you are in a manager role, when clicking on the Tools button, there are several wizards to choose from and reports you can run, which are covered in the Centricity Customer Portal Management presentation. 21 Centricity Customer Portal New User 4/13/2015 Change password After clicking the Tools button, find the Change Password wizard and click the link for Run Wizard. The username cannot be changed, only the password. Managers will receive a username that consists of a Siebel Account number specific to how your practice is listed in the Centricity Customer Portal. If a manager wants a different user name than the Siebel Account number, they can follow the directions in the Change Password section of the Centricity Customer Portal Management presentation.* *The CGM manager will receive a username based on their actual name. 22 Centricity Customer Portal New User 4/13/2015 Change password Select Next Step until this screen. Enter your current password, then add your new password to the appropriate fields. There are no requirements for how many or types of characters you may use when creating or changing your password. 23 Centricity Customer Portal New User 4/13/2015 Change password Select Next Step until this screen. Enter your Work Email. If at this time you want to change the email address associated with your account, you may change it here. It is recommended to have a valid email address associated with your account so you will notified of successful course enrollments. 24 Centricity Customer Portal New User 4/13/2015 Change password Select Next Step until this screen. This is a confirmation that the new password has been saved. Select Next Step until the wizard closes. 25 Centricity Customer Portal New User 4/13/2015 Implementation portal When logging into the CCP for the first time and going to the Required section, new implementation customers may see one or two courses already listed.* Each of these courses is actually a curriculum, or collection of courses about a specific topic. In these cases, each curriculum represents a portal designed to guide a practice through a product implementation. For new implementation customers, your GE project manager will provide further details. *CGM users will not have the implementation portal curricula and can move on to the last slide of this presentation. 26 Centricity Customer Portal New User 4/13/2015 Implementation portal Once you’ve clicked to start the curriculum, you will see an outline. This abbreviated screen capture shows a description of the curriculum, which consists of seven phases of an implementation. Each phase is actually a course consisting of several sub categories. The first required phase, or course, in this example is the EMR Initiate Phase. You cannot access the next phase until completing this one. Also on this page is the Document Center, which will be explained later. 27 Centricity Customer Portal New User 4/13/2015 Implementation portal Once the course, or phase, is started, a separate browser window opens to reveal sub topics in the left navigation. Each sub topic opens in the main window in the middle of the page to display documents and presentations for you to review. Once all of the sub topics have been accessed and the documents have been reviewed, the final sub topic of the phase is to validate you have finished the phase and are ready to move to the next one in the curriculum. 28 Centricity Customer Portal New User 4/13/2015 Implementation portal – Document Center Some documents or processes need to be reviewed or completed specifically for your practice and the Document Center is where you would go for those documents unique to your practice. 29 Centricity Customer Portal New User 4/13/2015 Defining the regions of the Document Center Public Documents Documents specific to Demo Healthcare, but are only for reviewing and no interaction is necessary. Assignments - Documents that need to be downloaded by Demo Healthcare’s users, completed and then returned via the Assignments Uploaded area. A GE project manager will guide you in using the Implementation Portal and Document Center if your practice will be implementing a product. Documents uploaded to the Document Center cannot have spaces or special characters in the file name. For example, a document called New User Kick Off & Introductions.doc should be saved as New_User_Kick_Off_and_Introductions.doc 30 Centricity Customer Portal New User 4/13/2015 Troubleshooting CBTs What you need to know There are several roadblocks between the CBTs and you. The Centricity Customer Portal (CCP) This Web site is available on any PC connected to the internet. The CBTs reside on a dedicated server. CBTs make the trek from the CCP to your browser. The Centricity Customer Portal uses state of the art servers and the most current technology available to deliver content without interruption. Your organization The CBT Typically protected by a firewall and other security roadblocks. Your browser CBTs coming from the CCP must pass through your network’s firewall and other security roadblocks. Accessing the CBTs from the Centricity Customer Portal, however, means that the content must pass through your network security measures before it gets to your computer. Depending on how stringent your organization’s security measures are, this can hamper the performance of the incoming CBTs. Once the CBT gets past your network security, your browser then allows you to access it. However, there are also security measures within your browser that can hamper performance, including pop up blockers. Finally, there are plug ins such as toolbars that may be incorporated into your browser, which will prevent a CBT from performing correctly. Please read on for what you can do. Troubleshooting CBTs What you need to know Information about browsers Information about PC and system performance • Security settings – Talk to your network or IT administrator about changing your security settings to allow CBTs that come from the domain http://centricityportal.gen21.com/. • Pop up blocker – This prevents the CBT from opening in its own browser window, and it must be deactivated. If a CBT was attempted before deactivating the pop up blocker, you must drop the CBT, close all browser windows, restart the browser and then retake the CBT. • Toolbars – These are free tools for your browser and typically include their own pop up blocker. Toolbars are not essential to your browser and because they include a pop up blocker, they must be uninstalled and not just deactivated. The Google Toolbar is the most common. Once the toolbar is uninstalled, follow the bold instructions in the previous bullet. Below is an example of the Google Toolbar. • • • • Shut down all other applications if a CBT runs slow or drags Take the CBT on a different PC to see if it improves performance PCs should be no older than five years The technology for the CBTs utilizes components of Adobe Flash. Make sure you are using the most recent version at http://www.adobe.com/software/flash/about/. Network information • Access the CCP from a PC that is not connected to your office network, like at home, and try a CBT. If you have no trouble accessing the CCP and taking a CBT, then talk to your network or IT administrator about this. • Tell your network or IT administrator about the CBTs you are trying to access and provide the URL http://centricityportal.gen21.com/knav/nav. CBT completions • Testing on different browsers – If your network or IT administrator has made several security settings that may be preventing the CBTs from performing correctly, you may be able to download a different browser, such as Google Chrome or Mozilla Firefox. There is a lot of documentation online that suggests that these other browsers run faster than Internet Explorer. • Latest browser versions – Your browser should be no older than three years old. The current Internet Explorer version is 9. • When taking a curriculum, you may find that one of the individual CBTs within the curriculum will not reflect your completion. This is typically a result of a pop up blocker or toolbar that was at one point active. Read more about how to handle these kinds of issues in the Information about browsers section. If you have followed those instructions and the CBT is still not completing, contact us at ambulatoryapps@ge.com, and provide your name, organization and name of curriculum and we will work with you to resolve the issue. Congratulations! You are now ready to use the CCP. If you have questions about using and managing the CCP, please contact GE’s Education Team at ambulatoryapps@ge.com. 33 Centricity Customer Portal New User 4/13/2015