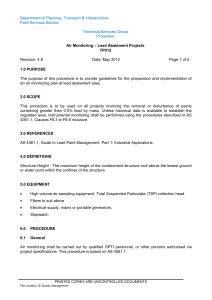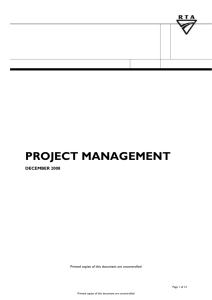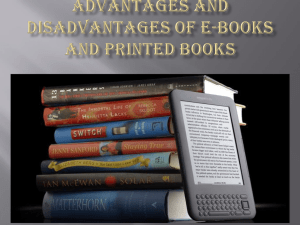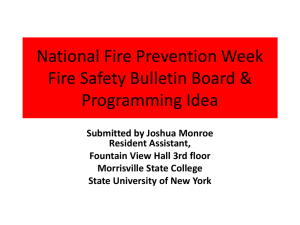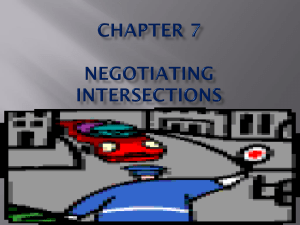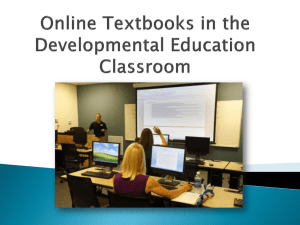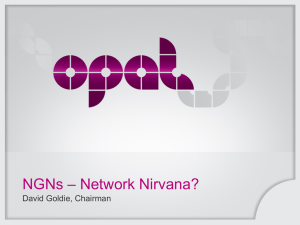Windows 8
advertisement

Windows 8 Key Points for Eaglesoft Support – Info on FAQ 18920 Printed copies of this document are considered uncontrolled. Updated: 12.30.2013 • UEFI: Unified Extensible Firmware Interface • Replaced BIOS • Graphical Interface and Mouse/Keyboard friendly • Trusted Boot • Faster and More Secure • Designed to make the battery last longer as well • Available with Tablets, Notebooks, Desktops and All in Ones UEFI Printed copies of this document are considered uncontrolled. Updated: 12.30.2013 • Windows RT: Only available on preinstalled PC’s and tablets powered by ARM processors exclusively working with apps from the Windows Store. • Windows 8: Replaces any Home Edition • Windows 8 Pro: Small and Medium sized businesses with BitLocker and BitLocker to Go, Domain Join & Group Policy, RDP Host and Offline file availability • Windows 8 Enterprise: Available through software assurance for Windows and includes all capabilities of Win8 Pro plus premium features designed to meet the mobility, productivity, security and virtualization needs of large businesses. Windows to Go, DirectAccess, BranchCache, Virtual Desktop Infrastructure and AppLocker. OS Availability Printed copies of this document are considered uncontrolled. Updated: 12.30.2013 Compare Editions Printed copies of this document are considered uncontrolled. Updated: 12.30.2013 • Swipe from the RIGHT edge to reveal charms, switch from start screen to desktop screen, control panel, shutdown, and network connections. • Swipe from the LEFT edge to switch to your last used app. • Swipe from the top or bottom (not all the way) edge to reveal app command specific to the current app. • Drag from the TOP edge of screen all the way to the BOTTOM to close the current app. • Pinch or stretch your fingers to zoom in and out. • Slide your fingers across the screen to see more (not from the edge). Navigation – Swipe/Touch Printed copies of this document are considered uncontrolled. Updated: 12.30.2013 Navigation – Swipe/Touch (cont.) Printed copies of this document are considered uncontrolled. Updated: 12.30.2013 Navigation – Swipe/Touch (cont.) Printed copies of this document are considered uncontrolled. Updated: 12.30.2013 • Move the mouse pointer to the upper or lower right corner, then toward the center of the right edge to reveal charms. • Move the mouse pointer into the upper left corner and click to switch to your last used app. • Right-click to reveal app commands specific to the current app. • Click and drag from the TOP edge of the screen down to the BOTTOM to close the current app. • Click the minus icon in the bottom right to zoom out. Click on the screen to zoom back in. • Roll your mouse pointer to the edge of the screen to see more. • Link to Keyboard Shortcuts: http://windows.microsoft.com/enus/windows-8/new-keyboard-shortcuts Navigation – Mouse/Keyboard Printed copies of this document are considered uncontrolled. Updated: 12.30.2013 Navigation – Mouse/Keyboard (cont.) Printed copies of this document are considered uncontrolled. Updated: 12.30.2013 Navigation – Mouse/Keyboard (cont.) Printed copies of this document are considered uncontrolled. Updated: 12.30.2013 • Personalize your Start Screen (essentially, there is no start button in Windows 8, there is a start screen instead). • Live Tiles can bubble up information. Real-time updates to keep you informed without having to open the apps. Tiles can bubble up information. Start Screen and Live Tiles Printed copies of this document are considered uncontrolled. Updated: 12.30.2013 Start Screen Feature Use Printed copies of this document are considered uncontrolled. Updated: 12.30.2013 • CLICK HERE FOR VIDEO (3 Minutes, 19 Seconds) Top Things you Should Know Video Printed copies of this document are considered uncontrolled. Updated: 12.30.2013 • Bring up the Charms screen from the right, then click “Settings”, then “Control Panel” to access UAC, firewall, programs and features, etc. • On desktop screen, tap or click Computer to bring up my computer, then network to browse the network. • Tap and hold for 3 seconds/RMC on Computer to bring up access to computer properties and task manager if on Desktop view • To access command prompt, hit the Windows button + X, or RMC on the start button on Windows 8.1 Navigating Windows 8 Printed copies of this document are considered uncontrolled. Updated: 12.30.2013 • In Start screen, RMC and hit All Apps in lower right hand corner to access Task manager and view all installed Apps or programs. In this screen, hit System Configuration to access start up items. • In Desktop View, Right Mouse Click on the Taskbar at the bottom of the screen and Select Toolbars-New Toolbars. Type or Paste %ProgramData%\Microsoft\Windows\Start Menu\Programs then click Select Folder. You can now see the installed programs by clicking the >> button in the bottom right hand side. Using Windows 8 Printed copies of this document are considered uncontrolled. Updated: 12.30.2013 • If you run the App for Internet Explorer from the Start screen, this does not allow for add-ons. • If you want to remote into a customer’s computer, have them run Internet Explorer from the Desktop screen so it allows for add-ons. Internet Explorer TIP Printed copies of this document are considered uncontrolled. Updated: 12.30.2013 • The Windows 8 Virtual machine name is WVPTC5SUPVT006 • Log in is with the same username/password as you use to log into your computer and the network. Windows 8 Virtual Machine Printed copies of this document are considered uncontrolled. Updated: 12.30.2013 Questions? Printed copies of this document are considered uncontrolled. Updated: 12.30.2013