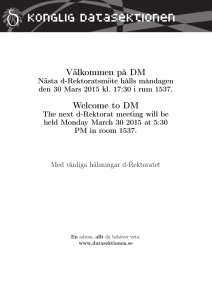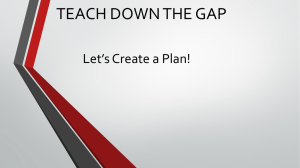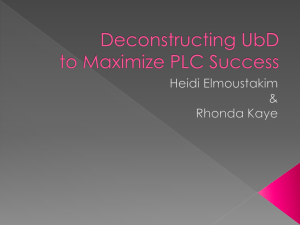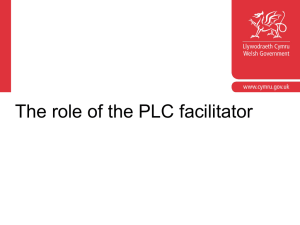Document
advertisement

CitectSCADA Communications with Mitsubishi FX3U-ENET Open FX configuartor-EN to define the FX3U-ENET ethernetcard • And Set module nummer Module 1 = 2de special module at the right side Operational settings • Select “Binary code” • Select “Always wait for open” • Give in the IP adress – PLC1 192.168.3.1 – PLC2 192.168.3.2 • Check all setting and save these with End Operational settings • Define one or more ports as MELSOFT connections for GX IEC Developer and FX configutor-EN • Define a port for CitectSCADA – TCP – Unpassive – Procedure exit (MC) – Portnumber 1300 • Check all setting and save these with End Write settings to the FX3U-ENET • Push the Write button • Select the right COM-port to connect to the PLC and press OK • Push the Write button to download the settings • Set the PLC to stop • Click OK on the message • With Yes the PLC comes back in run • Power the PLC OFF and ON to reset the ethernet card Diagnose via serial • Push the Diagnostics button • • Connection interface is still set to a COM-port Push the Diagnostics button in this window as well • Select the different diagositics tabs Diagnose via ethernet • Push the Diagnostics button • Change the transfer setup to the IP adress of this PLC • Push the Diagnostics button in this window as well • Select the different diagositics tabs GX IEC Developer via ethernet • Select the Ethernet board on the PC side • Select the Ethernet module in the PLC side • Give in the IP adress of the PLC • Set the timeout to 5 sec • Press Connection test • Save these setting by closing all windwos with OK Operational settings • Define one or more ports as MELSOFT connections for GX IEC Developer and FX configutor-EN • Define a port for CitectSCADA – TCP – Unpassive – Procedure exit (MC) – Portnumber 1300 • Check all setting and save these with End Open Citect project en start de Express Communications wizard Express Communications wizard steps • • • IOserver – name = IOserver IOdevice – name = PLC1 – external I/Odevice – Mitsubishi FX Serie FX3U Ethernet(TCP/IP) – Adress 255 (host PLC) IP adress en port are not asked. See next page. Set IP - and port adress • • • Open de port settings of PLC1 Set the special opt -i10.10.10.160 -p1300 Press replace to save settings (PLC has IP adress 10.10.10.160 and port 1300 open for Citect) Cluster needed in Citect v7 • • • • Open clusters Make a cluster and press “Add” Open I/O servers Attach your IOServer to a your cluster and press Replace Open Variable tags and define tags • • • • Define a 16 bits tag – Name = RegD0_PLC1 – Adress = D0 – IO Device Name = PLC1 – Data type = INT Press add Define a 16 bits tag – Name = RegX0_PLC1 – Adress = X0 – IO Device Name = PLC1 – Data type = Digtal Press add Create a page Place a register on the page • • • • • • • Past genie Select libary keyentery Select parameter2 Press OK Set tag Press OK Move object and resize to your wish Place a register on the page • • • • Set symbol Place it on the page Insert a tag Press OK Save your page Check your Communications settings Cluster1 > IOServer > PORT • IP adres ENET 192.168.3.1 • Portnumber ENET 1300 • Special Opt -i10.10.10.160 –p1300 • Default TCP & BIN IO DEVICE • Adress 255 (host) • Protocol MELSCNET1 Tag = D0_PLC1 BOARD1 > PORT1_BOARD1 > PLC1 > D0_PLC1 Compile your Project Run Computer setup wizard Run your project in demo mode • • • Run your project Press OK and run in demo mode for 15 minutes Via menu update pages and select page01 Connect more FX3U-ENET modules • • Open de ports Change – portname to PORT2_BOARD1 – Port Number to 2 – IP adress to 10.10.10.X – Press Add • • Open de IOdevices Change – Name to PLC2 – Number to 2 – Press Add • You have now 2 record of ports and of IOdevices Define tags of PLC2 • • • • • • Open the tag RegD0_PLC1 Change – Name to RegD0_PLC2 – IO Device Name to PLC2 Press add Open the tag RegX0_PLC1 Change – Name to RegX0_PLC2 – IO Device Name = PLC2 Press add Add the PLC2 object on the page • Copy the 2 object from PLC1 • Change the tags of the copied objects • Close the page and save it Run Citect