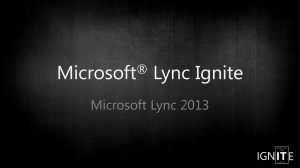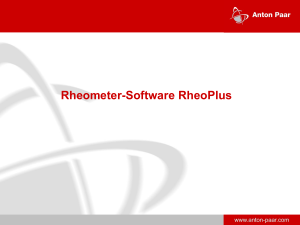Chapter 1 - Dyessick
advertisement

Microsoft Visual Basic 2010: Reloaded Fourth Edition Chapter One An Introduction to Visual Basic 2010 Objectives After studying this chapter, you should be able to: • Create a Visual Basic 2010 Windows-based application • Manage the windows in the Integrated Development Environment (IDE) • Set the properties of an object • Add a control to a form • Use the Label, Button, and PictureBox tools • Use the options on the Format menu Microsoft Visual Basic 2010: Reloaded, Fourth Edition 2 Objectives (cont'd.) • • • • • • • • Enter code in the Code Editor window Save a solution Start and end an application Print an application’s code and interface Write an assignment statement Print an application’s code and interface Close and open an existing solution Find and correct a syntax error Microsoft Visual Basic 2010: Reloaded, Fourth Edition 3 Visual Studio 2010 • Visual Basic 2010 is an object-oriented programming language – Object: anything that can be seen, touched, or used – Class: a pattern used to create an object – Instance: an object created from a class; object is said to be instantiated • Integrated Development Environment (IDE): – Contains all the tools and features needed to create, run, and test programs – Includes Visual Basic, Visual C++, Visual C#, and Visual F# Microsoft Visual Basic 2010: Reloaded, Fourth Edition 4 Visual Studio 2010 (cont'd.) • Application: program or suite of programs • Windows-based application: – Has a Windows user interface – Runs on a personal computer • User interface: what the user sees and interacts with when using an application • Web-based application: – Has a Web user interface – Runs on a server – Accessed with a computer browser Microsoft Visual Basic 2010: Reloaded, Fourth Edition 5 Creating a Visual Basic 2010 Windows Application • Windows applications consist of solutions, projects, and files • Solution: a container that stores projects and files for an entire application • Project: a container that stores files associated with a specific portion of the solution • A solution may contain one or more projects Microsoft Visual Basic 2010: Reloaded, Fourth Edition 6 Solutions, Projects, and Files (cont'd.) Figure 1-1: Illustration of a solution, project, and file Microsoft Visual Basic 2010: Reloaded, Fourth Edition 7 Starting Microsoft Visual Studio 2010 Figure 1-2: How to start Visual Studio 2010 or Visual Basic 2010 Express Edition Microsoft Visual Basic 2010: Reloaded, Fourth Edition 8 Figure 1-3: Visual Studio 2010 Professional startup screen Microsoft Visual Basic 2010: Reloaded, Fourth Edition 9 Figure 1-4: Visual Basic 2010 Express startup screen Microsoft Visual Basic 2010: Reloaded, Fourth Edition 10 How to Create a Visual Basic 2010 Windows Application Figure 1-5: How to create a Visual Basic 2010 Windows application Microsoft Visual Basic 2010: Reloaded, Fourth Edition 11 How to Create a Visual Basic 2010 Windows Application (cont’d.) Figure 1-5: How to create a Visual Basic 2010 Windows application (cont’d.) Microsoft Visual Basic 2010: Reloaded, Fourth Edition 12 How to Create a Visual Basic 2010 Windows Application (cont’d.) Figure 1-6: Options dialog box Microsoft Visual Basic 2010: Reloaded, Fourth Edition 13 How to Create a Visual Basic 2010 Windows Application (cont’d.) Figure 1-7: Completed New Project dialog box in Visual Studio 2010 Microsoft Visual Basic 2010: Reloaded, Fourth Edition 14 How to Create a Visual Basic 2010 Windows Application (cont’d.) Figure 1-8: Completed New Project dialog box in Visual Basic 2010 Express Edition Microsoft Visual Basic 2010: Reloaded, Fourth Edition 15 How to Create a Visual Basic 2010 Windows Application (cont’d.) Figure 1-9: Solution and Visual Basic Project Microsoft Visual Basic 2010: Reloaded, Fourth Edition 16 Managing the Windows in the IDE Figure 1-10: How to manage the windows in the IDE Microsoft Visual Basic 2010: Reloaded, Fourth Edition 17 The Windows Form Designer Window • Windows Form Designer window: – Allows you to create (design) the GUI • Graphical user interface (GUI): – What the user sees and interacts with • Windows Form object (or form): – Foundation for the user interface – Add other objects such as buttons/text boxes to form – Title bar with caption and Minimize, Maximize, and Close buttons – Tab at top of designer window has Form1.vb [Design] Microsoft Visual Basic 2010: Reloaded, Fourth Edition 18 The Windows Form Designer Window (cont’d.) Figure 1-11: Windows Form Designer window Microsoft Visual Basic 2010: Reloaded, Fourth Edition 19 The Solution Explorer Window • Solution Explorer window: – Displays a list of projects contained in this solution – Displays the items contained in each project Figure 1-12: Solution Explorer window Microsoft Visual Basic 2010: Reloaded, Fourth Edition 20 The Solution Explorer Window (cont'd.) • Source file: a file containing program instructions • Code: program instructions • Form file: a file containing code associated with a Windows form • Give each form file a meaningful name using the Properties window Microsoft Visual Basic 2010: Reloaded, Fourth Edition 21 The Properties Window • Properties: a set of attributes that determine an object’s appearance and behavior • Properties window: displays properties of selected object • Default property values are assigned when an object is created Microsoft Visual Basic 2010: Reloaded, Fourth Edition 22 The Properties Window (cont'd.) Figure 1-13: Properties window showing the Form1.vb file’s properties Microsoft Visual Basic 2010: Reloaded, Fourth Edition 23 The Properties Window (cont'd.) • Properties window includes an Object box and a Properties list • Object box: – Located immediately below Properties window title bar – Contains the name of the selected object • Properties list: – Left column displays names of properties • Use the Alphabetical or Categorized buttons to sort the display of properties – Settings box: Right column containing the current value of each property Microsoft Visual Basic 2010: Reloaded, Fourth Edition 24 Properties of a Windows Form Figure 1-14: Properties window showing a partial listing of the form’s properties Microsoft Visual Basic 2010: Reloaded, Fourth Edition 25 Properties of a Windows Form (cont'd.) • Class definition: block of code that defines the attributes and behaviors of an object – All class definitions are contained in namespaces • Namespace: defines a group of related classes • Dot member access operator: the period that separates words in an object’s name to indicate a hierarchy of namespaces • Name property: used to refer to an object in code – Give each object a meaningful name Microsoft Visual Basic 2010: Reloaded, Fourth Edition 26 Properties of a Windows Form (cont'd.) • Pascal case: – First letter of each word in the name is uppercase – First part of name is object’s purpose – Second part of name is object’s class • Text property: controls the caption displayed on form’s title bar • StartPosition property: determines the form’s position on the screen when application starts • Font: general shape of characters in text – Recommended font is Seqoe UI font • Point: a measure of font sizes; one point = 1/72 inch Microsoft Visual Basic 2010: Reloaded, Fourth Edition 27 The Toolbox Window • Toolbox: – Contains objects that can be added to other objects, such as a form – Each tool has an icon and a name to identify it – Each tool represents a class from which objects, called controls, can be created • Controls: – Objects displayed on a form – Represented as icons in the toolbox • Controls on a form can be selected, sized, moved, deleted, locked in place on the form and unlocked Microsoft Visual Basic 2010: Reloaded, Fourth Edition 28 Figure 1-15: Toolbox window Microsoft Visual Basic 2010: Reloaded, Fourth Edition 29 The Toolbox Window (cont'd.) Figure 1-16: How to add a control to a form Microsoft Visual Basic 2010: Reloaded, Fourth Edition 30 The Toolbox Window (cont'd.) Figure 1-17: How to manipulate the controls on a form Microsoft Visual Basic 2010: Reloaded, Fourth Edition 31 The Label Control • Label control: – Displays text that user cannot edit – Used as “prompts” to explain controls or display output – Name should end with “Label” • Control names use camel case • Camel case: lowercase first word; uppercase first letter of each subsequent word in the name • Not necessary to assign meaningful names for labels used as prompts because they are never used in code • Labels used for output should have meaningful names Microsoft Visual Basic 2010: Reloaded, Fourth Edition 32 The Label Control (cont'd.) Figure 1-18: Wizard application’s user interface Microsoft Visual Basic 2010: Reloaded, Fourth Edition 33 The Button Control • Button control: – Performs an immediate action when clicked – Its name should end with “Button” • Text property: specifies the text that appears on the button’s face Microsoft Visual Basic 2010: Reloaded, Fourth Edition 34 The Picture Box Control • Picture box control: used to display an image on a form • Image property: specifies the image to display • SizeMode property: handles how the image will be displayed – Settings: Normal, StretchImage, AutoSize, CenterImage, or Zoom Microsoft Visual Basic 2010: Reloaded, Fourth Edition 35 Using the Format Menu • Format menu: provides options for manipulating controls on the form – Align option: aligns two or more controls by left, right, top, or bottom borders – Make Same Size option: makes width and/or height of two or more controls the same – Center in Form option: centers controls horizontally or vertically on the form • Multi-select controls by clicking the first, then using Ctrl-click for each additional control – First control selected is the reference control • Its size/position is used to adjust the others Microsoft Visual Basic 2010: Reloaded, Fourth Edition 36 The Code Editor Window • Events: user actions while program is running – Examples: clicking, double-clicking, scrolling • Event procedure: set of instructions to be processed when an event occurs – Tells the object how to respond to an event • Code editor window: used to enter event procedure’s code Microsoft Visual Basic 2010: Reloaded, Fourth Edition 37 The Code Editor Window (cont'd.) Figure 1-19: How to open the Code Editor window Microsoft Visual Basic 2010: Reloaded, Fourth Edition 38 The Code Editor Window (cont'd.) Figure 1-20: Code Editor window Microsoft Visual Basic 2010: Reloaded, Fourth Edition 39 The Code Editor Window (cont'd.) • Class statement: used to define a class – Begins with Public Class <class name> – Ends with End Class • Class Name list box: lists the names of objects (controls) included in the user interface • Method Name list box: lists the events to which the selected object is capable of responding • When you select a control from the Class Name list box and a method name, a code template for the event appears in the Code Editor window • Syntax: rules of the language Microsoft Visual Basic 2010: Reloaded, Fourth Edition 40 The Code Editor Window (cont'd.) • Keyword: a word with special meaning in a programming language • Event code template has a procedure header and a procedure footer • Event’s procedure header: – Begins with keywords Private Sub – Procedure name includes object name and event name – Handles clause indicates for which objects’ events this code will execute • Sub procedure: block of code that performs a task Microsoft Visual Basic 2010: Reloaded, Fourth Edition 41 The Code Editor Window (cont'd.) Figure 1-21: Code template for the exitButton’s Click event procedure Microsoft Visual Basic 2010: Reloaded, Fourth Edition 42 The Me.Close() Instruction • Me.Close() instruction: closes the current form at run time – If the current form is the only form, the application is terminated • Me keyword: refers to the current form • Method: predefined VB procedure that can be invoked (called) when needed • Sequential processing: each line is executed in sequence – Also called a sequence structure Microsoft Visual Basic 2010: Reloaded, Fourth Edition 43 The Me.Close() Instruction (cont'd.) Figure 1-22: Me.Close() instruction entered in the Click event procedure Microsoft Visual Basic 2010: Reloaded, Fourth Edition 44 Saving a Solution • An asterisk appears on the designer and Code Editor tabs if a change was made since the last time the solution was saved Figure 1-23: How to save a solution Microsoft Visual Basic 2010: Reloaded, Fourth Edition 45 Starting and Ending an Application • Startup form: the form to be displayed when the application starts Figure 1-24: How to specify the startup form Microsoft Visual Basic 2010: Reloaded, Fourth Edition 46 Starting and Ending an Application (cont'd.) Figure 1-25: Project Designer window Microsoft Visual Basic 2010: Reloaded, Fourth Edition 47 Starting and Ending an Application (cont'd.) Figure 1-26: How to start an application Microsoft Visual Basic 2010: Reloaded, Fourth Edition 48 Starting and Ending an Application (cont'd.) Figure 1-27: Result of starting the Wizard Viewer application Microsoft Visual Basic 2010: Reloaded, Fourth Edition 49 Starting and Ending an Application (cont'd.) • When you start a VB application, the IDE creates an executable file • Executable file: – Can be run outside of Visual Studio 2010 – Has a file extension of .exe – Stored in the project’s bin\Debug folder Microsoft Visual Basic 2010: Reloaded, Fourth Edition 50 Starting and Ending an Application (cont'd.) Figure 1-25: How to end an application Microsoft Visual Basic 2010: Reloaded, Fourth Edition 51 Assigning a Value to a Property During Run Time • Properties window is used to set property values at design time • Assignment statement: assigns a value to a variable or property of a control – Used to set property values at run time • String: zero or more characters enclosed in quotation marks • Assignment operator: the = sign • Value of the expression on the right of the = sign is assigned to the object and property on the left of the = sign Microsoft Visual Basic 2010: Reloaded, Fourth Edition 52 Using an Assignment Statement (cont'd.) Figure 1-29: Assignment statements entered in the Code Editor window Microsoft Visual Basic 2010: Reloaded, Fourth Edition 53 Printing the Code and User Interface Figure 1-30: How to print the code and interface during design time Microsoft Visual Basic 2010: Reloaded, Fourth Edition 54 Closing the Current Solution • Closing a solution closes all projects and files in that solution – You are prompted to save any files that have unsaved changes Figure 1-31: How to close a solution Microsoft Visual Basic 2010: Reloaded, Fourth Edition 55 Opening an Existing Solution • Only one solution can be open at any one time • If a solution is already open, opening a different one will close the currently open solution Figure 1-32: How to open an existing solution Microsoft Visual Basic 2010: Reloaded, Fourth Edition 56 Coding Errors • Bug: an error in a program’s code • Debugging: the process of locating and correcting bugs in a program • Syntax error: occurs when you break one of the programming language’s rules – Most syntax errors are caused by typing errors • Rest the mouse pointer on the mistyped instruction to see details about the error Microsoft Visual Basic 2010: Reloaded, Fourth Edition 57 Coding Errors (cont’d.) Figure 1-33: Syntax error in the exitButton’s Click event procedure Microsoft Visual Basic 2010: Reloaded, Fourth Edition 58 Coding Errors (cont’d.) Figure 1-34: Syntax error message Microsoft Visual Basic 2010: Reloaded, Fourth Edition 59 Coding Errors (cont’d.) • Syntax errors should be corrected before starting an application • If you start an application with a syntax error, a dialog box appears – Click No to open the Error List window Figure 1-35: Dialog box Microsoft Visual Basic 2010: Reloaded, Fourth Edition 60 Coding Errors (cont’d.) Figure 1-36: Result of starting an application that contains a syntax error Microsoft Visual Basic 2010: Reloaded, Fourth Edition 61 Programming Tutorial 1 Figure 1-54: Result of starting the Wizard application Microsoft Visual Basic 2010: Reloaded, Fourth Edition 62 Programming Tutorial 2 Figure 1-67: Result of clicking the Abby button Microsoft Visual Basic 2010: Reloaded, Fourth Edition 63 Programming Example Figure 1-68: User interface Microsoft Visual Basic 2010: Reloaded, Fourth Edition 64 Summary • Object-oriented programming language allows programmers to use objects to accomplish a goal • Object: can be seen, touched, or used and has attributes that control its appearance and behavior • Class: a pattern from which an object can be created • Applications created in Visual Studio 2010 are composed of solutions, projects, and files • Windows Form Designer window: used to create GUI applications Microsoft Visual Basic 2010: Reloaded, Fourth Edition 65 Summary (cont'd.) • A form is the foundation for the user interface • Windows Form object is instantiated from the Windows Form class • Solution Explorer window: displays names of projects and files in the solution • Properties window: lists an object’s properties • All class definitions are contained in namespaces • System.Windows.Forms namespace contains definition of the Windows Form class and class definitions for objects added to a form Microsoft Visual Basic 2010: Reloaded, Fourth Edition 66 Summary (cont'd.) • Name property: used to refer to an object in code • Text property of a form: specifies the text to be displayed in the title bar of the form and in the taskbar when running • Form’s StartPosition property sets the position of the form when it first appears at run time • Recommended font is Segoe UI in 9-point size • Toolbox: contains tools for creating the GUI • A control’s Text property value is displayed inside the control Microsoft Visual Basic 2010: Reloaded, Fourth Edition 67 Summary (cont'd.) • Controls on a form can be selected, sized, moved, deleted, or locked at design time • Label control: contains text that a user cannot edit • Button control: performs an immediate action when clicked • Picture box control: displays an image on a form • Format menu provides options for aligning and sizing controls on a form • Event procedure: the code that tells an object how to respond to an event Microsoft Visual Basic 2010: Reloaded, Fourth Edition 68 Summary (cont'd.) • Use the Class Name and Method Name list boxes to select an object and event to code • Code Editor: provides code templates for each object’s event procedures • Me.Close() instruction: can terminate an application • Computer automatically creates an executable file when you start a Visual Basic application in the IDE • Use an assignment statement to assign a value to a property during run time Microsoft Visual Basic 2010: Reloaded, Fourth Edition 69 Summary (cont'd.) • You should print your application’s code and its user interface • Closing a solution closes all projects and files in it • The process of locating and correcting errors (bugs) in a program is called debugging Microsoft Visual Basic 2010: Reloaded, Fourth Edition 70