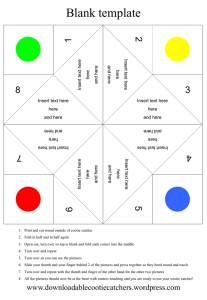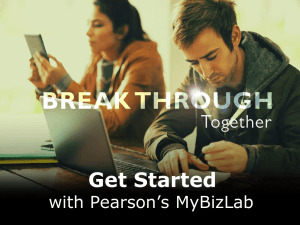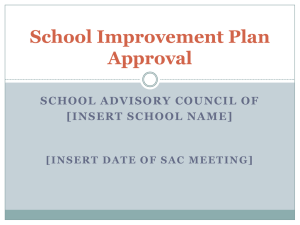Bài 1: Microsoft Word
advertisement
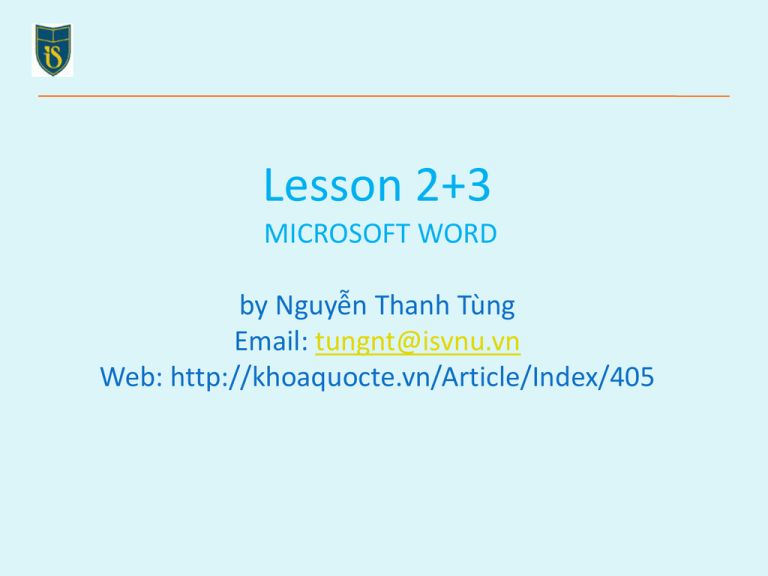
Lesson 2+3 MICROSOFT WORD by Nguyễn Thanh Tùng Email: tungnt@isvnu.vn Web: http://khoaquocte.vn/Article/Index/405 OBJECTIVES List word processing softwares Introduction Microsoft Word 2007 How to use Microsoft Word 2007 2 WORD PROCESSING SOFTWARE Word processing is a task or job to create text documents such as official documents, reports, homework, books, ... This task is supported by text editing softwares Software: Notepad/Wordpad Microsoft Word Open Office Google Docs … 3 GOOGLE DOCS Online word editor is developped by Google Address: docs.google.com Functions: Text editor Spreadsheets Slide show Drawing Create form Requirements: google account (e.g.: Account gmail) Users can share files by upload files on Internet 4 EDITOR FUNCTIONS Type text Format text Create and format tables Add and edit pictures/diagrams Check spelling 5 UNICODE Encoding type: UTF – 8, UTF – 16, UTF – 32, … Provides a unique number code for each character on all computers, all program languages Most polupar character standard today There are many types of fonts based on Unicode. Common fonts: Arial Time New Romans … 6 DOCUMENT FORMAT Font format Paragraph format Title format Top margin and bottom margin Background format Left and right boundary 7 MICROSOFT WORD 2007 Microsoft word is text editting software developped by Microsoft Microsoft word 2007 is a version available on market in 2007 Version is much improved compared with previous Microsoft Word 2003 8 NEW FEATURE OF WORD 2007 Document Formatting: Save time formatting documents by providing extensive sample format Make predictions when users conduct document format Technical support multiple high-quality graphics Good support for sharing documents by many users Document Inspector Digital singnature 9 START WORD 10 START WORD 11 RIBBON (CONTROL WORD) 12 WORD BASIC New/Save/Save as/Open Select/Delete/Insert Copy/Paste/Cut/Move Keyboard Shortcut (Home, End,Pageup, Pagedn, Ctrl+S, Ctrl+O, Ctrl+N) 13 TYPING TEXT 14 CHECK SPELLING AND GRAMMAR 15 TOP LAYER TABS Home Insert Page Layout References Mailings Review View 16 HOME Copy, paste Font format Paragraph format Style Editing 17 INSERT Pages Format Insert Tables Illustrations (Graphic objects) Links to Webpage and Internet Headers and Footer Graphic Text Symbol (including math equation) 18 PAGE LAYOUT Create themes Paper setup Page background Format paragraph Format object 19 REFERENCE Table of content Footnote Citation & Bibliography 20 MAILING Envelops and Labels Email application 21 REVIEW Check document (spelling, grammar and word count) Tracking and compare document when many users working on the same document 22 VIEW Different document views Show/hide ruler Zoom out and in 23 FORMATING Format Font Format Paragraph Format Tab Borders and Shading Page break, page number Headers and Footers Page Setup Printing 24 FORMAT FONT Home->Font 25 FORMAT PARAGRAPH Home->Paragraph 26 DEMO 1 (WD 5-WD 55 ON TEXT BOOK) 27 SKILLS FROM DEMO 1 Open a new document Format text Check spelling and grammar Bullet a list of paragraph Insert and format pictures Page layout Change Document Properties 28 FORMAT BORDERS AND SHADING Page Layout->Page background 29 FORMAT BORDERS AND SHADING 30 FORMAT BORDERS AND SHADING 31 FORMAT HEADER AND FOOTERS Insert ->Header or Footer 32 INSERT PAGE BREAK, PAGE NUMBER Insert->Page Break or Page Number 33 BULLET AND NUMBERING Home->Paragraph 34 CREATE RESEARCH PAPER A research paper is a document to present research outcome You learn a topic from many sources of information To prepare a research paper, you have to follow a standard document style We learn Modern Language Association of America (MLA) style 35 DEMO RESEARCH PAPER (WD 75-WD 126 TEXT BOOK) 36 SKILLS FROM DEMO 2 Header and Footer Create a quick style Insert and edit citation Insert Footnote Work count Page break Moving text Find and Replace Review grammar 37 SEARCH AND REPLACE Home->Find (Ctrl F) 38 DROP CAP Insert->Drop Cap 39 WORD COUNT Review->Word Count 40 MICROSOFT EQUATION Insert->Equation 41 TABLE OF CONTENTS References->Table of Contents 42 END NOTE •A small note next to text to help better understand the text presented. •References->Insert Endnote •Every time cursor move on the icon, End Note contents appear. •End note is at the bottom of the text. 43 FORMAT PAGE SETUP Page layout->Page setup 44 TABLE Insert table Edit table Draw table 45 TABLE:INSERT Insert ->Table 46 TABLE:EDIT TABLE Insert Rows, Columns Delete Rows, Column Merge Cell Split Cell Split Table Table Properties 47 DRAWING Shapes Textbox Pictures Clip Art WordArt SmartArt (diagram) 48 DRAWING SHAPES Insert ->Shapes 49 DRAWING TEXTBOX is graphic object that user can insert text, move the text in the document and format text Insert ->Textbox 50 DRAWING PICTURES Insert ->Pictures 51 DRAWING CLIP ART Insert ->Pictures->Select collections -> Go 52 DRAWING WORKART Insert ->WordArt WordArt Tools: Format 53 DRAWING SMARTART Insert ->SmartArt 54 CHART Templates Chart Tools: Design Chart Tools: Layout Chart Tools: Format 55 CHART TEMPLATES Insert ->Chart 56 CHART TOOLS: DESIGN Chart type Select data Edit data Chart Layouts Chart Styles 57 CHART TOOLS: LAYOUT Labels Axes 58 CREATE A COVER LETTER AND RESUME To support Resume and cover letter document, word provides templates A template is a form with prewritten text and formatting Users only need to add the content 59 DEMO COVER LETTER (WD 147-WD 182 TEXT BOOK) 60 SKILLS FROM COVER LETTER DEMO Set Tab Stops Bottom border a paragraph Insert the current date in a document Create a building block Insert and edit a table Bullet a List 61 DEMO RESUME (WD 183-WD 201 ON TEXT BOOK) 62 SKILLS FROM RESUME DEMO Create CV using a template Format a CV Print envelopes 63 SAVE AS WEB PAGE File->Save As->Web page 64 OPEN WEB PAGE 65 SAVE AS PDF FILE File->Save As->PDF 66 OPEN PDF FILE 67 LINKS TO OTHER DOCUMENTS AND WEB Insert->Hyperlink 68 COMPARE TWO DOCUMENTS Review->Compare 69 SECURITY AND PASSWORD File->Save asToolsGeneral Options 70