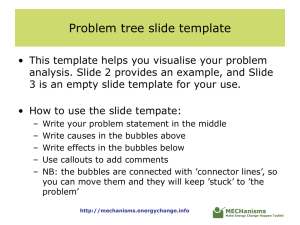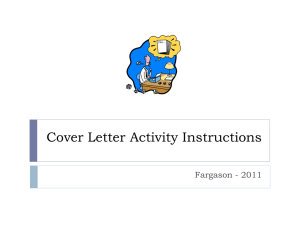CP 6600 Demographic Form Assignment
advertisement

GETTING STARTED Students must purchase the LiveText standard version either from the campus bookstore or online directly from LiveText at www.livetext.com. The software is good for five years from the time of registration. If you have questions contact your LiveText Coordinator Dothan Students: Sheila Bennett at sbennett@troy.edu Phenix City Students: Dennis Smith at dsmith45812@troy.edu Troy, Montgomery, Global Campus or eTroy: Marci Shirley at mshirley@troy.edu WHY USE LIVETEXT? LIVETEXT • LiveText is used by many universities (Univ. of Alabama, UAB, AUM, Governors State) across the world for accreditation purposes whether it be for SACS or a specialized accreditation such as CACREP, CORE or NCATE. • LiveText contributes to student learning of technology and to collect necessary data so that programs can be successfully accredited thus making students more viable in the workplace upon completion of their accredited program. CP 6600 LIVETEXT ASSIGNMENTS CP 6600 Demographic Form Assignment- DO NOT use the Forms tab for this one. The assignment has a template on the Dashboard and you have to use the URL inside the template to complete this form. CP 6600 Instructor’s Summary- Create the assignment template from the Dashboard and send to your instructor. Nothing has to be typed in or attached simply send the template. Dispositions Development Plan- Before you start this assignment click the Forms tab. Choose the 1st Dispositions Self-Assessment Form for your specific counseling program. Example: If your program is Clinical Mental Health, then you will complete the Clinical Mental Health 1st Dispositions Self-Assessment. When you have completed and submitted that form go back to your Dashboard. Now you can create the assignment template for the program specific development plan. CP 6600 Essay #1 CP 6600 Essay #2 CP 6600 Essay #3 THINGS TO KNOW ABOUT ASSIGNMENT TEMPLATES This is a typical student screen. Students have links to access the assignment templates for each course. The student clicks the link once only to initially create the interactive assignment template. SPECIAL NOTE: If the student clicks this link multiple times it will only create multiple blank documents. Remember only click the link once. To view an already created document scroll down to the Active Documents Section or click the Documents tab at the top of the screen. COMPLETING THE CP 6600 DEMOGRAPHIC FORM ASSIGNMENT Starting on the Dashboard, click the link titled View template(s) and details under the CP 6600 Counseling Program Demographic Form Assignment On this page click the Use This Template link. This is the assignment template. The instructions tell you what to do. The first step after reading all the instructions is to click the URL link to access the form. This is the link to click. The demographic form will open in another tab or window. Complete the form. Enter your answers into the form. Once the form is completed click the Submit Form button located at the bottom. Now go back to your template tab/window. Click the Edit button located to the upper right corner of the Assignment Instructions section. This is the interactive part of all assignment templates. For this assignment use the scroll bar to the right and scroll down until you see Student’s Name in red. Type your name in this section. Use the editor features if you have to. John Q. Student Then click the Save & Finish button at the top of the screen. Now you are back in your template and your name should appear like this example. Scroll to the top of the document and click the Submit Assignment button. On this screen select the assignment you are trying to submit from the list. Simply click the radial button beside the assignment. The system to take you to the next screen automatically. SPECIAL NOTE: Be sure you select the correct assignment. Last screen. Click the Submit Assignment button located to the upper right side of the screen. The system lets you know that this assignment has now been sent to your instructor’s account for grading. If you have to make a change on an assignment you can do so by clicking the Retract button. This only works up until the time that the instructor opens your assignment inside their account. If the instructor opens your assignment in their account the assignment will be locked in yours and the instructor must unlock the document inside their account before you can make changes. Notice that the assignment is now also updated as Awaiting Assessment on your Dashboard. Congratulations!!! You have completed the CP 6600 Counseling Program Demographic Form Assignment. COMPLETING THE CP 6600 DISPOSITIONS FORM AND DEVELOPMENT PLAN Starting on the Dashboard, click the link titled View template(s) and details under the correct Dispositions Development Plan for your specific program. Only do the one for YOUR program. Example: If your program is Clinical Mental Health and you should select the Clinical Mental Health Counseling Dispositions Development Plan template. Select the Use This Template link. A copy of the Dispositions Development Plan template will appear. Scroll down to view the Assignment Instructions. The instructions tell you that before you can complete the development plan you must complete a form that corresponds to your specific program by clicking the Forms tab at the top of your account. Scroll up and select the Forms tab. This is the Forms section of your account. Following the same premise as the development plan select the 1st Dispositions Self-Assessment Form for YOUR specific program. Our example program is Clinical Mental Health Counseling so we would choose the Clinical Mental Health Counseling 1st Dispositions Self-Assessment. Click the Take form link to access the form. BE CAREFUL TO SELECT THE RIGHT FORM LINK. Complete the form. Upon completion of the form click the Submit Form button located at the bottom of the form. Remember to click this link only one time. You have already created the template for this assignment. Click your Dashboard tab. Notice a red icon has appeared beside the Dispositions Development Plan assignment. That just means that you have already created the template for this assignment. REMEMBER DON’T CLICK THE LINK A SECOND TIME. To use a template that has already been created scroll down to the Active Documents area of the Dashboard. Click on the link for your created assignment. SPECIAL NOTE: If you cannot see all of your documents click the View All Documents—My Work link. Here is our previous Development Plan template. If I couldn’t see all my documents I would click the View All Documents— My Work link. You should now be back in the assignment template for the development plan which you created earlier. Scroll down to the section title Form Viewer. The first goal is to pull in the answers that you selected on the form you completed under the Forms tab. To start click the Edit button in the Form Viewer section. From the drop box next to the word Form click the name of the form you previously completed under the Forms tab of your account. Remember this will be the one you completed for the 1st Dispositions Self-Assessment for YOUR specific program. Once you have the correct form click the Save button. Notice that all the answers you put on that form should appear in this section. If they don’t be sure you selected the exact form that you previously completed. You will now use these answers to complete the development questions above this section. Scroll up in the document to the DISPOSITIONS TO BE DEVELOPED SECTION. Based on the answers you entered on the form information in the section below you now need to come up with a plan to show how you will develop those areas that you answered as being minimally, poorly or not developed. Tip: You may want to print off a copy of this whole assignment template so that you can see your previous form answers while you work on each development plan. To begin click the Edit button only for each of those dispositions that you answered as being minimally, poorly or not developed. What is a Development Plan? This is a plan of action that you will do to increase your understanding of a specific topic. Example: Disposition 1: Diversity. What could you do to increase your understanding about people of different cultures and backgrounds and how you can better communicate with them? You could read journal articles, attend seminars or classes, read books, magazines, conduct conversations or interviews with someone different than yourself to find out about their culture or background. Etc. After you type in your plan under the Enter Answer Here: Click the Save & Finish button to go back to the main document and complete your next development plan. Once you have finished entering all of your development plans click the Submit Assignment button located at the top of the document. Click the circle beside assignment you are trying to submit. This is the final screen. Click the Submit Assignment button one last time. The system will tell you it is processing your request. The Retract button allows you to retract the document and make any needed changes. You can then resend the template to your instructor’s account. Special Note: Once your instructor opens the document inside their account this button goes away and you will have to contact your instructor to unlock the assignment and send it back to you for changes. The orange bar now indicates that the assignment was successfully sent to your instructor’s account. Notice on your Dashboard that the icon has now changed to yellow. This indicates the assignment will be graded by your instructor. Once the grading is complete this button will turn green and you can click it to view your grade. COMPLETING THE CP 6600 INSTRUCTOR’S SUMMARY FORM Click the link titled View template(s) and details under the CP 6600 Instructor’s Summary assignment. Click the Use This Template link. The template will appear. As you can see in the instructions there is nothing that has to be typed in or attached for this assignment. All you have to do is click the Submit Assignment button. Select the CP 6600 Instructor’s Summary from your assignment list. SPECIAL NOTE: Be sure that you select the right assignment. Last screen. Now click the Submit Assignment button. Your assignment has now gone to the instructor for grading. Notice how your Dashboard has changed. FORMS FORMS • Students are called upon to complete various forms in LiveText. These can be generalized forms or program specific. • Instructors should tell students when certain forms are required to be filled out or it will be indicated in the course syllabus. Students often have to complete forms in LiveText. They can access these forms by clicking the Forms tab located at the top of their screens.