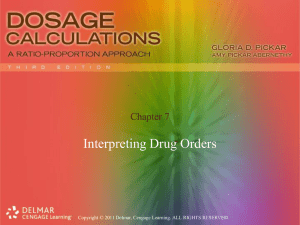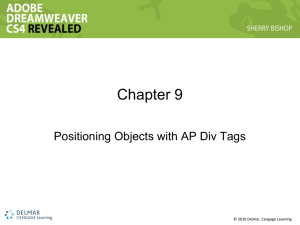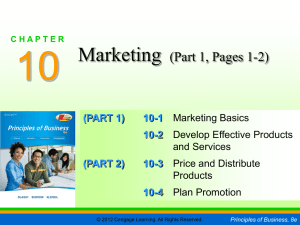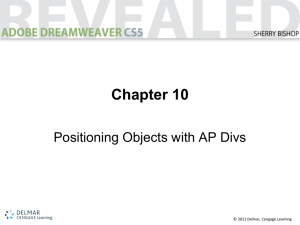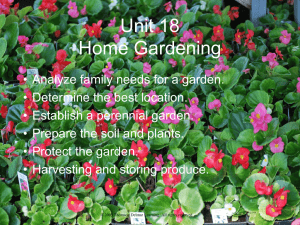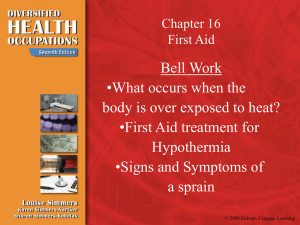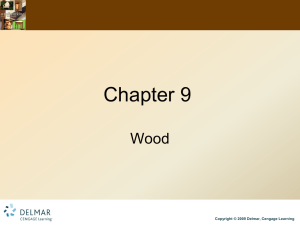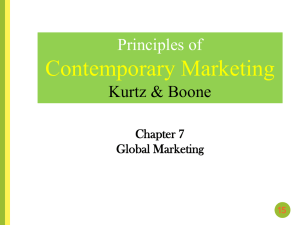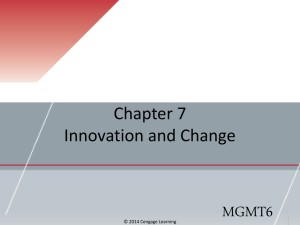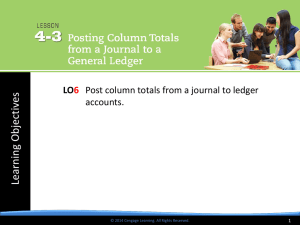Chapter PowerPoint
advertisement
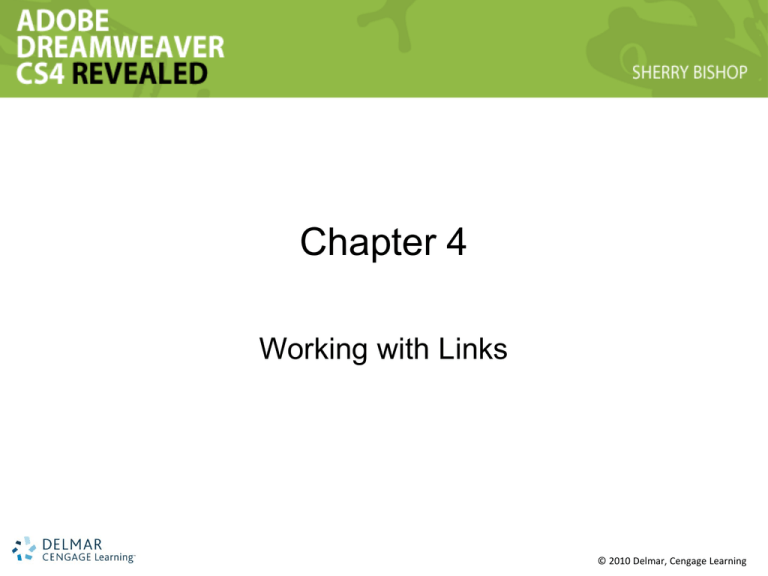
Chapter 4 Working with Links © 2010 Delmar, Cengage Learning Chapter 4 Lessons 1. 2. 3. 4. 5. Create external and internal links Create internal links to named anchors Create, modify, and copy a navigation bar Create an image map Manage website links © 2010 Delmar Cengage Learning Understanding Internal and External Links • Web Pages contain two types of links – Internal: links to web pages in the same website – External: links to web pages on other websites or to e-mail addresses © 2010 Delmar Cengage Learning Understanding Internal and External Links • Internal and external links have two important parts that work together: – The element that viewers see and click on a web page (text, image, or a button) – The path, or the name and location of the web page or file that will open when the element is clicked © 2010 Delmar Cengage Learning Creating Links • Create external links – Absolute paths • Create internal links – Relative paths © 2010 Delmar Cengage Learning Absolute and Relative Paths © 2010 Delmar Cengage Learning Creating External Links • • Select the text or object that you want to serve as a link Type the absolute path to the destination web page in the Link text box in the Property inspector © 2010 Delmar Cengage Learning Fig. 1: Example of Absolute Path © 2010 Delmar Cengage Learning Creating Internal Links • • Select the text element or graphic object that you want to make a link Use the Browse for File icon next to the Link text box in the HTML Property inspector to specify the relative path to the destination page © 2010 Delmar Cengage Learning Fig. 2: Example of a Relative Path © 2010 Delmar Cengage Learning Fig. 5: Creating an External Link HTML button Text for link URL for link © 2010 Delmar Cengage Learning Fig. 6: Creating Internal Link on Activities Page Text to be used for link Relative link to fishing.html Browse for File icon © 2010 Delmar Cengage Learning Create Internal Links to Named Anchors • Named anchor: specific location on a web page that has a descriptive name – Acts as a target for internal links • Target: location on the web page that a browser displays when internal link is clicked © 2010 Delmar Cengage Learning Create Internal Links to Named Anchors • Select the text or image that you want to use to make a link, and then drag the Point to File icon from the Property inspector to the named anchor icon on the page • Select the text or image to which you want to use to make a link, then type # followed by the named anchor name (such as “#top”) in the Link text box in the Property inspector. © 2010 Delmar Cengage Learning Fig. 8: Using the Point to File Icon Named Anchor button Named anchors Link to named anchor Point to File icon © 2010 Delmar Cengage Learning Text used for link to named anchor Fig. 9: Named Anchor Dialog Box Name of new anchor © 2010 Delmar Cengage Learning Fig. 11: Dragging the Point to File Icon to a Named Anchor Text to link to named anchor Point to File icon dragged to named anchor Named anchor name preceded by # sign Point to File icon © 2010 Delmar Cengage Learning Create a Navigation Bar Using Images • Allows you to create a more visually appealing method for navigation that utilizes graphics rather than text • Can be created in many different graphics programs including Adobe Fireworks or Adobe Illustrator © 2010 Delmar Cengage Learning Create a Navigation Bar • Navigation bar elements can have four possible states • A state is the condition of the element relative to the mouse pointer • There are four possible states © 2010 Delmar Cengage Learning Navigation Bars • Can place only one navigation bar on a web page using the Insert Navigation Bar dialog box • Multiple links • Four rollover states – Up, over, down, and over while down © 2010 Delmar Cengage Learning Four States • Up Image: mouse pointer is not on top of the element • Over Image: mouse pointer is positioned on top of the element • Down Image: when you click the element • Over While Down Image: mouse pointer is positioned over an element that has been clicked © 2010 Delmar Cengage Learning Fig. 13: NASA Website Navigation bar with rollovers Rollover images serving as links Navigation links with rollovers © 2010 Delmar Cengage Learning Copy and Modify a Navigation Bar • Create a navigation bar using images • Add elements to a navigation bar • Copy and paste a navigation bar – Copy and Paste from menu bar • Customize a navigation bar – To change orientation, you must start over © 2010 Delmar Cengage Learning Fig. 14: Insert Navigation Bar Element name text box Image file specified for Up image state Insert list arrow © 2010 Delmar Cengage Learning Click to select an image for each element state Table 2 © 2010 Delmar Cengage Learning Fig. 20: Changing Settings for the Activities Element Asterisk is placed next to the element name Show “Down image” initially is selected © 2010 Delmar Cengage Learning Fig. 21: About_us Page with Modified Navigation Bar © 2010 Delmar Cengage Learning Create an Image Map • Another way to create navigation links for web pages is to create an image map • Image map: graphic that has one or more hot spots placed on top of it • Hotspot: area on a graphic that, when clicked, links to different locations on the page or to another web page or website © 2010 Delmar Cengage Learning Creating an Image Map • Include alternate text for each hotspot. • Draw the hotspot boundaries a little larger than they need to be to cover the area you want to set as a link. • Hotspot tools © 2010 Delmar Cengage Learning Fig. 22: Viewing an Image Map Clicking on an individual state will link to information about parks in that state The pointer is over Hawaii, which causes a window with a photo and introductory text about Hawaii to display National Park Service website – www.nps.gov © 2010 Delmar Cengage Learning Fig. 24: Hotspot Properties Image map name Target for hotspot Link to index page Alternate text for the hotspot © 2010 Delmar Cengage Learning Manage Website Links • Check Links Sitewide feature – Internal links – External links – Named anchors – Graphic files – Orphaned files • View results in Link Checker panel © 2010 Delmar Cengage Learning Fig. 26: Link Checker Panel Displaying External Links List of external links Show list arrow © 2010 Delmar Cengage Learning Fig. 27: Link Checker Panel Displaying No Orphaned Files No orphaned files shown Show list arrow © 2010 Delmar Cengage Learning Fig. 28: Assets Panel Displaying Links URLs button External links for The Striped Umbrella website © 2010 Delmar Cengage Learning