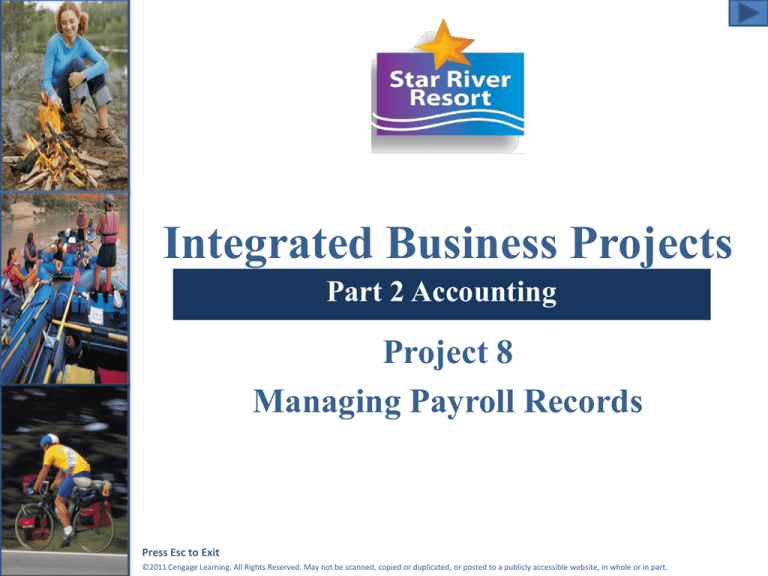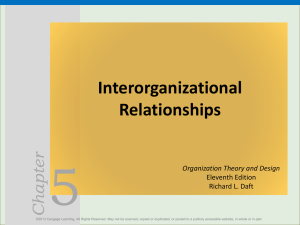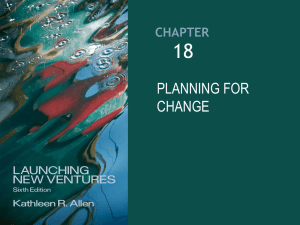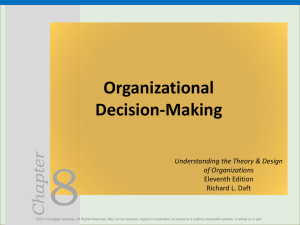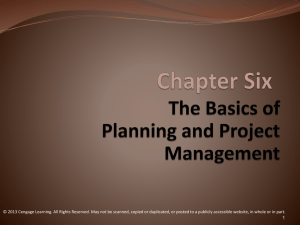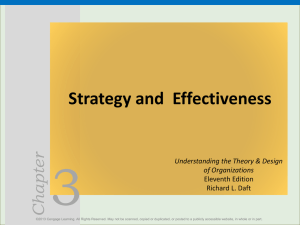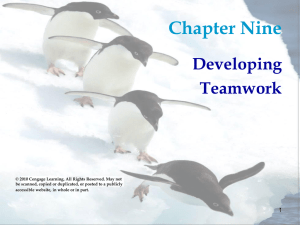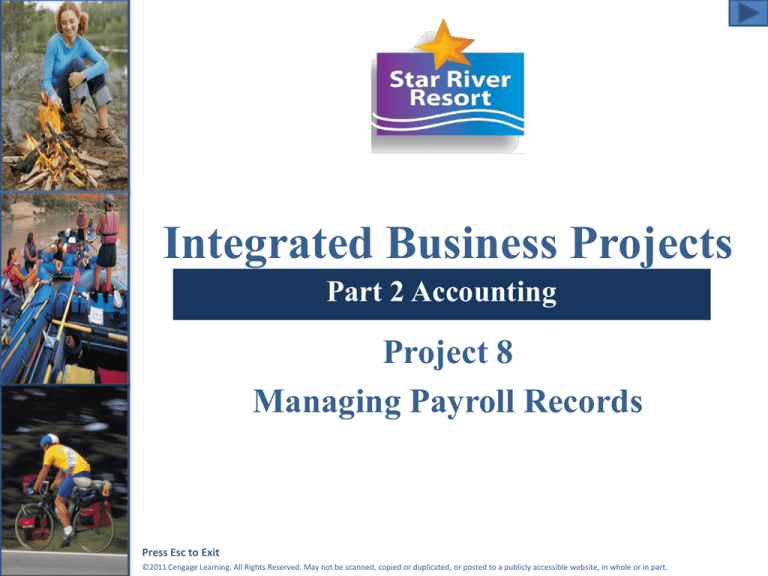
Integrated Business Projects
Part 2 Accounting
Project 8
Managing Payroll Records
Press Esc to Exit
©2011 Cengage Learning. All Rights Reserved. May not be scanned, copied or duplicated, or posted to a publicly accessible website, in whole or in part.
Project 8 Objectives
• Understand basic payroll terminology
• Use nested formulas and functions in a
worksheet
• Modify the layout and format of a
worksheet
• Freeze panes, lock cells, and protect
sheets in a workbook
Continued
Press Esc to Exit
©2011 Cengage Learning. All Rights Reserved. May not be scanned, copied or duplicated, or posted to a publicly accessible website, in whole or in part.
2
Objectives (continued)
• Integrate word processing and
spreadsheet applications
• Capture screens and edit pictures
• Sort data in a worksheet
• Summarize data from multiple sheets
in a workbook
• Use search engines, iPhones®, and
mobile phones for Internet searches
and research
Press Esc to Exit
©2011 Cengage Learning. All Rights Reserved. May not be scanned, copied or duplicated, or posted to a publicly accessible website, in whole or in part.
3
Project 8 Jobs
• Job 8-1: Complete Worksheet for
Salaried Employees
• Job 8-2: Update Payroll Worksheet
• Job 8-3: Create Payroll Worksheet for
Hourly Employees
• Job 8-4: Prepare June Salaried
Employee Worksheet
• Job 8-5: Add and Sort Records
• Job 8-6: Complete Quarterly Summary
Report
Press Esc to Exit
©2011 Cengage Learning. All Rights Reserved. May not be scanned, copied or duplicated, or posted to a publicly accessible website, in whole or in part.
4
Job 8-1: Complete Worksheet
for Salaried Employees
Jobs
List
• Formatting, naming, and navigating
worksheets
• Using the VLOOKUP function
• Creating and editing nested functions
• Using absolute and relative references
• Freezing panes
• Searching the Internet using a
computer, iPhone®, or mobile phone
Press Esc to Exit
©2011 Cengage Learning. All Rights Reserved. May not be scanned, copied or duplicated, or posted to a publicly accessible website, in whole or in part.
5
Jobs
List
File Management
Create a folder for each project in this
course and be sure to save all project
files together in that folder.
Press Esc to Exit
©2011 Cengage Learning. All Rights Reserved. May not be scanned, copied or duplicated, or posted to a publicly accessible website, in whole or in part.
6
Jobs
List
Adjust Column Width
To adjust column width to fit the largest
entry in the column, double-click
between column headings.
Double-click between
column headings
Press Esc to Exit
©2011 Cengage Learning. All Rights Reserved. May not be scanned, copied or duplicated, or posted to a publicly accessible website, in whole or in part.
7
Job 8-2: Update Payroll
Worksheet
Jobs
List
• Inserting and moving a worksheet
• Adding columns to a worksheet
Press Esc to Exit
©2011 Cengage Learning. All Rights Reserved. May not be scanned, copied or duplicated, or posted to a publicly accessible website, in whole or in part.
8
Jobs
List
Move a Worksheet
To move a worksheet in a workbook,
click the sheet tab, hold down the mouse
button, and drag and drop to the new
location.
Press Esc to Exit
©2011 Cengage Learning. All Rights Reserved. May not be scanned, copied or duplicated, or posted to a publicly accessible website, in whole or in part.
9
Jobs
List
Select an Entire Worksheet
To select an entire worksheet, click the
Select All button, (
), or press
CTRL-A.
Press Esc to Exit
©2011 Cengage Learning. All Rights Reserved. May not be scanned, copied or duplicated, or posted to a publicly accessible website, in whole or in part.
10
Job 8-3: Create Payroll Worksheet
for Hourly Employees
Jobs
List
• Creating a worksheet to calculate gross
pay, deductions, and net pay
• Copying data from a source document
(Word) and pasting it in a destination
document (Excel)
• Using an online calculator to determine
income tax and net pay
Press Esc to Exit
©2011 Cengage Learning. All Rights Reserved. May not be scanned, copied or duplicated, or posted to a publicly accessible website, in whole or in part.
11
Jobs
List
Share Data Among Applications
• Use the Paste Special option to select
the format you will use to paste the
data.
• Use Paste Options, which allow you to
keep the formatting applied in the
source document or match the
formatting in the destination
document.
Press Esc to Exit
©2011 Cengage Learning. All Rights Reserved. May not be scanned, copied or duplicated, or posted to a publicly accessible website, in whole or in part.
12
Job 8-4: Prepare June Salaried
Employee Worksheet
Jobs
List
• Applying conditional formatting
• Print screens
• Using formatting tools to change a
graphic
• Locking cells and protecting a
worksheet
• Using Add-ins (optional)
• Capturing images and editing pictures
Press Esc to Exit
©2011 Cengage Learning. All Rights Reserved. May not be scanned, copied or duplicated, or posted to a publicly accessible website, in whole or in part.
13
Jobs
List
Data Protection
By default, all cells on a worksheet are
locked. Protecting the sheet prohibits
users form making changes to the locked
cells. To make changes to locked cells or
copy a protected sheet, you must first
unprotect the sheet.
Press Esc to Exit
©2011 Cengage Learning. All Rights Reserved. May not be scanned, copied or duplicated, or posted to a publicly accessible website, in whole or in part.
14
Jobs
List
Unlock Cells
• Select each cell or
range to be
unlocked.
• On the Home tab,
click the Font dialog
box launcher.
• In the Format Cells
dialog box, click the
Protection tab, and
clear the Locked
cell.
Press Esc to Exit
©2011 Cengage Learning. All Rights Reserved. May not be scanned, copied or duplicated, or posted to a publicly accessible website, in whole or in part.
15
Jobs
List
Protect a Worksheet
Review/Changes/Protect Sheet
1. Review tab
3. Protect Sheet button
2. Changes group
Press Esc to Exit
©2011 Cengage Learning. All Rights Reserved. May not be scanned, copied or duplicated, or posted to a publicly accessible website, in whole or in part.
16
Jobs
List
Unprotect a Worksheet
Review/Changes/Unprotect Sheet
1. Review tab
2. Changes group
3. Unprotect Sheet button
Press Esc to Exit
©2011 Cengage Learning. All Rights Reserved. May not be scanned, copied or duplicated, or posted to a publicly accessible website, in whole or in part.
17
Jobs
List
Callouts
Insert/Illustrations/Shapes
1. Insert tab
3. Shapes button
2. Illustrations group
Press Esc to Exit
©2011 Cengage Learning. All Rights Reserved. May not be scanned, copied or duplicated, or posted to a publicly accessible website, in whole or in part.
18
Jobs
List
Job 8-5: Add and Sort Records
• Adding and moving worksheets
• Sorting worksheet records
Press Esc to Exit
©2011 Cengage Learning. All Rights Reserved. May not be scanned, copied or duplicated, or posted to a publicly accessible website, in whole or in part.
19
Jobs
List
Insert Rows
Home/Cells/Insert/Insert Sheet Rows
1. Home tab
3. Insert button
2. Cells group
Press Esc to Exit
©2011 Cengage Learning. All Rights Reserved. May not be scanned, copied or duplicated, or posted to a publicly accessible website, in whole or in part.
20
Jobs
List
Sort Data
Data/Sort and Filter/Sort
3. Sort button
1. Data tab
2. Sort & Filter group
Press Esc to Exit
©2011 Cengage Learning. All Rights Reserved. May not be scanned, copied or duplicated, or posted to a publicly accessible website, in whole or in part.
21
Jobs
List
Paste Special as Picture
When you copy data from Excel (the
source document) and choose to use
Paste Special to paste it as a picture in
Word (the destination document), you get
an exact copy of the data as it appears in
the Excel worksheet.
Press Esc to Exit
©2011 Cengage Learning. All Rights Reserved. May not be scanned, copied or duplicated, or posted to a publicly accessible website, in whole or in part.
22
Job 8-6: Complete Quarterly
Summary Report
Jobs
List
• Linking data in multiple worksheets
using 3-D references
• Applying a style to a worksheet
• Using Paste Special options
Press Esc to Exit
©2011 Cengage Learning. All Rights Reserved. May not be scanned, copied or duplicated, or posted to a publicly accessible website, in whole or in part.
23
Jobs
List
Apply a Theme
Page Layout/Themes/Themes
1. Page Layout tab
3. Themes button
2. Themes
group
Press Esc to Exit
©2011 Cengage Learning. All Rights Reserved. May not be scanned, copied or duplicated, or posted to a publicly accessible website, in whole or in part.
24
Jobs
List
END
SHOW
Apply a Style
Home/Styles/Format as Table
1. Home tab
3. Format as table button
2. Styles group
Press Esc to Exit
©2011 Cengage Learning. All Rights Reserved. May not be scanned, copied or duplicated, or posted to a publicly accessible website, in whole or in part.
25