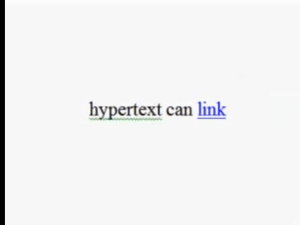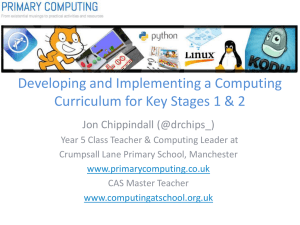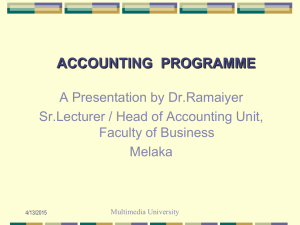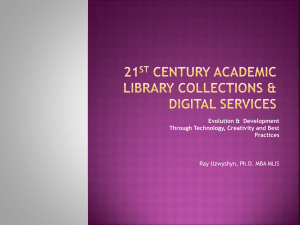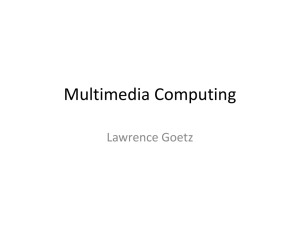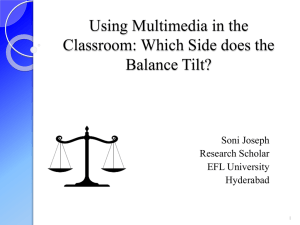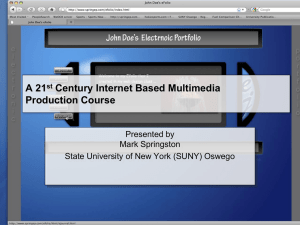Powerpoint Intro - ITrackLS Learning Styles
advertisement
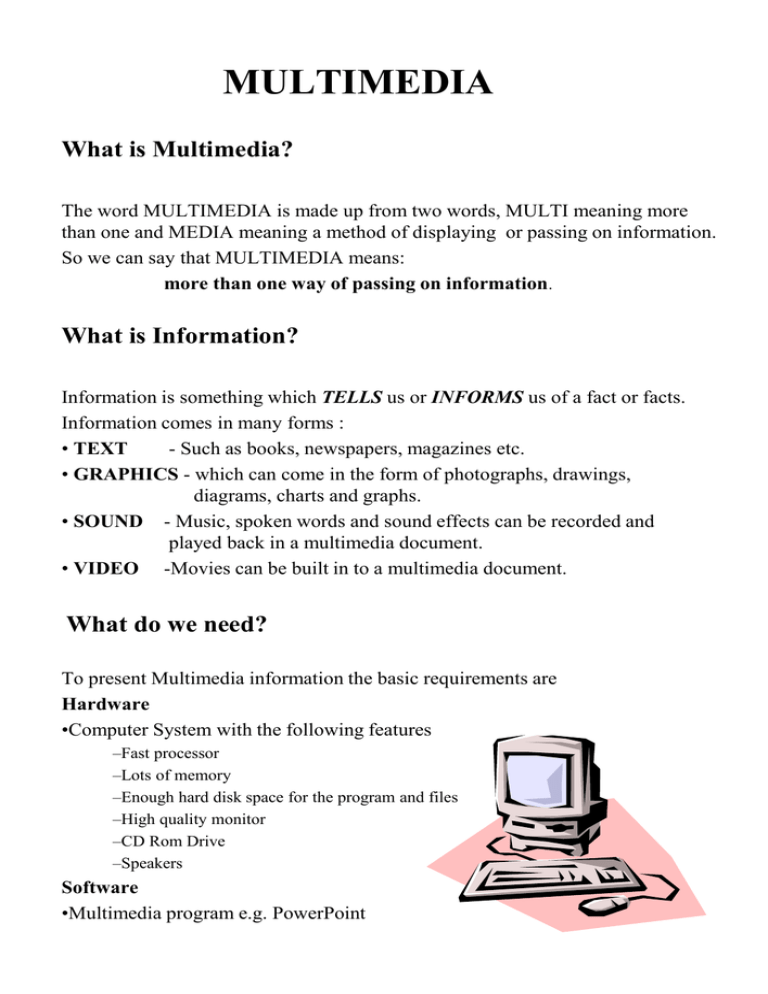
MULTIMEDIA What is Multimedia? The word MULTIMEDIA is made up from two words, MULTI meaning more than one and MEDIA meaning a method of displaying or passing on information. So we can say that MULTIMEDIA means: more than one way of passing on information. What is Information? Information is something which TELLS us or INFORMS us of a fact or facts. Information comes in many forms : • TEXT - Such as books, newspapers, magazines etc. • GRAPHICS - which can come in the form of photographs, drawings, diagrams, charts and graphs. • SOUND - Music, spoken words and sound effects can be recorded and played back in a multimedia document. • VIDEO -Movies can be built in to a multimedia document. What do we need? To present Multimedia information the basic requirements are Hardware •Computer System with the following features –Fast processor –Lots of memory –Enough hard disk space for the program and files –High quality monitor –CD Rom Drive –Speakers Software •Multimedia program e.g. PowerPoint Additional Features A good multimedia system would also include many or all of the following :- Hardware •Input Devices –Scanner –Microphone –Digital stills camera –Video camera •Output Devices –High quality colour printer –Large screen monitor –Digital projector •Backing Storage –DVD Rom drive –USB Flash drive Software –Scanning software –Photo editing software –Drawing and Painting packages –Clip Art and Photo files –Movie, Video and Sound files How does it all go together? Just as you would do a project or a report by writing and drawing pictures on pages in your jotter, multimedia uses pages called slides with areas for text, pictures, movies and sound clips. In your jotter the text cannot be moved around, but with multimedia each item can be positioned, then moved and resized to fit in with the other items on the slide. The multimedia slides can then be displayed on screen one after the other as a Slide Show. Review Questions 1. Explain what is meant by the term MULTIMEDIA. 2. State FOUR different types of information. 3. List FOUR HARDWARE features necessary for a computer system to present MULTIMEDIA. 4. Name a SOFTWARE package suitable for MULTIMEDIA presentations. 5. A good multimedia system would include other HARDWARE Name an additional INPUT device OUTPUT device STORAGE device 6. List 3 items of SOFTWARE necessary to create a multimedia presentation. 7. Describe a multimedia SLIDE. 8. What advantages are there in creating a report using multimedia rather than writing it in your jotter? 9. What do you call a sequence of ‘pages’ in a multimedia presentation? Level 1 task - Instructions 1 Switch on computer and log on 2 Select: Programs Microsoft Office 2010 Microsoft Powerpoint 2010 3 From the Slides section of the Home tab toolbar, select Layout 4 Select the Two Content layout 5 Type your name into the title box 6 Click on the left box and type a description of a multimedia computer - a few lines will do 7 Click once on the Clip Art icon in the right hand side box to access clip art 8 Select a suitable picture of a computer and double click to place it onto your slide 9 Save your page into your My Documents folder using the name LEVEL 1 TASK 10 Click the File button click Print to check that your slide is ready to print. Print Preview is displayed on the right hand side. DO NOT PRESS PRINT!!! Click File to leave Print Preview / Print screen Level 2 task - Instructions 1. 2. 3. 4. 5. 6. 7. 8. Open Microsoft Powerpoint (if not already running). From the Slides section Select the Two Content Layout Click Design & choose a theme from those on display Type your name into the title box Click on the left hand box and type a short description of yourself Click on the Clip Art symbol (in the left hand box) then click on Clip art on Office Online. Type SMILEY in the Search box and choose a smiley which you think best represents your personality. Click on the picture to select, then COPY and PASTE onto your slide. 9. Adjust size if necessary. 10. Run the slideshow presentation 11. Save your slideshow as LEVEL 2 TASK. Click File click Save As Type in filename and click Save Level 3 task - Instructions Level D task - Instructions 1 Open Microsoft Powerpoint 2010 (if not already running). 2 Open your LEVEL 2 TASK slideshow presentation 3 RUN the show to check it works properly 4 Insert some new pages (2 or 3 at least) with media (text or pictures ) from another source, such as a scanner or the internet. (You may have to transfer some of these using a USB flash drive. See your teacher if you need help with this. 5 Add a sound to your slideshow. It can be set to play continuously through your show as background music. (The Reference Guide at the end of the TASKS section may help you with this). 6 SAVE your slideshow as LEVEL 3 TASK and let your teacher see you run it. 7 Close your file and Exit the program. Level Level4Etask task- -Instructions Instructions You are going to make a short slideshow about yourself. It will consist of THREE pages - a Title page, a Details page and a third page with a video clip and a soundtrack. 1. Start up Microsoft Powerpoint 2010 2. Choose a Layout with only a Title box 3. Type your full name into the title box 4. Insert a New slide 5. Select the Two Content layout 6. From the Design 7. From the Background section choose a background style 8. Type 9. Type your Name, class, age and address into the left box section choose a theme My Details into the title box 10. Take a picture of yourself using a digital camera (your teacher will provide this.) 11. Save it onto a USB flash drive (see your teacher for this.) 12. Insert your picture into the box on the right 13. Add another page and Insert a Video clip from the S1 MM folder 14. Insert a sound from the sound gallery or the S1 MM folder 15. SAVE your slideshow 16. Run your presentation to check it works correctly then show your teacher 17. Close your slideshow Level 5 task - Instructions • • • • You are going to produce a NEW slideshow presentation using the skills you have learned in the previous tasks. Your presentation should be at least five slides long, including a title page You should also use animation effects and slide transitions. You must decide on a topic for your presentation. It can be in the form of a project such as: Space travel Viking History Caring for pets Soap Gossip Music News ...or something else which you know a lot about. Perhaps you may be working on a project for another subject which you are researching just now. OPEN a Microsoft Word document and use this to note down some ideas. Decide which pictures or clipart/graphics may help to make your presentation more interesting If you are well organised, you can bring in photographs (or use the digital camera) to include pictures in your presentation. You may also make a short video and do your own commentary. You might bring in a CD or MP3 file to play as your soundtrack. My Pets BEFORE YOU CAN START: Picture of Description my dog of my cat • Draw a plan of how you would Picture of my Description cat of my dog like each page to look. • You may use the graphics tools built in to MS Word which you will have used before. • Once you have a plan, let your teacher see it, and they will advise you whether you are ready to proceed using PowerPoint. Powerpoint 2010 Reference Guide To start a new presentation: • Click on the Office button (top left) and select New • Select a Blank Presentation OR: • Select a Presentation Design from the large selection of pre-designed templates and task-based styles available To add Graphics (Clipart, picture ) • Click on the Insert tab • From the Images section choose the type of graphic you would like to use. You will have to navigate to the folder containing the graphic. To add Graphics (Shape or chart) • Click on the Insert tab • From the Illustrations section choose the type of graphic you would like to use. To add a soundtrack (music) • Click on the Insert tab • From the Media section, click on the down arrow under Audio • Choose one of the options to select the type of audio you would like. • You can click ONCE on the sound object and select Playback to set the sound to play across the slideshow. To add transition effects between slides • Click on Animations tab • Place the mouse pointer over on of the SIX preview panes or click on the down-arrow for more options. • Under Advance Slide choose to change slides on mouse click or automatically (choose time duration) To view your slide (or slideshow) • Click the Slide Show tab. • From the Start Slide Show section select either: • From Beginning or Current Slide Animation To animate any object (a title, piece of text , clipart, photo etc.) Or to control Audio/video settings (such as start/stop timings ) • Click ONCE on the object you wish to animate • Click on the Animations tab • Under Animate, Click on Custom Animation • From the Add Effect drop-down menu, choose an effect TYPE (eg Entrance) • Click on the down arrow beside object name to change effect options/timings • You can use the up/down arrows at the bottom to change the order in which objects appear onto the slide. Using Motion Path Motion path allows you to trace out a path which your animation character will follow eg. make someone go for a walk around the page. • • • • • Select the character Click the Animations tab Click Add Animation Scroll down the right hand side until you see Custom paths Click and hold the left button and draw a path (double-click to finish)