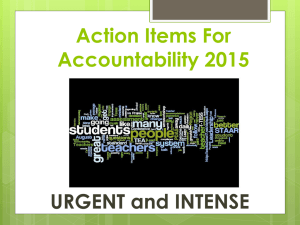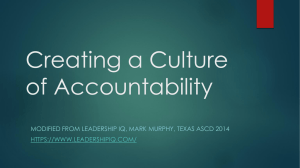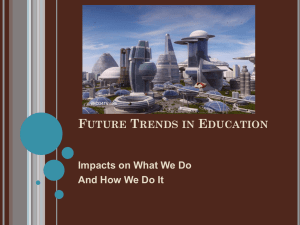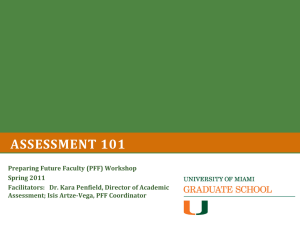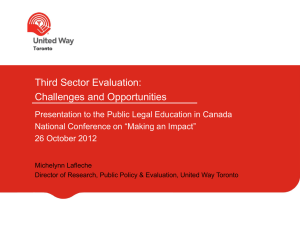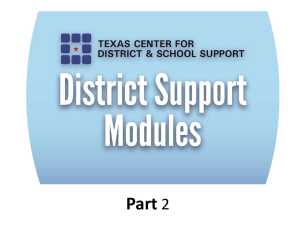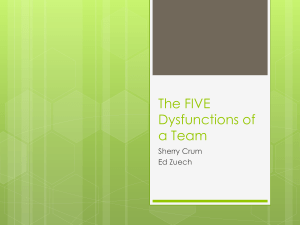OLPA October SAC Training
advertisement

School Assessment Coordinator Meeting October 13 and 14, 2014 Local Purpose Assessment (OLPA) November 3 – December 19, 2014 Office of Accountability Research, Evaluation & Assessment Pearson Online Assessment System Sections: 1 Questions about OLPA 2 Landing Pages 3 Resources 4 Before Testing 5 During Testing 6 TestNav Function 7 Test Results 8 Test Monitor Certification Training Office of Accountability Research, Evaluation & Assessment Questions about OLPA • • • • • What is it? Accommodations Scheduling Test Administrations Times SAC Responsibilities 1 3 Office of Accountability Research, Evaluation & Assessment What’s The OLPA? • An on-line reading and mathematics test • MCA format • Given prior to spring MCA Who Takes The OLPA? • All Grade 3-7 students What’s the testing window for The OLPA? • November 3 through December 19, 2014 What’s the purpose of The OLPA? • Allows students to familiarize themselves with on-line MCA testing • Provides teachers with information to target instruction prior to spring MCA How many times can students take The OLPA? • One testing opportunity per student ˗ Math and Reading What student information do I need for The OLPA? • Student login information ˗ MARSS number ˗ Who requires the Accommodated Text-to-Speech (ATTS) accommodation 4 Office of Accountability Research, Evaluation & Assessment What Materials are Allowed when taking The OLPA? • Scratch paper • A pen or pencil to use with scratch paper • Head phones for Text-to-Speech • Hard-copy mathematics formula sheets for grades 5-7 What Materials are Not Allowed when taking The OLPA? • Handheld calculators (Unless specified in IEP) Test Monitors must actively monitor the student(s) so their handheld calculators are not used on non-calculator test items. Are there Accommodations with The OLPA? • Accommodations for some grades 3-7 students ˗ ONLY Accommodated Text-to-Speech (ATTS) for ELs and Special Ed students with ATTS listed in their IEPs or 504 Plan ˗ No paper scripts • No paper accommodated test materials, large print or Braille tests 5 Office of Accountability Research, Evaluation & Assessment Scheduling OLPA Test Administrations • Elements of OLPA by Subject − Allows students to exit their test at different points and to return to complete it later − Students responses are saved in the system − Student is brought back to the item last viewed before exiting • Mathematics OLPA ‒ Review screens divide four sections ‒ Before exiting › students must complete a section › review items › select Next to go to the next section › students must exit the test on the first item in the next section • Reading OLPA ‒ Divided into sections by passage and test items ‒ Number and placement of passages will vary by form ‒ Each section begins with a title page ‒ Students will know they have completed all items for the passage when they reach the review screen for the section ‒ Before exiting › students must complete a section › review items › select Next Section to go to the next section › students must select Close to move to the next section › students must exit the test on the title page for the next passage A dialog box will ask students if they want to close the section. Once the section is closed it cannot be reopened. 6 Office of Accountability Research, Evaluation & Assessment Test Administration Times • Total Test Administration includes: 1. Time needed to review the Test Monitor and Student Directions. 2. Answer student questions. 3. Students logging in to the test. 4. Student work time. Grade and Test Number of Items in Section 1 Number of Items in Section 2 Number of Items in Section 3 Number of Items in Section 4 Total Test Administration 3-8 Reading OLPA Varies Varies Varies Varies 3–4 hours 3-8 Mathematics OLPA 15 15 5 13 1.5–2 hours 10 Reading OLPA Varies Varies Varies Varies 3.5–4.5 hours The estimated times do not include time for completion of item samplers or viewing of the online student tutorial. 7 Office of Accountability Research, Evaluation & Assessment SAC Responsibilities Online Test Sessions • Manage online test sessions – Know which students have the Math Accommodated Text-to-Speech (ATTS) – Have head-phones for Text-to-Speech – Create and start test sessions – Approve students into test sessions – Monitor student progress • Proctor cache test sessions 8 Office of Accountability Research, Evaluation & Assessment Pearson Landing Pages • • • • • Overview Home Student & Family Teacher & Test Monitor Signing In to Pearson Access 2 9 Office of Accountability Research, Evaluation & Assessment Overview Home Landing Pages The PearsonAccess website (http://www.pearsonaccess.com/mn) is the portal to all Pearson services used by the Minnesota school districts. Use this site to access test administration activities, training, and other resources. 10 Office of Accountability Research, Evaluation & Assessment Student & Family Landing Pages • Learning Resources • Item Samplers • Student Resources 11 Office of Accountability Research, Evaluation & Assessment Teacher & Test Monitor Landing Page • Training Center ˗ Practice test sessions ˗ Administering Item Samplers • Resources ˗ Training Materials ˗ Manuals and Directions ˗ Student Resources ˗ User Guides 12 Office of Accountability Research, Evaluation & Assessment SIGN IN to PearsonAccess • Log-in to PearsonAccess ˗ Any Secure Web Browser ˗ Enter https://pearsonaccess.com ˗ Select our state Helpful links for User IDs and passwords 13 Office of Accountability Research, Evaluation & Assessment Resources • Item Samplers • Training Center 3 14 Office of Accountability Research, Evaluation & Assessment Resource Page • • Select the Go to Resources link on any of the landing pages. Items that are or will be available include: Student Resources o Student Tutorials o Formula Sheets o Calculators Manuals o Procedures Manual o All assessment manuals Directions o Student Login Information Instructions and Template o Test Monitor and Student Directions o Student Directions Presentations User Guides & Technology o PearsonAccess o TestNav o SystemCheck o Proctor Caching MDE Trainings o Training Module I o Test Security Training o MTAS Trainings Pearson Trainings o Online Test Monitor Certification Course o All recorded trainings and PowerPoints 15 Office of Accountability Research, Evaluation & Assessment Item Samplers • • • • Access Item Samplers from ANY of the tabs on www.pearsonaccess.com/mn. Use item samplers to familiarize students with the format of the test. Item samplers are not practice tests and cannot be used to predict how well students will perform on the assessments. Two ways to access item samplers: Select the Go to Item Samplers link on any of the landing pages. o ePATs (Electronic Practice Assessment Tools) will be available for all applicable test administrations. o Use this as a quick way for students to get familiar with the online testing format. o PDFs will also be available for download for any applicable paper accommodations. Sign in to the Training Center. o After creating sample students and a test session, students can log in to TestNav to take an online item sampler. o Use this to provide both Test Monitors and students familiarity with PearsonAccess functionality and the online testing format. 16 Office of Accountability Research, Evaluation & Assessment When Are Item Samplers Available? • Grades 3–8 Math MCA Online Item Samplers: Available now • Grades 3–8, 10 Reading MCA Online Item Samplers: Available now • Grades 5, 8, HS Online Science Item Samplers: December 2014 • MTAS Reading, Math, Science Paper Item Samplers: December 2014 * Paper item samplers will be available via PDF for students requiring accommodations. 17 Office of Accountability Research, Evaluation & Assessment Training Center • Practice setting up mock test sessions and administering Item Samplers. • Become familiar with PearsonAccess administration functions. KEY DIFFERENCES between PearsonAccess operational vs. Training Center: PearsonAccess operational: o All student data comes from MDE’s precode file o Shipment Tracking and Additional Orders available PearsonAccess Training Center: o Create sample students o No real data is affected o Item samplers are available through practice test sessions * Remember you will receive two separate emails from Pearson. − − − − One for Training Site One for Live Site Usernames are Different Passwords the Same 18 Office of Accountability Research, Evaluation & Assessment Training Center: SIGN IN User IDs are different for the Training Center TIP: When creating user accounts, assign different User IDs for PearsonAccess and Training Center. * Passwords can be the same for both accounts. 19 Office of Accountability Research, Evaluation & Assessment Demonstration http://www.pearsonaccess.com/mn • Navigation Resources Item Samplers Training Center 20 Office of Accountability Research, Evaluation & Assessment Before Testing • • • Create a Test Session Proctor Cache Tests Dates for PearsonAccess Tasks 4 21 Office of Accountability Research, Evaluation & Assessment Create a Test Session Steps to create an online test session: 1. Log-in to PearsonAccess using secure browser 2. Enter https://pearsonaccess.com 3. Select Minnesota 4. Select Online Test Sessions 5. Verify the test administration OLPA 2014-15 6. Complete fields (fields with a red arrow are required): • Session Name: • School: • Test to be Administered: • Read Aloud by Test Examiner will automatically default to NO • Form Group Type: Main, Accommodated, or Data Entry • Scheduled Start Date: select the calendar button; used for planning only–does not start the test • Scheduled Start Time and Location/Room: optional fields, for planning purposes only 7. Select Save. 22 Office of Accountability Research, Evaluation & Assessment Proctor Cache Tests Steps to Proctor Cache: 1. Pre-caching (download) the test content • Online Test Sessions must be created prior to Proctor Caching. 2. Running Proctor Caching during testing • In order for Proctor caching to be successful, the proctor caching machine must be on AND the software must be running during testing. Additional information coming. Watch email from Robin and Michael. 23 Office of Accountability Research, Evaluation & Assessment What is Proctor Caching? 24 Office of Accountability Research, Evaluation & Assessment Dates for PearsonAccess Tasks • OLPA 2014–2015 ˗ Testing Dates: Nov. 3–Dec. 19 ˗ Create Test Sessions: Oct. 20–Dec. 19 ˗ Proctor cache Tests: Oct. 31–Dec. 19 25 Office of Accountability Research, Evaluation & Assessment During Testing • Start a Test Session • Provide Student Login Information • Approving Students to Test (Self-Registration) • Monitor Test Session • Resume a Test • Enter Test/Accountability Codes or Invalidate a Test DAC only (Robin L. or Michael W., REA) • Student Logs Into TestNav to Take Test 5 26 Office of Accountability Research, Evaluation & Assessment Start a Test Session Steps to start a test session: 1. Select Online Test Sessions on the Home page. 2. Find and select your test session under the Session Name column. 3. Select the Start button on the top left. 4. It will ask you “Are you sure you wish to do this?” Select Yes-Start Session. 5. Select Return to Session detail. 6. You have now started the test session and will see a Stop button instead of the Start button. 27 Office of Accountability Research, Evaluation & Assessment Student Login To TestNav 1. To log in to TestNav, student’s need the following information: First Name and Last Name MARSS/SSID Test Code o The test code is automatically generated after a test session is created. Test codes are specific to each test session. 2. Write the test code (from the test session) on the board for all students that should be in that specific test session. Note: Test sessions are specific to the test grade, subject, and form group type (Main, Accommodated, or Data Entry). 28 Office of Accountability Research, Evaluation & Assessment Provide Student Login Information • It’s up to you and your building principal to determine how to provide student login information to students. • Two recommended options for providing student login information: 1. Use the Student Login Information Template “Test Ticket” (Word document and Excel spreadsheet) to create a one-page student login information document for each student using Mail Merge. Templates are located on the Directions tab on the Resources page. 2. Write the test code (from the test session) on the board for all students that should be in that specific test session. o Note: Test sessions are specific to the test grade, subject, and form group type (Main, Accommodated, or Data Entry). 29 Office of Accountability Research, Evaluation & Assessment Student Login to TestNav Test Ticket Specific to each test session created in PearsonAccess 30 Office of Accountability Research, Evaluation & Assessment Student Login TestNav Student’s Computer 1. Log-in to the student’s computer. a. In the “Log On to Windows” box enter: a. Username: pearson b. Password: pearson b. Locate and double click on the TestNav secure browser, on the desktop. The system should launch directly to the student’s log-in page. The student will see the page loading (gray screen). 31 Office of Accountability Research, Evaluation & Assessment RECAP……..NOW WHAT? Recap of completed steps: 1. Created a test session 2. Proctor cached tests (technology configurations set up prior) 3. Started the test session 4. Provided student login information 5. Student entered information and logged into TestNav NOW WHAT? • The Test Monitor needs to approve the student into the test in PearsonAccess. NOTE: Logging out of PearsonAccess will NOT effect students effect students testing in Test Nav. 32 Office of Accountability Research, Evaluation & Assessment Approve Students to Test (a.k.a Self-Registration) Steps for approving students to test: 1. Select Online Test Sessions on the Home page. 2. Find and select your test session under the Session Name column. 3. Select the Student Requesting Session Admission radio button. 4. Verify the correct students who are in your class are requesting to test. 5. Select the checkbox next to the student(s) you want to approve to test. • To select all students, select the checkbox in the blue bar. 6. Select Approve Request. 7. Select the Students in the Session radio button. 8. After approving, the student will now be taken to the first item in the test and display on the Student in the Session screen. Sample student data 33 Office of Accountability Research, Evaluation & Assessment Approve Students to Test cont. • If for whatever reason, the student should NOT be in the test session, select DENY. • There are a few different reasons PearsonAccess will NOT let you approve a student to test: 1. If the student is already in a test session (for the same grade and subject) 2. If the student is not registered for the test The student is not eligible to take the test since Pearson did not receive eligibility data from MDE. 3. If the MARSS/SSID was entered incorrectly or does not match a student provided by MDE. Sample student data 34 Office of Accountability Research, Evaluation & Assessment Monitor a Test Session • In addition to monitoring the students testing in the classroom, you can monitor in PearsonAccess by viewing the Status column. • Students in Active status are actively testing. • If a student exits the test for whatever reason, the student will display in Exited status. • Students in Exited status need to be resumed before continuing to test. Sample student data 35 Office of Accountability Research, Evaluation & Assessment Resume a Test Steps to resume a test (if a student exits the test and needs to resume testing): 1. Select the checkbox next to the student(s) that need(s) to be resumed. 2. Select Resume Test. 3. Student’s can now log back into TestNav with the same student information that they used initially. 4. When the student(s) have submitted the test in TestNav, the student will be in Completed status. Sample student data 36 Office of Accountability Research, Evaluation & Assessment TestNav Tools and Functionality 6 37 Office of Accountability Research, Evaluation & Assessment What is TestNav? Browser-Based Test Engine • Student desktops are secured and locked down, no other applications are accessible during testing. • Test content is encrypted before transferred across the Internet. 38 Office of Accountability Research, Evaluation & Assessment Features and Functionality • Wide array of tools and accommodations. Text-to-speech, magnifying and zoom capabilities, color-contrast, etc. make online testing accessible to more students. • Industry standard calculators. Embedded TI calculators provide consistency with what students use in the classroom. • Embedded text-to-speech feature. High-quality voice feature (Julie voicepack) included within the test engine, eliminates the need for schools to download special software. 39 Office of Accountability Research, Evaluation & Assessment TestNav URLs PearsonAccess Operational: Self-Registration (Main and Accommodated forms): http://selfregister.testnav.com Manual Registration (Data Entry forms): http://testnav.com/mn Training Center: Self-Registration (Main and Accommodated forms): http://selfregistertraining.testnav.com 40 Office of Accountability Research, Evaluation & Assessment TestNav Demonstration 41 Office of Accountability Research, Evaluation & Assessment Test Results 7 42 Office of Accountability Research, Evaluation & Assessment Viewing Test Results in Pearson Access • Three components: • On-Demand Reports – Preliminary results available during the testing window • Published Reports – PDF versions of final paper reports delivered to districts, available following the Posttest Edit Window • Longitudinal Reporting System – Results following the Posttest Edit Window loaded to the system for districts to analyze trends and patterns over time 43 Office of Accountability Research, Evaluation & Assessment On-Demand and Longitudinal Reports • On-Demand Reports – access to preliminary online rosters and ISRs – Users can drill down to an individual student to see preliminary student-level results. • Longitudinal Reports - analyze results from a specific administration, multiple administrations within a year, or assessment results from year to year – Drill-down, filtering, and sorting capabilities – Aggregate and disaggregate data all the way down to individual student-level results – District, school, and teacher access to student results 44 Office of Accountability Research, Evaluation & Assessment Which Reports are Available for Which Tests? Test Administration MCA Math, Reading, Science On-Demand Reports MTAS Math, Reading, Science OLPA Math and Reading GRAD Math and Reading GRAD Written Composition Published Reports Longitudinal Report 45 Office of Accountability Research, Evaluation & Assessment When will Results Be Available? Test Administration Historical Data On-Demand Reports - Published Reports Longitudinal Report - 10/14/2014 Loaded weekly beginning 10/24/14 OLPA Math and Reading Within 1 hour - GRAD Math and Reading Within 1 hour 4 weeks after test window - 12/15/14 5/22/15 - GRAD Written Composition MCA Math, Reading, Science MTAS Math, Reading, Science - Within 1 hour - 7/29/2015 7/29/2015 7/29/2015 7/29/2015 46 Office of Accountability Research, Evaluation & Assessment Test Monitor Certification Training Course Required for SACs and Test Monitors! 8 47 Office of Accountability Research, Evaluation & Assessment Test Monitor Certification Training Course • Required for Test Monitors and SACs • Learn to create, start and monitor test sessions 48 Office of Accountability Research, Evaluation & Assessment Test Monitor Certification Training Course • Go to Pearson Access ‘Resources’, ‘Pearson Training’ 49 Office of Accountability Research, Evaluation & Assessment Test Security • Nondisclosure Agreement • Test items • New Security Measures for 2014-2015 50 Office of Accountability Research, Evaluation & Assessment Test Security Policies • Nondisclosure Agreement – Everyone with secure access to Pearson must complete the Nondisclosure Agreement. – Test Monitors & data entry personnel must accept the agreement in PearsonAccess or they will not be able to monitor tests or enter student responses. – Everyone with access to the test items must sign the Nondisclosure Agreement. – Anyone who may come in contact with or see test items, can be asked by a student about an item or handle test materials must sign a Nondisclosure Agreement. – Paper Nondisclosure Agreement available here on REA website: http://rea.spps.org/Test_Coordination2 51 Office of Accountability Research, Evaluation & Assessment Test Security Policies cont. • All Test Items are secure – Discussions of items are not allowed with students and co-workers. – Test items and student tests are not allowed to be reviewed by teachers or building staff. – Test items may not be reproduced in any form or by anyone. – Cell phone cameras are not allowed. – Emails or discussions in on-line social media are not allowed. 52 Office of Accountability Research, Evaluation & Assessment Security Measures for 2014-15 Tip Line • MDE has launched a Test Security Tip Line. • Educators, parents, students and others can report suspected incidents of cheating, improper or unethical behavior on any Statewide assessments. • Links to the Test Security Tip Line are available in two places on the MDE web site. ˗ View the Test Administration page (MDE>School Support>Test Administration) ˗ View the Testing Information page (MDE>Just for Parents> Testing Information) 53 Office of Accountability Research, Evaluation & Assessment Site Visit Checklist 54 Office of Accountability Research, Evaluation & Assessment Contact Information PEARSON http://www.pearsonaccess.com/cs/Satellite?pagename=Pearson/Qu ickLink/PearsonAccess SAC’s site for all assessment tasks Help Desk Phone: 888-817-8659 Mnhelp@support.pearson.com Monday – Friday 7:00 am – 6:00 pm (CST) MDE http://education.state.mn.us/mde/index.html REA Test Coordinator Site http://rea.spps.org/Test_Coordination2 Robin Lane Office; 651-767-8257 Cell: 651-335-3594 Email: robin.lane@spps.org Michael Wirtz Office: 651-632-3776 Cell: 651-261-0045 Email: michael.wirtz@spps.org 55 Office of Accountability Research, Evaluation & Assessment