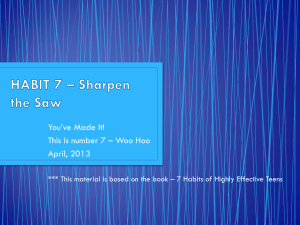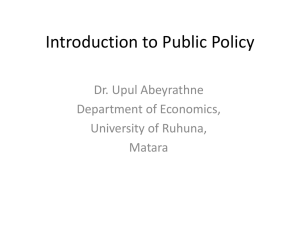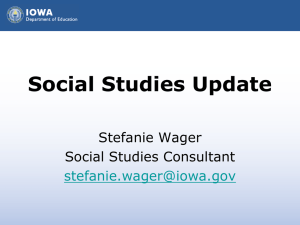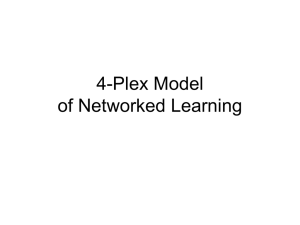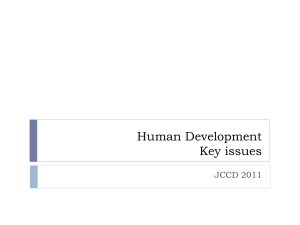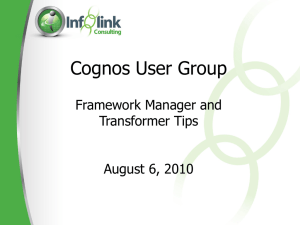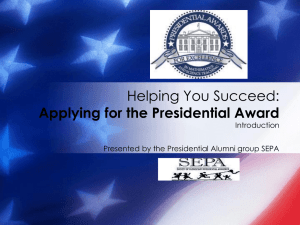Dimensions and Dimension Styles
advertisement

Dimensions and Dimension Styles CAD 2 Winter 2012 Parts of a Dimension Several common changes to Dim Style. ✓ Dimension text: The numeric value that indicates the true distance or angle between points or lines. Dimension text can also include other information in addition to or instead of the number. For example, you can add a suffix, such as TYP., to indicate that a dimension is typical of several similar configurations. AutoCAD’s default dimension style settings center the dimension text vertically and horizontally on the dimension lines, as shown in Figure 14-2, but you can change those settings to cause the text to appear in a different location — sitting over an unbroken dimension line. ✓ Dimension lines: In linear dimensions, the dimension lines indicate the true distance between points. Linear dimension lines can be horizontal, vertical, rotated at a specific angle, or aligned with the object being dimensioned. Angular dimensions have curved dimension lines with the center of the curve at the vertex point of the objects being dimensioned. For radius and diameter dimensions, the dimension line simply points at the object being dimensioned (see Figure 14-3 for examples of these dimension types). ✓ Arrowheads: The dimension’s arrowheads appear at the end or ends of the dimension lines and emphasize the extent of the dimensioned length. AutoCAD’s default arrowhead style is the closed, filled type shown in Figure 14-2, but you can choose other symbols, such as dots or tick marks, to indicate the ends of the dimension lines. (Don’t get ticked off, but AutoCAD calls the line ending an arrowhead even when, as in the case of a tick mark, it doesn’t look like an arrow.) Extension lines: Extend outward from the definition points (also known as defpoints) that you select (usually by snapping to points on an object) to the dimension lines. By drafting convention, a small gap usually exists between the defpoints and the beginning of the extension lines. Also by convention, the extension lines usually extend just past the dimension lines — see Figures 14-2 and 14-3 for examples. You can make a set of dimensions look tidier by assigning fixed lengths for the extension lines. And if you need to dimension to circles or centerlines, you can assign dash-dot linetypes to either or both extension lines. ✓ Defpoints: When you create any kind of dimension, AutoCAD places one or more definition points (universally known as defpoints) on a special layer named (what else?) Defpoints, which the program creates the first time a dimension command is issued. These points are usually invisible because the objects being dimensioned are on top of them, but you can see where they sit by selecting a dimension to turn on its grips. The grips on the objects being dimensioned are on the dimension’s definition points. Because you wouldn’t want these points to appear when you plot your drawings, the Defpoints layer has a special property: Nothing created on the Defpoints layer will print. Types of Dimensions Drawing Requirements Getting to Dimensions in Ribbon Standard Dimension Style Below is the same drawing, with added tolerances and note about what the object is made out of. Where to make your changes. Create a New Style Symbols and Arrows Tab Text Tab Primary Units Tab Tolerances Tab Same drawing with New DimStyle Some Common Rules about Dimensions Keep them on a separate layer. Dimension towards the end of your project or you could be moving them as you add more objects. Use your Osnaps and confirm what you are snapping to. Assign them a unique colour in the drawing, and use that colour in all of your drawings to make it easier to identify dimensions (especially when zoomed in close) After you create your first dimension, AutoCAD creates a new layer called "DEFPOINTS". This is used only for the small points you see at the end of an extension line. This layer will not print - so be sure not to draw on it. Keep even spacing between you dimensions and between your dimension and your object lines. Use DDE while placing dims. Try not over lap lines (either object or dimension). Use enough dimensions to make sure that all measurements are there - one dimension left out can hold up a project. Try to keep dimensions outside of the objects you are dimensioning. For clarity, don't over-dimension. If you need to override one dimension (perhaps a unique suffix), you can change it in the properties (select > right click > properties)