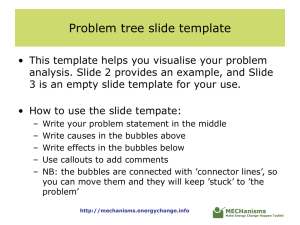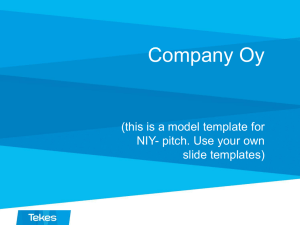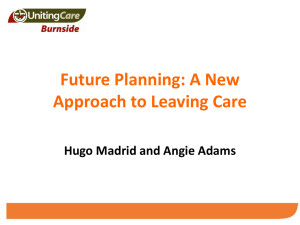How to create a Template
advertisement

Viewbox 4 Tutorial How to create a Template Please view this tutorial as a Slide Show in PowerPoint, because it contains animations that will not appear correctly in Normal View mode. dHAL Software, copyright 2013. www.dhal.com Template tutorial • This tutorial will show you how to create a new Template in Viewbox 4. • It is a very simple Template, just to show you the basics. • The Template can be used for digitizing a few points on a lateral cephalogram and for measuring the angle between the long axis of the upper incisor and the palatal plane. Start Viewbox and create a New Template Viewbox will create blank Template and will ask you to save it to a file. Use any valid filename (leave the extension blank, so that Viewbox can use the default ‘vbr’ extension) The Template’s icon appears in the Icon Area. Right-click on the lower icon and select ‘Object Properties…’ Enter the Name of the Template: This name must be unique among your Templates! To help us in Template creation we are going to load a lateral cephalogram. Use the ‘Open Image…’ command to load an image from the hard drive. Here we are using the sample image (provided with Viewbox): HelenSmith_Ceph_Initial.jpg The image has been loaded. Notice that a new icon has been added in the Icon Area. The panel on the right has information and buttons for the selected image. First we are going to create a few points. Right-click on the icon of the Template and select ‘Digitised Points’. Click ‘New…’ Type the name of the point and click ‘OK’. Set the point’s Definition as shown here: Type: Normal ‘2D Locked on XY’ should be checked. Then select the Digitiser tool… …and click at the appropriate location. Use the same procedure to create the other points. The list on the left shows all the points thus created. When done, close the ‘Digitised Points’ window. Notice that the created points are not visible anymore. We need to create some graphics for them. Right-click on the icon of the Template again and select ‘Graphics’. Create a ‘New…’ graphic and enter a name for it: Set the properties as shown here: Select all points in the box on the left and click ‘Include >>’ to add them to the box on the right. On the Format page you can set the colour: Create two more graphics to draw the teeth. The graphic for the upper incisor uses a pre-defined drawing and needs two points to draw the tooth: Create a third graphic for the lower incisor, in a similar manner: We also want to draw lines: - One line will be the long axis of the upper incisor, which we would like to draw from the tip of the incisor to the palatal plane. - Another line will extend along the long axis of the lower incisor, from the tip of the tooth to the Gonion-Menton line. In order to draw these lines we need two new points. Right-click on the icon of the Template and select ‘Derived Points’. These points will be calculated automatically by Viewbox. Create a new Derived Point and set its properties as shown here: Create the second Derived Point and set its properties as shown here: Now re-open the Graphics window and create a new Graphic of type ‘Line (pairs)’: In the Format page you can set the colour of the lines (here set to red). Select each point from the box on the left and click ‘Include >>’ (or double-click) to add it to the box on the right. It is important to respect the ordering, as shown above, because lines will be drawn by taking points in pairs. This is the result so far. Next we are going to add a measurement. Right-click on the Template icon and select ‘Variables’. Create a new Variable and set its properties, as shown here: On the Display page set the Anchor point and the Offsets. The result of the measurement is shown next to the Anchor point: Create a new Variable, as shown: On the Display page set the Anchor point and the Offsets. This is not an actual measurement; it is a text label and we use it just to show that this point is the Sella point. Measurements are only shown as part of an ‘Analysis’. So, create a new Analysis: Create the Analysis and set its Variables as shown: The last step is to create a ‘Protocol’, which specifies which points are to be digitised and in which order: Create a new Protocol and double-click each of the points in the box on the left, to move them to the box on the right, in the sequence that you wish: Create a new Protocol and double-click each of the points in the box on the left, to move them to the box on the right, in the sequence that you wish: Save the Template by clicking the Save button. Template tutorial • The Template is now complete. You can use it to digitize the points and measure the angle of the upper incisor to the palatal plane. Template tutorial • The Template is now complete. You can use it to digitize the points and measure the angle of the upper incisor to the palatal plane. • To use the Template, create a New Patient, then create a New Dataset. Select ‘Lateral small’ as the Template for the Dataset. Use the Digitiser tool to digitise the points. Template tutorial • The Template create in this tutorial is a very simple Template. Please read the Help file to learn more about the capabilities of the software. Additional features, not shown here, include: – 3D points and measurements – 10 types of Digitised Points – 16 types of Derived Points – 28 types of Graphics – 42 types of Variables – 6 superimposition types, including Procrustes fit – Smooth curves – Automatic location of points on curves, based on pre-defined rules – Sliding semi-landmarks Template tutorial: notes • You can edit the Template at any time and add or remove features. For example you can add more measurements; all Datasets that you have already digitised will use the new Template and show the added measurements. • However, if you delete Digitised Points from the Template, then previously digitised Datasets will become unusable. Refrain from deleting Digitised Points; if you don’t need a point anymore, just remove it from the Protocol and let it be inactive. • Always keep backup copies of your Template files (Viewbox does this automatically anyway). • Templates are identified by their name (see Slide #6), which resides inside the Template file. Make sure that the Templates folder does not contain Template files of the same name (not the filename, which is not allowed by Windows to be the same anyway, but the Template name, which is inside the file).