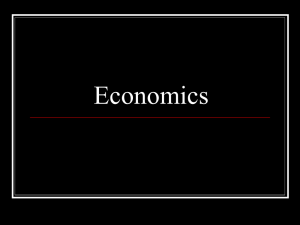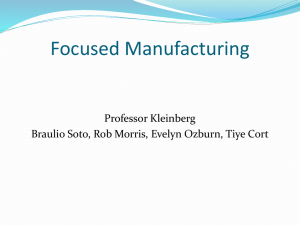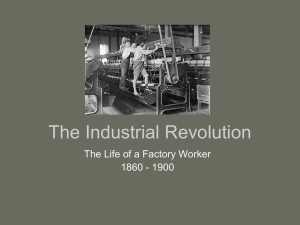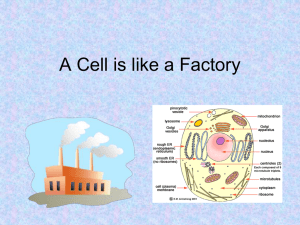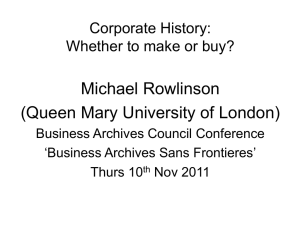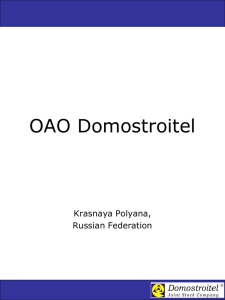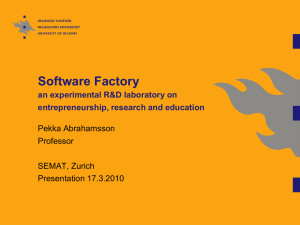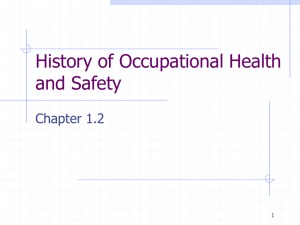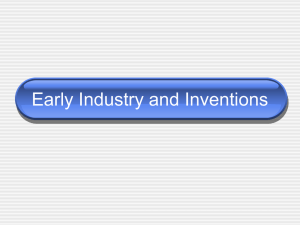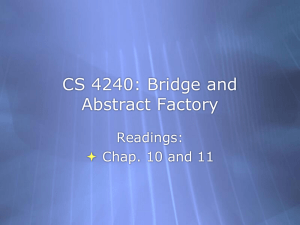Talk Factory Primary Science
advertisement

Talk Factory Primary Science: instructions for use
Supporting children‘s whole class discussion in KS2 science
For suggestions about how Talk Factory can be incorporated into lessons on investigating evaporation
please see the associated lesson plans on the Talk Factory website. The lesson plans can be adapted for
any science topics.
Copyright 2011 Open University
Downloading Talk Factory
1.
2.
3.
4.
4.
5.
6.
7.
Go to http://www8.open.ac.uk/creet/main/TalkFactory and click on the Talk Factory Primary
Science download link
Select Save and navigate to where you want the software to save to e.g. desktop
When the download is complete, click on Open Folder.
Navigate to the Talk Factory Primary Science WinZip file you have just downloaded (e.g.
on your desktop) and double click on it. You will see:
The file is zipped and you need to unzip it: right click on the Talk Factory folder
Select ‘extract’ from the dropdown menu.
Navigate to where you want the file saved to: e.g. desktop. Click extract.
The software will now appear in a folder called Talk Factory Primary Science on your
desktop. Double click on this folder. To run the software double click on the Talk Factory
Executable Jar File:
Copyright 2011 Open University
Talk Factory is designed to generate graphical representations of the content of students' whole class
discussions in real time. It is designed for use on an Interactive Whiteboard.
Start using Talk Factory by tapping
on the ‘click here to begin’ button
Copyright 2011 Open University
Tailoring Talk Factory to your needs
TO START A NEW TALK FACTORY FILE
(do not complete this if you want to open a
saved file from a previous lesson)
First enter a file name, class name, date
and time. This will enable you to go back
to this file in future. The file will be saved
automatically (as an Excel file) to your
desktop.
TO OPEN A SAVED FILE: click ‘Open saved file’. Navigate to the
(excel) file you want to open and click OK.
Copyright 2011 Open University
TO EDIT THE TALK FACTORY RULES
Here, you can edit the rules for talking
which appear in Talk Factory. We
recommend you use the existing default
rules initially. Once your class has
mastered these rules, you can enter new
ones.
The first line is the rule and subsequent
lines are examples of that rule in practice.
There are three positive rules on the left
and three negative rules on the right.
Note: there is a limit to how much text you
can type into the rules boxes.
Talk Factory and hypothesis testing in primary science
Talk Factory is designed based on a hypothesis
testing approach. This approach is represented in
the Talk Factory in four screens:
1.
2.
3.
4.
Classic screen supports whole class
discussions about the topic being investigated
Groups screen supports students in reaching a
consensus about their hypothesis
Planning screen supports discussion about fair
testing, planning, and carrying out an
investigation
Conclusions screen supports discussion about
the findings of the investigations
Each screen is discussed in detail
on the following pages
Copyright 2011 Open University
Classic Screen
•
•
•
•
•
The Classic screen can be used to
represent students' discussion in any
lesson and task and includes the core
features of the software
The processes of argumentation are
represented in Talk Factory as six talk rules
(both positive and negative elements of
argumentation)
Sentence openers are displayed to guide
students' understanding of how to begin
dialogic responses that follow these rules
The software requires you to tap on each
rule as a child makes an utterance. It then
transforms your input into a bar graph
quantifying the occurrence of each event
The horizontal bar shows the unfolding
sequence, or timeline, of desirable ('happy
face') and undesirable ('sad face') events.
Using the OPTIONS button
When you right click on the options button you can:
1.
2.
3.
Undo your last action. You can repeat this as many times as you wish
Save and return to menu. This saves your file and returns to the menu (as shown on the previous page)
Close the application. When you close the application the software automatically saves
Copyright 2011 Open University
Groups screen
Using the OPTIONS button
The options button functions as in the classic
screen. The undo choice in the options can undo
your taps on the rules diagram and the graph only
IMPORTANT: it is essential that all table cells are
grey BEFORE you save. If they are white they will
not save. To make a cell grey, click outside of the
cell (so it is no longer in editing mode)
Copyright 2011 Open University
This screen is used to represent students'
suggestions about factors each group could
investigate.
The rules diagram and the graph work in the same
way as in the classic screen and can resource class
discussions about possible factors.
The table bottom left represents the suggestions of
each group. Students can choose what they want to
call their group and you can edit the name of each
group by double clicking in the appropriate cell. (e.g.
here group 1 has been renamed ‘Lions’)
The table bottom right allows you to enter students'
suggestions about the factors their group could
investigate, from the whole class. The cells in this
table can be edited by double clicking on them and
typing in new text.
In the left hand table you can enter the factor/s which
each group wants to investigate (e.g. temperature).
To do this, tap on the appropriate cell in the right hand
box and then tap on the group’s cell in the left hand
box (e.g. here, Lions want to investigate temperature
and Giraffes want to investigate wind)
To edit factor choices in the left hand table: left
click on the group name then right click on the
same group name. A small text box will appear in
which you can delete and type in new text.
Planning screen
•
The rules diagram and graph function in the same
way as in previous screens and can be used to
support class discussions about planning the
investigation.
You can use this screen to represent, in the table,
each group's suggestions regarding the planning of
their investigation (i.e. factors to keep the same,
factors to change, and what to measure). For
example, here the Lions group want to keep the
wind and surface the same, change the
temperature, and measure the amount of water left
after 5 days using a syringe.
The cells in the table are standard editable text
boxes. You can enter or edit any information by
clicking in the appropriate cell.
Scroll bars will appear automatically
if you enter lots of text into a cell
IMPORTANT: it is essential that all table cells are grey BEFORE you save. If they are white they
will not save. To make a cell grey, click outside of the cell (so it is no longer in editing mode)
Copyright 2011 Open University
Conclusions Screen
You can use this screen to summarise the
results and conclusions made by each group
regarding their investigation.
The rules diagram and graph function as in
the previous screens and can be used to
support class discussions about the groups'
conclusions.
The cells in the table are normal editable text
boxes. You can enter and edit information in
the cells by selecting them (tapping).
The scroll bar allows you to scroll down the
table.
IMPORTANT: it is essential that all table cells are grey BEFORE you save. If they are white they will
not save. To make a cell grey, click outside of the cell (so it is no longer in editing mode)
Copyright 2011 Open University
Thank you for using Talk Factory
The Open University is keen to hear your feedback. This will
help us to improve future versions of the software.
Please visit the Talk Factory website and enter your comments
http://www8.open.ac.uk/creet/main/TalkFactory
Copyright 2011 Open University