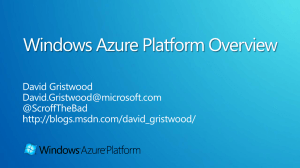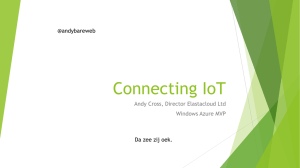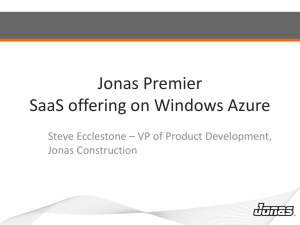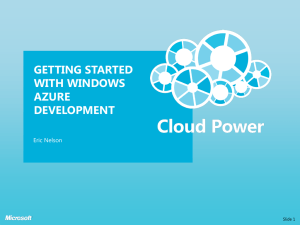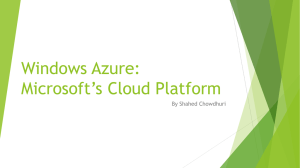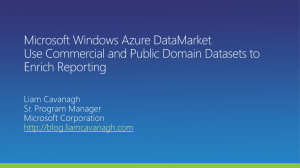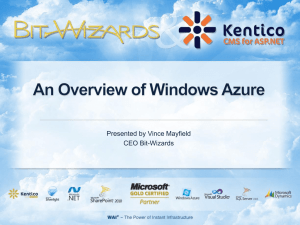33-Migrating-website-to-cloud - DevNet
advertisement

Migrating Website To Cloud Partners’ Webinar 04/25/2013 Karol Jarkovsky Solution Architect karolj@kentico.com Why cloud? Scalability Performance High Availability Reliability Georeplication Cloud Architecture and Kentico I [n] Smart Search Worker Role … ASP.NET Web Role I0 I1 I2 CDN AppFabric (Caching + Session) Blob Storage SQL Azure Cloud Architecture and Kentico II CDN Blob Storage Traffic Manager SQL Azure … AppFabric (Caching + Session) … Blob Storage Traffic Manager SQL Data Sync Cloud Architecture and Kentico III Cloud Architecture and Kentico IV AppFabric (Caching + Session) • • • • Non-HIPAA compliant Maybe slower to access due to the roundtrips between role and cache Alternative caching options – In-role/Dedicated (local) Caching Storing Session State SQL Azure using ASP.NET Universal Providers • • Network service using HTTP(S) Use Azure Affinity Groups to locate hosted service and blob in same data center Access from different geographical regions may be slower use CDN Backup strategy 3rd party tools (CloudBerry, Cloud Storage Studio) Blob Storage • • • SQL Azure • Multi-deployment scenarios (different geographical regions) use SQL Data Sync to replicate Backup strategy 3rd party tools (redgate SQL Azure Backup) OR copy DB Migration Stages SQL Server DB Code-base Azure Project Web Application Website Project DB DB DB SQL Azure Migrating Project to Azure Both WSP and WAP 1. Upgrade project to .NET Framework 4.0+ – Validate everything works before proceeding 2. Install clean Kentico Azure project 3. Copy customized files to the CMSApp project – – – Do it outside VS to get it done faster DO NOT overwrite CMSApp’s web.config file – merge custom settings manually instead DO NOT copy anything that you don’t need (old import/export packages, unused files in custom locations, unused design files, etc.) – less files = smaller deployment package = faster deployment 4. Empty folders ~/App_Data/CMSModules/SmartSearch - Except SmartSearch/_StopWords ~/App_Data/CMSModules/WebAnalytics - Except WebAnalytics/MaxMind ~/App_Data/CMSModules/OnlineMarketing ~/App_Data/CMSTemp 5. In VS display all files and include new content – Include everything, but App_Data, Bin, obj folders and any *.SLN files you copied over Migrating Project to Azure Additional steps - WSP 6. Convert newly added files to Web Application, – – – Right-click CMSApp project, and select Convert to Web Application Converts files to WAP format, generates *.designer files, and relocates App_Code content Move Old_App_Code[n] folder content to Old_App_Code, overwrite existing files with customized version Migrating Project to Azure Migrating media files 7. Migrate meta files – If project size > 600 MB (Azure limits maximum size of deployment package) • Meta files stored in ~/CMSFiles folder - exclude folder from project before deployment • Copy files manually to cmsstorage/cmsfiles container in blob storage (path has to be all in lower case!) 8. Migrate site files – If project size > 600 MB • Site files stored in ~/<site_name>/files – exclude folder from project before deployment • Copy files manually to cmsstorage/<site_name>/files container in blob storage 9. Migrate media libraries – If project size > 600 MB • Library files stored in ~/<site_name>/media – exclude folder from project before deployment • Copy files manually to cmsstorage/<site_name>/media container in blob storage • Manually update links to library files to ~/CMSPages/GetAzureFile.aspx?path=<file_path> Best-practices & Recommendations Migration • Deployment package includes ONLY Content items – • Make sure all your custom files has attribute Build Action set to Content Including huge number of custom files may take too long in VS – You can edit CMSApp.proj file manually and include files like <ItemGroup> <Content Include="CMSAdminControls\AsyncBackground.ascx" /> <Compile Include="CMSAdminControls\AsyncBackground.ascx.cs"> <DependentUpon>AsyncBackground.ascx</DependentUpon> <SubType>ASPXCodeBehind</SubType> </Compile> <Compile Include="CMSAdminControls\AsyncBackground.ascx.designer.cs"> <DependentUpon>AsyncBackground.ascx</DependentUpon> </Compile> </ItemGroup> Best-practices & Recommendations • After migration the Powered by Windows Azure logo should appear in CMS UI – Make sure ~/Old_App_Code/Application/CMSHttpApplication.cs calls AzureInit.Current.ApplicationStartInit() and file ~/Old_App_Code/CMSModules/WindowsAzure/AzureInit.cs exists in the project folder Development • When development using local Azure Emulator is slow you can open ~/WebApp.sln (instead ~/CMSAzure.sln) and work with it as a regular WAP, – It’s typically faster to run debug on WAP project, as well as responsiveness of WAP is better than Azure emulator. You’ll need 2 versions of web.config and exclude ~/Old_App_Code/CMSModules/WindowsAzure/AzureInit.cs from WAP solution • If you get errors related to starting roles when debugging as on Azure Emulator, set CMSAzure to use IIS Express instead of IIS • When modifying code files containing *.designer file double-check control types are matching auto-generated types – You won’t get error during project publishing until loading page/control for the first time Best-practices & Recommendations • When using Windows Distributed Cache (AppFabric Cache) for caching and Session storage, make sure all objects you add to cache/session are serializable – You most likely won’t get any errors related to serialization on localhost, until deployed to cloud Deployment • Wire settings from web.config file with CMSAzure\ServiceConfiguration.Cloud.csfg – – • Use Traffic Manager to direct users to the closest region deployment – • Won’t need to re-deploy with every web.config change Don’t forget to sync with local solution You can test Traffic Manager forwards to the right region using some on-line load testing tool like Load Impact Configure External services to run scheduled tasks as standalone Windows Service running as part of Smart Search worker role – External services are disabled in Azure by default, requires additional configuration THANK YOU!