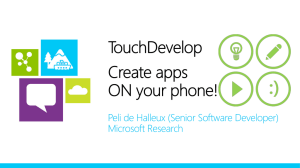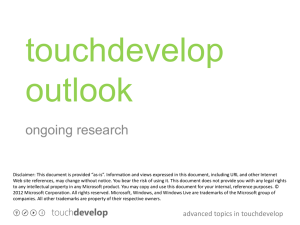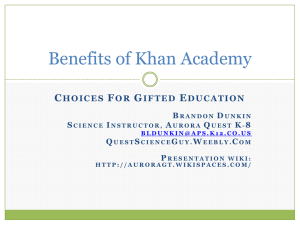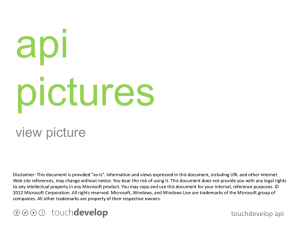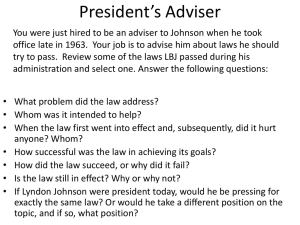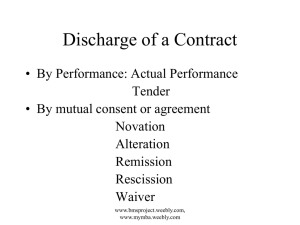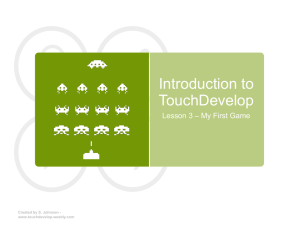File - touchdevelop challenge
advertisement
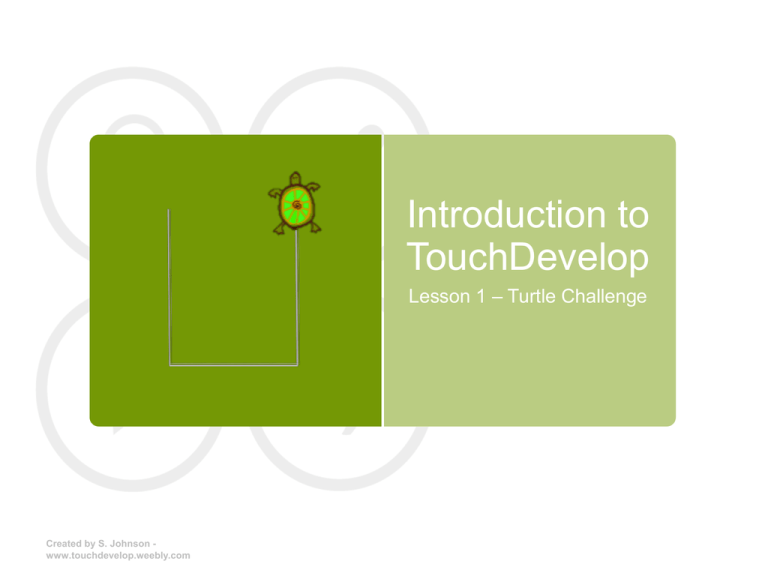
Introduction to TouchDevelop Lesson 1 – Turtle Challenge Created by S. Johnson www.touchdevelop.weebly.com Learning objectives Created by S. Johnson www.touchdevelop.weebly.com To instruct a turtle to create simple shapes using basic code. Getting started Created by S. Johnson www.touchdevelop.weebly.com Open the TouchDevelop app by visiting http://touchdevelop.com/ Login to your account Tap “Create Script” Choose “blank turtle” Getting started …. Created by S. Johnson www.touchdevelop.weebly.com Give your script a name Click on “create” Moving your Turtle Created by S. Johnson www.touchdevelop.weebly.com The turtle has four basic moves: forward, back, left turn and right turn. The turtle drawings template already has a little bit of code to get you started. Tap the run button to see what the code does. Drawing a square First let's tell the turtle to move forward 200 steps. Created by S. Johnson www.touchdevelop.weebly.com Go to ▷ main() Tap on the last line of code to select it Tap on the + button below the last line Drawing a square continued 1… Created by S. Johnson www.touchdevelop.weebly.com Tap on the keyboard Tap on the Tip: If you can’t see the forward button, click on the button to cycle through all the available options. symbol in the lower right button Drawing a square continued 2… Created by S. Johnson www.touchdevelop.weebly.com Your code should look like this: Use the number pad to change the 0 to 200. Run your script to see what happens. Drawing a square continued 3… The next step is to turn your turtle 90 degrees to the left. Created by S. Johnson www.touchdevelop.weebly.com Go back to ▷main(). Tap on the last line of code to select it. Tap on the Tap on left turn. If you can’t see the left turn button, click on the button. Use the number pad to change 0 to 90. Run the script to see what happens. in the lower right keyboard. Drawing a square continued 4… Created by S. Johnson www.touchdevelop.weebly.com Add the code to move the turtle forward 200 steps. Run the script to see what happens. Drawing a square continued 5… Add the code to turn the turtle left 90 degrees and move forward 200 steps one last time. Add one more left turn so that turtle finishes exactly where it started. Run the script to see what happens. Congratulations! You have drawn a square. Created by S. Johnson www.touchdevelop.weebly.com TouchDevelop Turtle Challenge Customizing your Turtle Created by S. Johnson www.touchdevelop.weebly.com Changing the Pen Size Now that you have mastered drawing a square, let's look at ways to customize your turtle. The first thing you can change is the size of the pen: Created by S. Johnson www.touchdevelop.weebly.com Go to ▷main() Tap on the first line of code to select it Tap on the + button below the line you have just selected Changing the Pen Size continued… Add a new line at the beginning of your script to change the thickness of the pen to 5. Created by S. Johnson www.touchdevelop.weebly.com Tap on the keyboard Tap on set pen size. If you can’t see the set pen size button, click on the button. Use the number pad to change the 0 to 10. Run your script to see what happens. symbol in the lower right Changing the Pen Colour The sample code already contains the command to change the pen colour. Did you spot it? Created by S. Johnson www.touchdevelop.weebly.com Find the line containing the code “set pen color” Tap the word random so that it is highlighted in green (see below). Changing the Pen Colour Continued… Created by S. Johnson www.touchdevelop.weebly.com Tap the cut Choose a new colour from the lower right keyboard. button. Pen Up or Pen Down? Sometimes you may want to move the turtle without it drawing a line, just like lifting the pen off the page. To lift the pen up use the code: To place then pen down use the code: Created by S. Johnson www.touchdevelop.weebly.com TouchDevelop Turtle Challenge Fun with Loops Created by S. Johnson www.touchdevelop.weebly.com Fun with Loops Making the turtle create a square was pretty easy but also involved typing a lot of code! Thankfully, there is a better way! Instead of re-typing the same code 4 times, we can repeat it 4 times using a for loop. Created by S. Johnson www.touchdevelop.weebly.com Go back to ▷main() Delete all the code by selecting each line and tapping cut. Add a new line. Tap on for in the blue section of the lower right keyboard. Fun with Loops Continued 1… Created by S. Johnson www.touchdevelop.weebly.com Enter 4 using the number pad. Tap on do nothing under the for command. This is where the code that needs to be repeated goes. Add the following 2 lines of code: Fun with Loops Continued 2… Created by S. Johnson www.touchdevelop.weebly.com Your code should now look like this: Run your script to see what happens. Can you explain what the code is doing? Now let's change some of the values! Fun with Loops Continued 2… Go back to ▷main() Change the 4 in the for loop to an 8. Change 200 in the forward command to 50. Change 90 degrees in the left turn command to 45 degrees. Run your script to see what happens. What other shapes can you make? Created by S. Johnson www.touchdevelop.weebly.com TouchDevelop Turtle Challenge Turtle Challenge Created by S. Johnson www.touchdevelop.weebly.com Let's get creative Created by S. Johnson www.touchdevelop.weebly.com Now you’ve mastered the basics, why not have a go at designing your own shapes! Here’s some ideas to get you started: