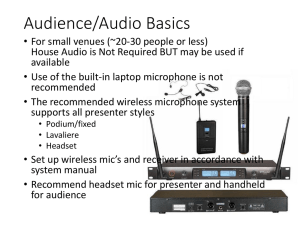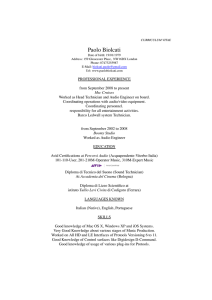Communication Methods Audio, video and chat
advertisement

Communication Methods Audio, video and chat 1 Communication Methods… audio, video and chat Objectives • Identify different methods of communication – nonverbal, audio, video, and chat • Identify uses for emoticons, raise hand, step away and polling • Use VoIP audio single talker and simultaneous talkers to effectively communicate during a session • Use the live video with single video and simultaneous video • Use Chat to send and receive public, private, and announcement type messages 2 Communication Methods Audio 3 Audio Setup Wizard • Best Practice: Use the Audio Setup Wizard at the beginning of every session • Steps: Select Audio Output Device – how you will hear Select Audio Input Device – how you will speak 4 Materials License Troubleshooting Tips • Is the headset plugged in correctly? • Is there a mute switch on the headset? • Is the computer’s audio muted or turned way down? • Did the user select the correct audio input device? You may have more than one microphone or input device so double check. • Still need help? http://support.blackboardcollaborate.com 5 Materials License Keys to Speaking 1. Audio Permission – by default all Participants have the permission. 2. Mic On… Mic Off 3. Visual confirmation 6 Materials License Simultaneous Talkers Tips • • Use headset or echocancelling microphone Don’t talk over other Participants 7 Materials License Simultaneous Talkers Audio comes out of the laptop speakers and into the open microphone… which causes the echo! Use a headset to prevent echo 8 Materials License Tips for Managing Simultaneous Talkers • • • Ensure that everyone using the audio has an echo cancelling device. If someone in the session is using the audio without an echo cancelling device, consider moving back to the default of one talker at a time and take turns using the VoIP. Remember that the Moderator can control the Participants audio. If a microphone is left on and is causing an echo, the Moderator can turn it off by temporarily removing audio permission. 9 Materials License Communication Methods Teleconference Audio 10 Materials License Using the Phone for Audio • Teleconference audio can be the only source of audio in the session or blended with the VoIP audio • All audio is captured in the recording 11 Materials License Steps for Configuring and Using Telephony • Steps – Obtain the phone number and PIN – Select > Configure Telephone Conference from the Audio & Video Options menu 12 Materials License Steps for Configuring and Using Telephony • Steps – Enter the connection information – “Session Information” will be the number to which the session connects – Click Save & Connect or Save 13 Materials License Connecting • Select Connect Session to Teleconference from the Audio & Video Options menu • Session calls and connects 14 Materials License Teleconference Connected • Teleconference will show in the Participants panel • Telephone handset icon will appear for participants connected by phone 15 Materials License Participants Connecting • Click the telephone button to access the teleconference number and PIN Connected 16 Materials License Muting Teleconference • Remove Audio permission from the Teleconference 17 Materials License Communication Methods Live Video 18 Transmit Live Video • Steps Open the Audio & Video panel Click Video or Preview Note Permission is on for all Participants by default Permission can be turned off by the Moderator 19 Materials License Key Video Features • Maximum Simultaneous Cameras… - 1 to 6 • Make Video Follow Moderator Focus or Make Video Follow Speaker • Send Camera Snapshot To Whiteboard 20 Materials License Communication Methods Chat 21 Sending a Chat Participant Type Message… hit Enter Moderator Can send to the Room or private to other Moderators 22 Materials License Private Chat • Right-click on the Participant’s name or choose Send a Private Chat from the Options menu. 23 Materials License Private Chat • Private chat conversations appear in tabs 24 Materials License Understanding the Tabs Supervised chat displayed for the Moderator Public Private Moderators only Private with new message waiting to be read 25 Materials License Chat Announcements Steps to send an announcement: 1. Options menu > Send Announcement… 2. Type the message and click Send 26 Materials License