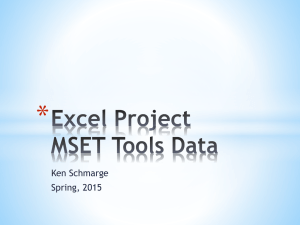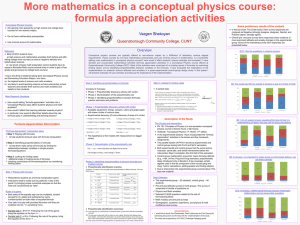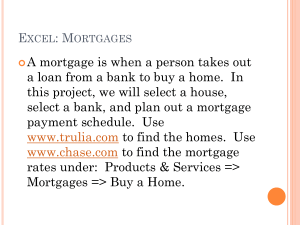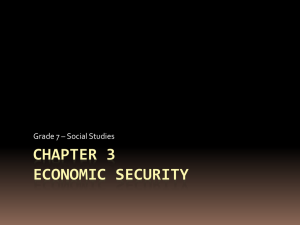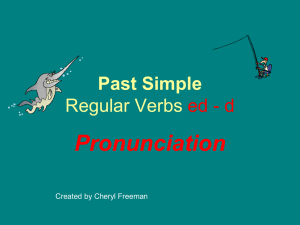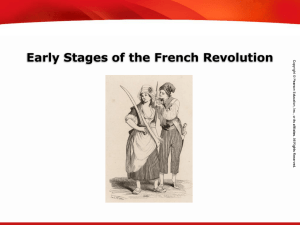PowerPoint Lesson 14-new - ICT-IAT
advertisement

Lesson 14 Creating Formulas and Charting Data Computer Literacy BASICS: A Comprehensive Guide to IC3, 3rd Edition 1 Morrison / Wells Objectives Lesson 14 2 Understand and create formulas in a worksheet. Understand and use relative and absolute cell references. Understand and use function formulas. Connect worksheets by using formulas with cell references to multiple worksheets. Identify and correct formula errors. Create a chart from worksheet data. Objectives (continued) Lesson 14 3 Edit chart data and change chart formats and options. Interpret data from worksheets and charts. Vocabulary Lesson 14 4 absolute cell reference argument chart complex formulas embedded chart formula function formula mathematical functions mixed cell reference operand operator order of evaluation relative cell references statistical functions Introduction Lesson 14 5 The worksheet is often used to complete complex and repetitious calculations accurately, quickly, and easily. You can create a chart to present the data in a way that is easily understood. CLASSROOM ACTIVITIES Lesson 14 6 What is a primary use of a spreadsheet? What are some examples of when a spreadsheet would be preferable to using a calculator? Working with Formulas A formula is the equation used to calculate values in a cell. A formula consists of two components: Lesson 14 – 7 – An operand is a number or cell reference An operator is a symbol that indicates the mathematical operation to perform with the operands Working with Formulas (continued) Lesson 14 8 All Excel formulas begin with the equal sign. Formulas containing more than one operator are called complex formulas. The sequence used to calculate the value of a formula is called the order of evaluation. You can change the order of evaluation by using parentheses; calculations enclosed in parentheses are performed first. Working with Formulas (continued) Lesson 14 9 Creating and Editing a Formula: Generally, cell references are used in formulas rather than the actual value in the cell. There are two ways to enter a cell reference into a formula; you can enter the cell reference, or you can click the cell. CLASSROOM ACTIVITIES A formula consists of two components: an operand and a(n) ____. Lesson 14 – 10 True or False? All formulas begin with an asterisk (*). – Answer: operator Answer: False. All formulas begin with an equal sign. True or False? You can change the order of evaluation by using parentheses. – Answer: True. Lesson 14 Class Discussion: 11 1)What happens if you do not start a formula with an equal sign? 2)Why is it a good idea to use cell references in formulas rather than values? Using Relative and Absolute Cell References Lesson 14 12 When you create formulas, the cell references are formatted as relative cell references, which means when the formula is copied to another cell, the cell references will be adjusted relative to the formula’s new location. An absolute cell reference does not change when the formula is copied or moved to a new location. To create an absolute cell reference, insert a dollar sign ($) before the column letter and/or the row number of the cell reference you want to stay the same. Using Relative and Absolute Cell References (continued) Lesson 14 13 A cell reference that contains both relative and absolute references is called a mixed cell reference. When formulas with mixed cell references are copied or moved, the row or column references that are preceded by a dollar sign will not change. Row or column references not preceded by a dollar sign will adjust relative to the cell to which they are moved. CLASSROOM ACTIVITIES True or False? Relative cell references adjust when the formula is copied to another cell. Lesson 14 – True or False? To create an absolute cell reference, you insert a dollar sign before the column letter and/or row number of the cell reference. – 14 Answer: True. Answer: True. CLASSROOM ACTIVITIES True or False? The formula =$A1 is an example of an absolute cell reference. Lesson 14 – 15 Answer: False. The formula =$A1 is an example of a mixed cell reference. Class Discussion: Lesson 14 1)What is the difference between absolute and relative cell references? 16 Using Function Formulas Lesson 14 17 Mathematical functions perform calculations that you could perform using a scientific calculator. Using Function Formulas (continued) Lesson 14 18 Statistical functions are functions that describe large quantities of data. Using Function Formulas (continued) Lesson 14 19 Using the SUM Function: A shortcut for entering cell references is to name a range of cells. The AutoSum feature enables you to quickly identify a range and enter a formula. Using Function Formulas (continued) Lesson 14 20 Using the SUM Function (cont): AutoSum creates a function formula to calculate the sum of the range. Using Function Formulas (continued) Lesson 14 21 Using the SUM Function (cont): A function formula names a function instead of using operators to calculate a result. There are three components of a function formula: – – – The equal sign tells Excel that a formula follows. The function name tells Excel what to do with the data. The argument is a value, a cell reference, a range, or text that acts as an operand in a function formula, and it is enclosed in parentheses after the function name. Using Function Formulas (continued) Lesson 14 22 Using the COUNT Function: The COUNT function tallies the number of occurrences of numerical data. You can enter the COUNT function by clicking a button on the Ribbon or by opening the Function Arguments dialog box. Using Function Formulas (continued) Lesson 14 23 Using the AVERAGE, MIN and MAX Functions: The AVERAGE function calculates the average of the range identified in the argument. The MIN (minimum) function shows the smallest number contained in the range identified in the argument. The MAX (maximum) function shows the smallest number contained in the range identified in the argument. CLASSROOM ACTIVITIES True or False? Mathematical functions describe large quantities of data. Lesson 14 – 24 True or False? COUNT is a mathematical function. – Answer: False. Statistical functions describe large quantities of data. Answer: False. COUNT is a statistical function. True or False? The MIN function shows the smallest number contained in the range. – Answer: True. Class Discussion: Lesson 14 25 1) What are the three components for a function formula? 2) What is the difference between the COUNT function and SUM? Creating Formulas that Reference Cells in Multiple Worksheets Lesson 14 26 The 3-D reference enables you to access data from three different dimensions in the workbook: length, width, and depth. Length and width refer to worksheet columns and rows. Depth refers to the ability to connect worksheets by creating formulas that reference the same cell or range in multiple worksheets. CLASSROOM ACTIVITIES Lesson 14 27 The 3-D reference enables you to access data from three different dimensions in the workbook: length, width, and ____. Answer: depth Troubleshooting Common Formula Errors Lesson 14 28 When Excel cannot properly perform a calculation, an error value will appear in the cell where you entered the formula. Troubleshooting Common Formula Errors (continued) Lesson 14 29 Common errors, their causes, and solutions Troubleshooting Common Formula Errors (continued) Lesson 14 30 Common errors, their causes, and solutions (cont) CLASSROOM ACTIVITIES 1) An exclamation point within a diamond shape is the ____. Lesson 14 – 31 Answer: Error Checking button 2) True or False? When ##### appears in a cell, it is usually because the column is not wide enough. – Answer: True. Class Discussion: Lesson 14 32 What is the purpose of the green triangle that sometimes appears in the upper-left corner of the cell? Using Charts to Show Data Lesson 14 33 A chart is a graphic representation of your worksheet data. Excel provides several chart types. Using Charts to Show Data (continued) After you choose a chart type, the next step is to decide which chart options you want to use. Lesson 14 34 Chart elements Using Charts to Show Data (continued) Lesson 14 35 Creating and Editing a Chart: The Labels group on the Chart Tools Layout tab provides several buttons for customizing the table elements such as changing the position of the chart title and the legend. Using Charts to Show Data (continued) Lesson 14 Creating and Editing a Chart (cont): When you edit data in the worksheet, the chart is updated automatically to reflect the changes. You can also choose a new chart type without starting over. Change Chart Type dialog box 36 Using Charts to Show Data (continued) Lesson 14 37 Changing Chart Formats: Many of the parts of a chart are positioned on the chart in text boxes that you can click to change the format. An embedded chart is created on the same sheet as the data used in the chart. CLASSROOM ACTIVITIES 1) True or False? When you edit the data in a worksheet, the chart is automatically updated to reflect the changes. Lesson 14 – 2) True or False? An embedded chart is created on a different sheet than the data used in the chart. – 38 Answer: True. Answer: False. An embedded chart is a chart created on the same sheet as the data used in the chart. Class Discussion: Lesson 14 39 What is a legend? What is an axis? Interpreting Worksheet and Chart Data Lesson 14 40 Drawing Logical Conclusions from Worksheets: The results of a worksheet are only accurate if correct data and formulas have been entered. The easiest way to summarize information is to use the tools within Excel to obtain the information required. Interpreting Worksheet and Chart Data (continued) Lesson 14 41 Interpreting Graphical Data: Charts are extremely useful for summarizing, clarifying, or highlighting data. When a chart’s values and representation are correct, a chart can help you gain an understanding that would perhaps not be clear when looking at a worksheet. CLASSROOM ACTIVITIES True or False? Worksheets and charts can be confusing if they are not set up correctly. Lesson 14 – 42 Answer: True. True or False? The more you work with worksheets, the more comfortable and adept you will be at interpreting the data. – Answer: True. Lesson 14 Summary 43 In this lesson, you learned: One of the primary uses for Excel spreadsheets is to perform calculations. All formulas begin with =. If you do not want the cell reference to change when the formula is moved or copied to a new location, the cell reference must be formatted as an absolute cell reference. Summary (continued) Lesson 14 44 Functions are special formulas that do not require operators. Excel provides more than 300 built-in functions to help you perform mathematical, statistical, and other functions. The AutoSum feature enables you to quickly identify a range of cells and enter a formula. For a range of cells specified in the argument, the AVERAGE function finds the average, the SUM function totals the values, and the COUNT function shows the number of cells with numerical values. Summary (continued) Lesson 14 45 You can use the MIN and MAX functions to find the smallest or largest number in a range. If Excel cannot perform a calculation, an error value and an Error Checking button will appear to alert you to and help you fix the error. Then, you can edit the formula directly in the cell or in the formula bar. A chart shows the worksheet data visually and often helps the audience understand and interpret the information more clearly. Summary (continued) Lesson 14 46 When the worksheet data is changed, the chart is automatically updated to reflect those changes. Chart types, formats, and options can be changed at any time, even after the chart has been created. Excel worksheets and charts convey information and allow you to draw logical conclusions from the data; but to make a correct assessment, you must ensure that the data is accurate and that you know what the values represent. KEY TERMS Lesson 14 47 Absolute cell reference: A reference that does not change when the formula is copied or moved to a new location. Argument: A value, a cell reference, a range, or text that acts as an operand in a function formula, and it is enclosed in parentheses after the function name. Chart: A graphic representation of your worksheet data. Complex formulas: Formulas containing KEY TERMS Lesson 14 48 Complex formulas: Formulas containing more than one operator. Embedded chart: A chart created on the same sheet as the data used in the chart. Formula: The equation used to calculate values in a cell. Function formula: A special formula that names a function instead of using operators to calculate a result. KEY TERMS Lesson 14 49 Mathematical functions: Functions that perform calculations that you could perform using a scientific calculator. Mixed cell reference: A cell reference that contains both relative and absolute references. Operand: A number or cell reference. Operator: A symbol that indicates the mathematical operation to perform with the operands. KEY TERMS Lesson 14 50 Order of evaluation: The sequence used to calculate the value of a formula. Relative cell references: A reference that adjusts relative to the formula’s new location when it is copied to another cell Statistical functions: Functions that describe large quantities of data.