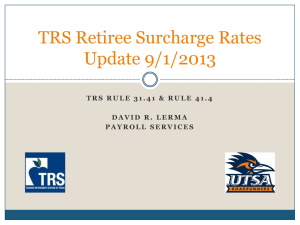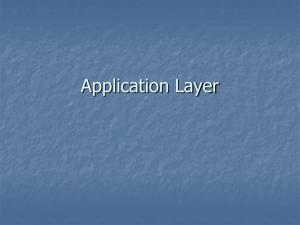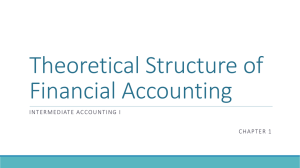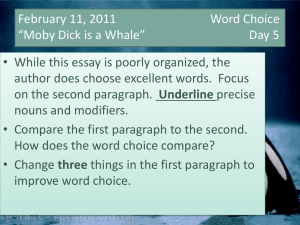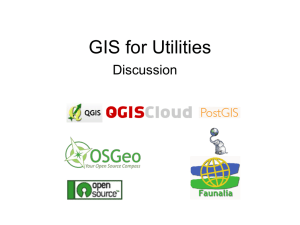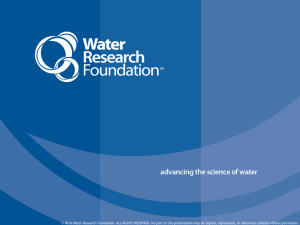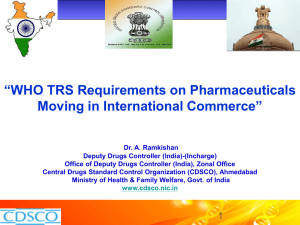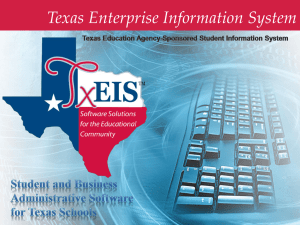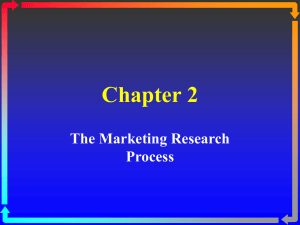TxEIS Budget and Next Year Payroll Preparing for 2014
advertisement

TxEIS Budget Processing for 2014-2015 Region 18 ESC Information Systems TxEIS Business Enhancements TRS 1.5% Contribution • Effective September 1, 2014 all TRS reporting entities that do not contribute to Social Security for their TRS-eligible employees are required to make a new monthly contribution to TRS in accordance with Senate Bill 1458. The following changes will be applied to the TxEIS Human Resources application to accommodate this new monthly TRS contribution. • HR > Tables > Taxes/Deductions > TRS Rates: A new field will be added for School Year 2015 to input the the 1.5% contribution. The field will be labeled “TRS Adjust Sal Emplr Rate.” The rate from September 2014 through August 2015 is 1.5%. This rate will be applied to all TRS Eligible employees (employee had TRS Gross during the reporting month) who are not FICA eligible (based on current setting in Pay Info). Release – April 2014 • The reporting entity must pay 1.5% on ALL compensation that is TRS eligible, unless the position is subject to the adjusted state minimum salary schedule. For those employees the reporting entity must pay 1.5% on ALL TRS eligible compensation up to the adjusted state minimum. 2 TxEIS Business Enhancements TRS 1.5% Contribution • HR > Next Year > Interface NY Payroll to NY Budget: This function will be changed to calculate and budget the new expense amount. The amount will be reported and accumulated separately on the employee report so the district can know the amount to be budgeted for this new expense. Expense distribution will be based on the eligible accounts with the 6146 object code. Release – April 2014 • HR > Reports > HR Reports > TRS Reports: A new report will be added that will allow the user to calculate this new expense and interface to Finance. This will be expected to be calculated at the end of the reporting month (similar to HRS4000-Stat Min TRS 373). This report will also be added as a pre-post version to Payroll Processing so that the districts can understand the proposed amount of the expense associated to the current payroll. Expense account to be used will be based on the eligible distribution history records associated to the employees (G, O, S and A account types) with the object code of 6146. A new column will be added to pay history to capture the amount of the expense for the salary adjustment (similar to the TRS 373 Above State Base expense). Release – Summer 2014 3 TxEIS Business Enhancements • Finance > Inquiry > General Ledger Inquiry: Ability to isolate data on the GL inquiry screen by accounting period. Release – Summer 2014 • Finance > Maintenance > Postings: Add an option for certain users to be able to add accounts without exiting the postings screen. Release – Summer 2014 • Finance > Reports > Finance Reports > Journals, Checks, Detail Ledgers > FIN1750 – Year to Date Checks Payments Lists AND FIN1800 – Year to Date Check Register List: Add parameter for posting period. Release – Summer 2014 • Budget > Inquiry > Budget Account Codes Inquiry: Add an option to exclude 61XX account codes. Release – Summer 2014 4 Overview • By law, the budget must be prepared by a date set by the state board of education, currently August 20th for districts with a September-August fiscal year and June 19 th for districts with a July-June fiscal year. • Only revenues (5XXX) and expenditures (6XXX) are budgeted. • Asset, liability, and equity accounts are balance accounts which will be carried into next year’s books when actual revenues and expenditures are closed; therefore, there is no need to budget for them. This will take place when the End of Fiscal Year checklist is completed. 5 Helpful Resources • Financial Integrity Rating System of Texas (FIRST) should be considered when budgeting, as the indicators will be used to assess the district (http://www.tea.state.tx.us/index4.aspx?id=3864 ). • District Improvement Plan (DIP) and Campus Improvement Plans (CIPs) should also be considered and integrated into budget planning. • The Financial Accountability System Resource Guide also provides information on budgeting: http://www.tea.state.tx.us/index4.aspx?id=1222 • Lastly, your auditors are always a good reference. 6 TxEIS Budget Application • Provides the district with flexibility when preparing the budget. • The budget can be built from scratch or current year information can be used as a base to generate amounts for the next year budget. • The amounts can be increased or decreased by a given percentage or amount, or transfer the same amounts. • The Budget application consists of three levels of budget processing: requested, recommended and approved. • Once the recommended budget has been approved, it can be posted directly to the general ledger in the Finance application. • Throughout the year, amendments to the budget may be made through the Budget Amendment Request (BAR) system in Finance or by posting to the Journal Budget tab. 7 Budget Years There are three years worth of data being kept at any one time. At this time in February 2014, you should have the following in Budget: • Last Year Closing : 2011-2012 Expenditures or Amended Budget (choice in initialization) • This Year Original : 2012-2013 Approved Budget • This Year Amended : 2012-2013 Amended Budget as of the last update • This Year Actual : 2012-2013 Actual Revenue/Expenditures as of the last update • Next Year Requested : 2013-2014 budget requests from schools and departments • Next Year Recommended : 2013-2014 budget work area prior to approval • Next Year Approved : 2013-2014 final budget 8 Step 1: Update Budget Go to the Utilities > Update Budget Data page to update the amended and actual columns in the 2014 budget with GL File ID ‘3 2012-2013’ ending audited totals. This step prepares last year’s budget to be stored in another File ID for later reference. 9 Step 1: Update Budget After you click Execute a preview window will display. You must click Process for the changes to take affect. NOTE: If you receive a budget error report that says XX does not exist, you must add that part of the account code to the appropriate tab on the Tables > Accounts Codes page and then repeat this step. 10 Step 1: Comparison 11 Step 2: Save 13-14 Budget Go to the Utilities > Copy Current to New File ID page to save last year’s budget (2013-2014) to File ID ‘4’ to reference at a later date, if needed. 12 Step 3: Update Budget Options Go to the Tables > District Budget Options page to update the Budget Options table with dates for the 2014-2015 Budget. 13 Step 4: Reinitialize Budget This process is run when the final budget has been adopted and posted to the general ledger. When reinitializing budget data, you can specify the funds you wish to shift, or you can select all funds. The following changes are made: • Place either the This Yr Amended or This Yr Actual column (your choice) in the Last Yr Closing column. • Move the Next Yr Approved column to This Yr Original Budget (Current Yr) column. • Zero out This Yr Amended and Actual, and Next Yr Approved columns, so the budget building process can begin. 14 Step 4: Reinitialize Budget Go to the Utilities > Reinitialize Budget Data page to reinitialize your budget columns. 15 Step 4: Reinitialize Budget After you click Execute a preview window will display. You must click Process for the changes to take affect. 16 Step 4: Comparison 17 Step 5: Create a Backup Go to the Utilities > Export by File ID page to create a backup of File ID ‘N’. 18 Step 6: Copy Finance Tables Go to the Utilities > Clear/Copy Budget Tables > Copy Finance Tables to Budget page to copy the account code table from Finance to Budget. 19 Step 7: Add FY ‘5’ Funds Go to the Utilities > Mass Change Account Codes > Fund/Year page to add Fiscal Year ‘5’ funds to the Account Code table. 20 Step 7: Add FY ‘5’ Funds After you click Execute a preview window will display. You must click Process for the changes to take affect. 21 Step 8: Change Account Codes Go to the Utilities > Mass Change Account Codes > Mask Crosswalk page to change the Account Codes from Fiscal Year ‘4’ to Fiscal Year ‘5’. 22 Step 8: Change Account Codes After you click Execute a preview window will display. You must click Process for the changes to take affect. NOTE: If you receive a budget error report that says XX does not exist, you must add that part of the account code to the appropriate tab on the Tables > Accounts Codes page and then repeat this step. 23 Step 8: Comparison 24 Step 9: Clear Next-Year Requisitions If you do NOT use Next-Year Requisition, skip to Step 10. Go to the Utilities > Clear Move NYR Requisitions to CYR page to clear Next-Year Requisitions. 25 Step 10: Delete Funds OPTIONAL: Go to the Utilities > Delete Funds page to delete any funds you do not want in Budget. 26 Step 10: Delete Funds After you click Execute a preview window will display. You must click Process for the changes to take affect. NOTE: Funds will NOT be deleted if there are any Requisitions that have not become a Purchase Order OR if there is an account code that is tied to a Purchase Order where the encumbrance has not been reversed. 27 Step 11: Clear Budget Tables OPTIONAL: Go to the Utilities > Clear/Copy Budget Tables > Clear Budget Tables page to clear the Budget Simulation Tables and/or Budget Crosswalk Tables. 28 Step 12: Update Budget Go to the Utilities > Update Budget Data page to update the CYR amended and CYR actual columns in Budget from Finance. This step pulls in your most recent totals from Finance for comparison on reports. 29 NOTE: You may repeat this step as often as needed as Finance changes. Step 12: Update Budget After you click Execute a preview window will display. You must click Process for the changes to take affect. 30 Step 12: Comparison 31 Step 13: Update User Profiles If you do NOT restrict users in Budget to certain accounts, skip to Step 14. If you do restrict users in Budget, you have two options to update their user profiles. • OPTION 1: Allows you to manually update each users’ accounts. • OPTION 2: Allows you to update multiple users by fund. You can use this utility if you have multiple users whose User Profile contain the Fiscal Year for specific funds (i.e. 199/4). 32 Step 13: Update User Profiles OPTION 1: Go to the Tables > User Profiles page to update the accounts each user can access. 33 Step 13: Update User Profiles OPTION 2: Go to the Utilities > Mass Update User Accounts by Fund page to update multiple users by fund. 34 Step 13: Comparison OPTION 2 35 Step 14: Delete Zero Balance Accounts OPTIONAL: Go to the Utilities > Mass Delete Zero Balance Accounts page to delete any funds with a zero balance account. 36 Step 14: Delete Zero Balance Accounts After you click Execute a preview window will display. You must click Process for the changes to take affect. 37 Step 15: Mass Lock/Unlock Funds OPTIONAL: Go to the Utilities > Mass Lock Unlock Funds page to Lock or Unlock funds. NOTE: By using a full mask of the account code and selecting Execute all account codes will be unlocked. 38 Step 15: Mass Lock/Unlock Funds After you click Execute a preview window will display. You must click Process for the changes to take affect. 39 Step 16: Create a Backup Go to the Utilities > Export by File ID page to create a backup of File ID ‘N’. 40 Step 17: Enter 2014-2015 Budget Data File ID N in Budget is now ready for 2014-2015 amounts. The amounts can be entered using one of the following two methods: • Method A allows starting figures to be populated quickly based on last year’s budgeted amounts or actual expenditures. Initial amounts are populated automatically based on the simulations you create and then can be adjusted as needed. • Method B entails entering an amount for each amount code manually. 41 Step 17: Enter 2014-2015 Budget Data Method A: Auto-populate budget columns from simulation table. i. Go to Utilities > Mass Increase/Decrease Account Codes to create the simulation. 42 Step 17: Enter 2014-2015 Budget Data After you click Execute a preview window will display. You must click Process for the changes to take affect. 43 Step 17: Enter 2014-2015 Budget Data ii. Go to Utilities > Budget Level Processing to populate budget amounts. 44 Step 17: Enter 2014-2015 Budget Data After you click Execute a preview window will display. You must click Process for the changes to take affect. 45 Step 17: Comparison 46 Step 17: Enter 2014-2015 Budget Data Method B: Manually enter budget information by going to Maintenance > Budget Data Or Maintenance > Budget Data – Quick Entry. 47 Step 18: Move Budget to Approved If amounts were entered on the Requested or Recommended tabs in Maintenance, go to Utilities > Budget Level Processing > Copy Level page to move the amount to the Approved tab. NOTE: Amounts must be moved to the Approved tab before they can be interfaced to Finance. 48 Step 18: Move Budget to Approved After you click Execute a preview window will display. You must click Process for the changes to take affect. 49 Step 18: Comparison 50 Step 19: Budget Reports Go to Reports > Budget Reports page to print reports as needed to verify your data. 51 QUESTIONS??? Information Systems Department Christina Aranda – Information Systems Business Consultant Phone: 432-567-3282 Email: caranda@esc18.net Melinda Arguello – Information Systems Business Consultant Phone: 432-567-3283 Email: marguello@esc18.net 52