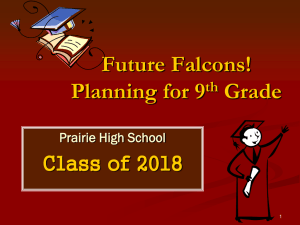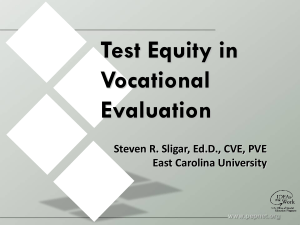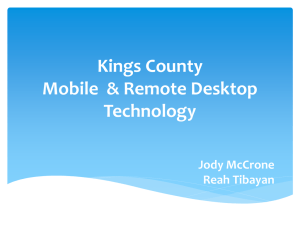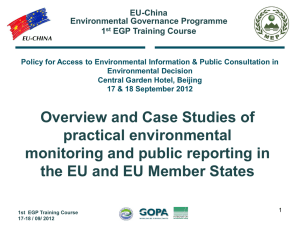Easy Grade Pro/Putting Grades on the Website Training (PowerPoint)
advertisement
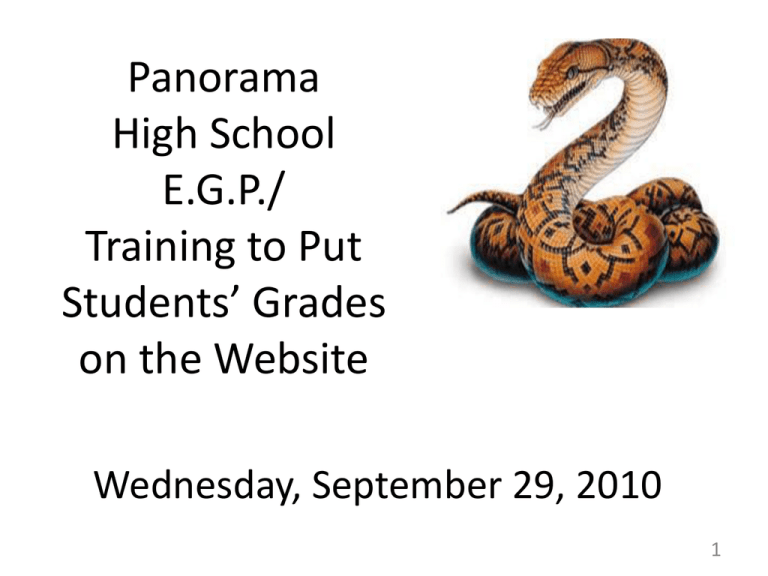
Panorama High School E.G.P./ Training to Put Students’ Grades on the Website Wednesday, September 29, 2010 1 Today’s Objectives: • Uploading your students and their grades to the website using Easy Grade Pro • Correction to process---Slide # 15 (Steps #4, #5, & #6 have changed.) • Correction to process---Slide # 21 (Do NOT end the address with “web reports”. 2 Easy Grade Pro Progress Reports on the PHS Website Introduction • This guide is for using Easy Grade Pro in MS WINDOWS. If you are using MAC, some commands may differ, however the process and steps should be followed in the same order. • Easy Grade Pro is capable of creating printed, email and web based progress reports. • Students and parents have access to the online reports 24 hours a day, 7 days a week through a password protected portal. Each student is provided with a unique password to access their report. • A letter home will be sent to all parents to inform them of the new system. It will include their password and directions to obtain the reports. It will provide each with an opportunity to change their password as well. 3 Importing Classes into Easy Grade Pro (“EGP”) 1. 2. 3. 4. 5. 6. 7. 8. 9. 10. Double Click on the EGP icon on your screen. To input classes– Go to “FILE.” On the dropdown menu, click on “IMPORT.” Click on “LAUSD IMPORT.” Click on “NEXT” On the left hand side, highlight the class and click on “IMPORT.” Click on “TERM 1.” Click on “OK.” Click on “DONE.” Go through the process 4 more times for all of your classes. 4 Importing Classes into Easy Grade Pro (“EGP”) (Continued) 11.You will be asked, “Would you like to import again?” Answer: “NO.” 12.Go to “FILE” 13.Click on “Save copy” on your flashdrive. 14.Name the file “Your last name . Fall 2010” [Sergio’s would be—Guzman.fall2010] 5 Easy Grade Pro Progress Reports on the PHS Website ENTER PASSWORDS IN EGP • Before posting grades reports to the internet, there is some prep work that needs to be completed in Easy Grade Pro. • First you must have a password entered into EGP for each student. Passwords are required to be a minimum of 6 characters (letters or numbers). For ease of use, use the birthdate of each student in the format: MMDDYY • For example, if a student was born on February 9, 1995 then the password would be: 020995 • To enter passwords for your students, do the following: 1. 2. 3. Open EGP and then open the class you wish to enter passwords for. Double - Click on the name of the first student on your roster, this will open the STUDENT RECORDS / INFORMATION dialog box. In the lower left corner of this box is a PASSWORD box. You must enter the password for each student in this box. Move through the roster, entering a password for each student. 6 Enter Passwords Here Click here to move to the next student 7 Easy Grade Pro Progress Reports on the PHS Website CREATE PROGRESS REPORTS • Once all passwords have been entered for all classes you wish to post, you are now ready to create your Web Progress Reports. 1. Close any open programs other than EGP. 2. In EGP, with any class open go to the FILE menu at the top left of your screen. 3. Choose FILE, then click INTERNET 8 FILE, then click INTERNET 9 Easy Grade Pro Progress Reports on the PHS Website CREATE PROGRESS REPORTS (Continued) 4. This will open the INTERNET REPORTS Window. 5. Enter your name as you would like it to appear at the top of the PROGRESS REPORT (i.e., Sergio might put Mr. Guzman’s Period 1 Geometry Class). 6. Choose SINGLE CLASS WEBSITE REPORTS and click NEXT. 10 Easy Grade Pro Progress Reports on the PHS Website Single-class Website Report Options 1. The Single-class Website Report Options dialog box will open (See Slide #24). 2. Keep all of the current term classes which is the default on the left hand top of the Singleclass Website Report options box. 3. Include Main Page Text: Choose set if you wish to enter instructions, information, etc. on your Security and Sign in Page (Example shown later in this guide). 11 Easy Grade Pro Progress Reports on the PHS Website Single-class Website Report Options (Continued) 4. In the Single-Class Website Report Options screen, put a check mark in the box labeled “Include Main Page Text.” 5. Enter your email address in the dialog box. This will add an automatic email link on your Security and Sign in Page. Ensure this is the email you want parents and students to have. 12 Easy Grade Pro Progress Reports on the PHS Website Single-class Website Report Options (Continued) • REPORT OPTIONS: These are all options to include in your reports. I would suggest those checked in the example below. Go through and choose the options you want. You can always change them later. • GRADES: Choose the format you want to show in the progress report. • Click on CREATE 13 When you click on CREATE, you may receive an ALERT Message – Click YES! If you click NO you will cancel the entire process! 14 15 Create a New Folder 16 Easy Grade Pro Progress Reports on the PHS Website CHECK TO MAKE SURE FILES WERE CREATED PROPERLY 1. Double click on “WEB REPORTS” to open. 2. Double click on the folder for the period you are checking. 3. Click on “index.html” 4. A grade report frame will open. 5. Scroll down and select your class. 6. Type in the last name of any of the students that you have done already. 7. Type in their password (remember format— mm/dd/yy) 17 Easy Grade Pro Progress Reports on the PHS Website CREATE A LINK ON YOUR WEBPAGE 1. Close all programs and open your Internet Browser. 2. Navigate to the admin sign-on page for the PHS Website—go the admin link at the bottom of the PHS Website. 3. Enter your username and password and press login. 4. In the left column, click “MY PAGES.” This will open your Homepage editing window. 18 Easy Grade Pro Progress Reports on the PHS Website CREATE A LINK ON YOUR WEBPAGE (Continued) 5. Fill in the Title and any information you want to appear on your page. 6. Click on the “Rich Formatting” Button (to change from the “Plain Text” format). 7. In addition to your class and personal information, you are going to add a link to get to your progress reports. You may word it anyway you want to. (See next page.) 8. Highlight the link sentence that you created. 9. Click on the LINK button at the top of the editing window—4th button from the right. (See next page.) 19 Link Button MY PAGES YOU CAN TYPE YOUR LINK SENTECE LIKE THIS 20 Easy Grade Pro Progress Reports on the PHS Website CREATE A LINK ON YOUR WEBPAGE (Continued) 10. You MAY get a message at the top of your screen that states: This website is using a scripted window to ask you for information. If you trust this website, click here to allow scripted windows… 11. Click on “Temporarily Allow scripted windows” 12. In the “EXPLORER USER PROMPT’ box, type in the following address: http://panoramahs.org/ourpages/users/yourusername (Sergio Guzman would put sguzman instead of yourusername) (the name “web reports” has to be EXACTLY how you named it when you created the folder to save your reports) 13. Click OK, scroll to the bottom and click SAVE. 21 Easy Grade Pro Progress Reports on the PHS Website POSTING TO THE WEB 1. In the left hand column, scroll down and choose File Manager. 2. The window should now be similar to screen below. 3. Now click on the users folder 22 Easy Grade Pro Progress Reports on the PHS Website POSTING TO THE WEB (Continued) 4. In the lower right corner, type your username (MUST BE THE SAME AS YOUR ADMIN LOGIN NAME) then click on Directory. The screen will now look similar to this: 23 Easy Grade Pro Progress Reports on the PHS Website POSTING TO THE WEB (Continued) 5. This will create a directory, with your username. 6. Double - Click on your directory to open it. My Directory is Now Open 24 Easy Grade Pro Progress Reports on the PHS Website POSTING TO THE WEB (Continued) 7. 8. 9. Make sure your directory is still open (See previous slide) Under “File Upload” on the right side, click Upload Multiple Files (Note: in order to be able to do this you need to have the latest version of Java. Make sure to download Java before Posting On The Web) Your screen should now have a grey box in the middle looking similar to this 25 Easy Grade Pro Progress Reports on the PHS Website POSTING TO THE WEB (Continued) 10. Click on the “Browse” button. 11. Find the folder or file where you saved your reports—Web Reports was the title. 26 Easy Grade Pro Progress Reports on the PHS Website POSTING TO THE WEB (Continued) 12. Choose all of the files from your Web Reports folder by pressing Ctrl + A. 13. Click the Open button 27 Easy Grade Pro Progress Reports on the PHS Website POSTING TO THE WEB (Continued) In this view, Files in the Web Reports window have been placed in the grey box for upload. 14. Click the UPLOAD button and wait for the upload to complete. Upload is complete when the files disappear and the upload box is grey again. This may take a few minutes. 28 Easy Grade Pro Progress Reports on the PHS Website POSTING TO THE WEB (Continued) 15. Scroll to the bottom of the screen and choose APPLY CHANGES. 16. If you are asked if you are sure you want to replace your files, choose YES 17. Log Off 18. CONGRATULATIONS, YOU ARE DONE WITH THE UPLOADING PROCESS! 29 Easy Grade Pro Progress Reports on the PHS Website CHECKING TO ENSURE PROGRESS REPORTS ARE POSTED CORRECTLY 1. Open EGP and write down a few student names and passwords – Get at least 2 names and passwords from at least 2 classes. 2. Open your web browser and go to the PHS Website: www.panoramahs.org 3. Navigate through the Teachers, Departments and (your department) to get to your page. 4. When you get to your page, look for the link you created that will take you to your reports. 30 Easy Grade Pro Progress Reports on the PHS Website CHECKING TO ENSURE PROGRESS REPORTS ARE POSTED CORRECTLY 5. Click on the link and you should be taken to a page that looks similar to this: The information in the white portion is the information you typed in the Include Main Page Text option when you were creating your reports in EGP. (See CREATE PROGRESS REPORTS) 31 Easy Grade Pro Progress Reports on the PHS Website CHECKING TO ENSURE PROGRESS REPORTS ARE POSTED CORRECTLY 6. Test your reports by Selecting a Class, type a LAST (not case sensitive) name and a password. The student’s progress report should appear on the screen. It is important that you check several names and different periods just to make sure they are working and valid. 32 Easy Grade Pro Progress Reports on the PHS Website GENERAL NOTES • We recommend that you update your progress reports on a regular basis in order to keep them current. You should attempt to update them once a week, every Friday. • Each time you create new progress reports, you should upload them to the website. By just simply creating them in EGP, they are not being updated on the web. If you have no updates, it is a good idea to re-load what is already there, so that it updates the “update” date on the Security and Sign in page. This helps to keep the students and parents from asking when it will be updated. • As you complete and learn the update process, you will be able to update and upload with ease in about 5 minutes or less. 33 Easy Grade Pro Progress Reports on the PHS Website TO UPDATE • Open EGP and follow the CREATE PROGRESS REPORTS and SAVING PROGRESS REPORTS directions. This is a good time to change report option choices if you wish to. • SKIP the create a new folder step. You never have to do this again. EGP will automatically overwrite the old and save your updated reports to the same folder each time. Just click SAVE and the new reports will overwrite the old ones. Click YES to any warnings or Alerts. • Follow the directions for POSTING TO THE WEB. • Your new reports will overwrite the old reports. 34