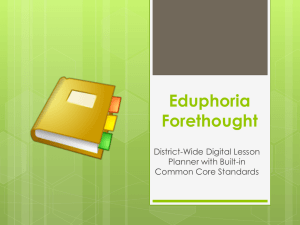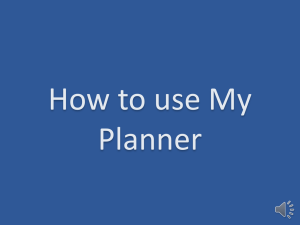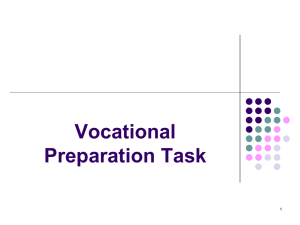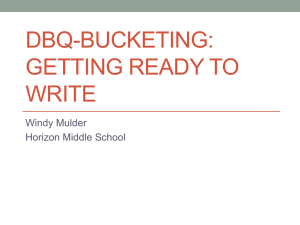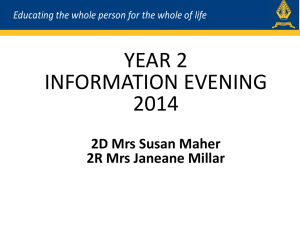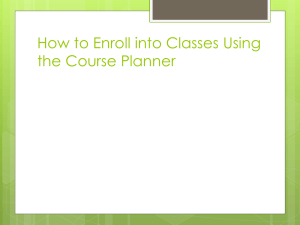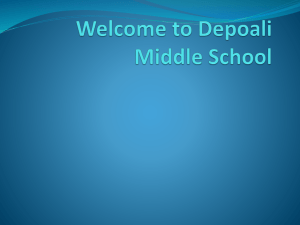CTE Forethought Training
advertisement

THE CTE GUIDE TO: EDUPHORIA/ FORETHOUGHT AUGUST 21, 2013 Originally Created By: Crysten Caviness Condensed/Modified by: Gary Lejarzar, Emily Shipman, Andrea Anderson BEFORE EDUPHORIA TRAINING… OH NO! Not this Eduphoria mess again! My brain hurts just thinking about it! EDUPHORIA Forethought Refresher Edit Schedule Stamping Schedule Menu Copying Tips and Tricks Default Text Course Integration Plan by Course My Activities Team Planner Formatting Tips Eduphoria! Birdville Website Resources EDUPHORIA EDIT Schedule for 2013-2014 Log in to Forethought Change My Settings My Schedules Click your 2012-2013 schedule Click Edit Schedule Rename Schedule for 2013-2014 School Year Add, Delete Classes to be taught this year Move Classes up or down as preferred Click Next and you are done! NEW TEACHERS…Next slide is yours only! FOR NEW TEACHERS ONLY! CREATE Schedule for 2013-2014 Log-in to Forethought Change My Settings My Schedules Click Add Schedule Name Schedule for 2013-2014 School Year Add Classes to be taught this year (if known) Move Classes up or down as preferred Click Next and you are done! Before you click on a date, Forethought sees it as a blank slate. Once you click a date, it is bold date blank date “stamped” with the schedule and settings you have at that time. A date becomes bold once it is clicked and will be “protected” from any changes you may make to your schedule. Wrench Tool- To move an entry… Click inside the entry Click the wrench icon Select Move Up in Plans or Move Down in Plans You may also choose to Remove an entry from the day’s plans Under Calendar Button Icon Allows you to add a space to leave “Notes for the Sub” Allows you to add a “Special Entry” for any reason, at any time Make sure your updated schedule is stamped on the date to which you are copying. Want to copy a week’s worth of plans to your planner? Just switch to the week view and the whole week will be ready to use! To ADD to the district template (Procedures area): •Type what you would like to be repeated every day in your white space •Click the wrench icon •Choose to “Set as Default Text for Entry” You could add something like this to your default text… Whatever is typed into the white space when the default text button is hit will appear on every future date. You will need to “clear out” any future bolded dates to apply this change to your settings. Table Tip: the table will collapse unless you type in it before setting as default text. If this happens, you just have to click inside the table and the white space will expand back out. Integrate subject areas by switching the course curriculum so that you can work with TEKS from any of the courses you have on your schedule, no matter which course entry you are clicked in. For example, I can be in my ELA entry box, but switch the course so that I can integrate Social Studies TEKS into a particular lesson. Click the calendar icon on the top right hand of the screen to switch to the Plan By Course view You will see the course entry for Monday, Tuesday, Wednesday, Thursday, and Friday all on the same screen. Use the pull-down menu to switch to any course entry that is currently on your schedule. You can plan lessons for one course for a whole week without having to change screens or relocate curriculum documents. Great for CTE teachers with multiple preps! Use My Activities to: Bundle groups of TEKS Save a lesson for future use Plan a lesson before you know which date you want to teach it Great for Project Based Learning in CTE! You may save a lesson plan as an ACTIVITY for your own use. Any standards, typing in the white space, and/or attachments in your plan will be saved with the ACTIVITY. Click on the gear icon to add this lesson to My Activities Once you save a lesson plan as an activity, it will be linked to the first student expectation identified. You can set any standard in your lesson as a Primary Learning Standard, and that is how your Activity will be filed. You may access it by clicking on the Student Expectation in your curriculum and you will see it listed in the resources box labeled as (My Activity). You can also access your saved activity from the, “MY ACTIVITIES TAB,” located on the left side of your screen By default, these will be organized by course name Click on the name of an activity to open it up for viewing and editing. You can change the name of the activity to help keep you organized. To edit or change your Activity (lesson plan), go to the Activities Tab on the left of the screen. To add an activity to a specific day/days in your schedule, it will be listed under the first Student Expectation listed in your curriculum and you will see it listed in the resources box labeled as (My Activity). To find you Activity more quickly and easily, double-click “Resources” into your plan/activity at the top of the list in the blue-grey box, that is where the activity will be saved. A Team Planner allows you to collaboratively plan for learning. Each team member can edit and copy lessons from the team planner to his or her own planner. Think of the Team Planner as the table you gather round when planning with your peers. You all leave the table and take the lesson back to your classrooms, just like you take a team plan back to your personal planners. Teams can be created by any teacher and only one member needs to create the team planner. Teams are collaborative and there is no "Team Leader." Team members can be added and removed by any member of the team. Team Planner Lessons can be copied or edited to individual planners each day/week. Principals can view all team information and content from their computers. However, from the PDAS app they can only see your personal plans. Therefore, be sure to save any team lessons to your personal planner! Click “Create a New Team” at the bottom left of your screen Give the Team a detailed and distinctive name. Your principal will see your Team Planner listed by the name written here. Click “Add a Member” Search by last name only, not by e-mail address Once all team members have been added, click Next Add the courses for which you will be planning within this team. You will add these courses the same way you did when you set up your own schedule. You cannot rename courses in a team planner. Once you have added and organized all of the courses, click Next You are now ready to plan in a team Click “Return to My Planner” You will now see your Team Planner listed on the left side of your screen You can also use the COPY tool in your Team Planner! Use the calendar icon to View Week’s Plans. Choose the Copy Wizard and copy to my planner Select copy a day or a whole week at a time 1. Select a day (or week) to be copied. 3. Confirm your copy selection. 2. Select the day (or week) where you want the lesson(s) to land in your planner. 4. Click “Finish” to complete the copying process. How do I copy just one lesson? I don’t want the whole day’s worth of lessons to copy. Click in the entry you want to copy Click on the paper icon Select the date you want the lesson to land in your planner Select the entry Click OK My Activities are just that: mine, mine, mine. In order to share an activity, first Think of dates on the Team Planner as file folders where lessons and activities are stored. If you share an activity to the Team Planner, tell your peers on which “file folder,” or date, they can find it. add it to a plan in the Team Planner (locate the activity in the curriculum and choose “Use in Plans”). Then, other team members can visit that same entry on the same date and add the lesson to their “My Activity” tab (click the gear icon). You may change your Team Settings at any time Click “Change Team Settings” at the bottom left of the screen Team Information allows you to change the name of your team You may add or remove members and/or courses from your team planner. NOTE: Once the last person is removed from the team, all of its content will be deleted! Overview of buttons on the toolbar: Spell Check: Click the icon to run spell check. Save: if it’s greyed out, Forethought has already saved your work Schedule Menu If you use Firefox, misspelled words will be underlined in red like in Word. Printing (save to file) options Try “Print Week to Excel” – the favorite option reported by teachers Undo and Redo: only applies to the typing in the white space. Cut, Copy, and Paste: only available in Internet Explorer You can always use ctrl+x, ctrl+c, ctrl+v Insert a table, horizontal line, or picture. Create a Link: copy and paste the URL, add link text. In Internet Explorer, you can paste the URL directly to white space and it will turn into a link once you hit Enter. Direct URL: http://schools.birdvilleschools. net/eduphoria Select an application Find helpful resources Forethought resources All training presentations, including today’s, are available How-To resources Topic on the left, available resources on the right How-To videos More added every week! AFTER EDUPHORIA TRAINING… I got this now folks! Turn me loose and let me teach! Yeeehaw!