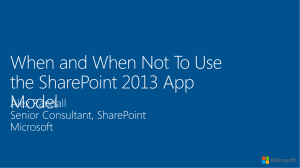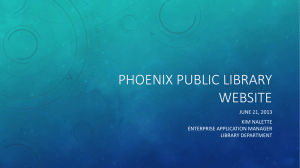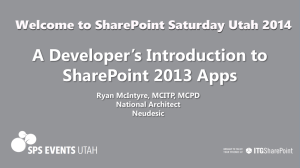Customizing User Interface Elements
advertisement

Microsoft
Course
MicrosoftOfficial
SharePoint
2013
®
Customizing User Interface
Elements
SharePoint Practice
Module Overview
• Working with Custom Actions
• Using Client-Side User Interface Components
• Customizing the SharePoint List User Interface
Lesson 1: Working with Custom Actions
• Introduction to Custom Actions
• Using the CustomAction Element
• Customizing the Ribbon
• Demonstration: Customizing the Ribbon
• Customizing Other SharePoint Objects
• Using the Custom Action Templates
• Deploying Custom Actions
Introduction to Custom Actions
• You can create custom actions for:
• The SharePoint ribbon
• The Site settings menu
• Navigational menus
• List item menus
• You can deploy custom actions as part of a
Feature in a:
Sandbox solution
• Farm solution
• App for SharePoint
•
Using the CustomAction Element
<Elements
xmlns="http://schemas.microsoft.com/sharepoint/">
<CustomAction
Id="Microsoft.SharePointStandardMenu.SiteActions.Contact
"
GroupId="SiteActions"
Location="Microsoft.SharePoint.StandardMenu"
Title="Contact"
Description="Contact page" >
<UrlAction Url="~site/_layouts/15/contact.aspx"/>
</CustomAction>
</Elements>
Customizing the Ribbon
• Using the CustomAction element to customize the
ribbon:
CommandUIDefinitions element
• CommandUIHandlers element
•
• Laying out the controls:
• Group layouts
• Scaling
Demonstration: Customizing the Ribbon
In this demonstration, you will see how to add a
custom action Library tab with a custom group and
two custom buttons to a document page.
Customizing Other SharePoint Objects
• Edit Control Block
• Settings menu
• Site Settings page
Using the Custom Action Templates
• Menu Item Custom Action:
• Location attribute set to "EditControlBlock"
• Set UrlAction element to required page
• Ribbon Custom Action:
• Location attribute set to "CommandUI.Ribbon"
• Modify CommandUIDefinitions element as required
Deploying Custom Actions
• In a solution:
• Deploy directly from Visual Studio to the local
SharePoint site
• Deploy to an alternative site by creating a SharePoint
package
• In an app for SharePoint:
• Deploy directly from Visual Studio to the local
SharePoint site
• Deploy to an alternative site or store by creating an app
package
Lesson 2: Using Client-Side User Interface
Components
• Displaying Status Bar Messages
• Demonstration: Displaying Status Bar Messages
• Displaying Notifications
• Demonstration: Displaying Notifications
• Using SharePoint Dialog Boxes
• Displaying Callouts
• SPAnimation Library
• Using Focus on Content
Displaying Status Bar Messages
• Use methods of the SP.UI.Status object:
• addStatus
• updateStatus
• setStatusPriColor
• removeStatus
• removeAllStatus
function showStatusMessage () {
strStatusID = SP.UI.Status.addStatus("Info:", "Message",
true);
SP.UI.Status.setStatusPriColor(strStatusID, "yellow");
}
Demonstration: Displaying Status Bar Messages
In this demonstration, you will see how to use the
methods of the SP.UI.Status object to display and
customize a message to the user.
Displaying Notifications
• Use methods of the SP.UI.Notify object:
• addNotification
• removeNotification
function showNotification(){
SP.UI.Notify.addNotification("Notification…", true)
}
Demonstration: Displaying Notifications
In this demonstration, you will see how to use the
methods of the SP.UI.Notify object to display
notifications to the user.
Using SharePoint Dialog Boxes
• Displaying a modal dialog box:
var NewDialog = new SP.UI.DialogOptions();
newDialog.html = htmlElement;
SP.UI.ModalDialog.showModalDialog(newDialog)
• Displaying a wait screen:
var waitDialog =
SP.UI.ModalDialog.showWaitScreenWithNoClose(
'Loading page', 'Please wait…');
waitDialog.close();
Displaying Callouts
SP.SOD.executeFunc("callout.js"), "Callout", DisplayCallout(){});
function DisplayCallout(){
var calloutElement = document.getElementById('DocInfo');
var docInfoCalloutOptions = new CalloutOptions();
docInfoCalloutOptions.ID = 'docinfocallout';
docInfoCalloutOptions.launchPoint = calloutElement;
docInfoCalloutOptions.beakOrientation = 'topBottom');
docInfoCalloutOptions.content = 'Information to display to the
user';
CalloutManager.createNew(docInfoCalloutOptions);
}
SPAnimation Library
• BasicAnimator class
function strikeThroughText(){
var actionedItem =
document.getElementById("Item1");
SPAnimationUtility.BasicAnimator.StrikeThrough(
actionedItem, null, null, null);
SPAnimationUtility.BasicAnimator.FadeOut(
actionedItem, null, null);
}
Using Focus on Content
Lab A: Using the Edit Control Block to Launch an
App
• Exercise 1: Configuring an App to Display
Customer Orders
• Exercise 2: Use a Custom Action to Launch an App
Lab Scenario
Contoso maintains a list of customers in a Contacts list.
The sales team at Contoso would like to be able to view a
summary of recent sales activities for each customer from
the Contacts list. You plan to implement this functionality
as an app for SharePoint. First, you will develop a
SharePoint-hosted app that displays the order history for a
selected customer. You will then develop a custom action
that launches the app from the Edit Control Block for a
Contacts list item. The custom action must provide the app
with the URL of the selected list item. It must also display
the app page as a dialog box.
Lesson 3: Customizing the SharePoint List User
Interface
• Introduction to Client-Side Rendering
• Using Client-Side Rendering to Customize the
Default List View
• Using Client-Side Rendering to Create Custom
Views
• Using Client-Side Rendering to Customize List
Forms
• Using Client-Side Rendering to Apply Conditional
Formatting
• Demonstration: Applying Conditional Formatting
• Using jQuery UI In Client-Side Rendering Code
Introduction to Client-Side Rendering
• Advantages of client-side rendering over using
XSLT:
Performance
• Flexibility
• Standard development language
•
• Two high-level tasks:
• Create a JavaScript code file
• Link the JavaScript code file to the list view
Using Client-Side Rendering to Customize the
Default List View
• Formatting list fields:
(function () {
var overrideCtx = {};
overrideCtx.Templates = {};
overrideCtx.Templates.Fields = {'Description' : { 'View' :
'<i><#=ctx.CurrentItem.Description#></i>'}
};
SPClientTemplates.TemplateManager.RegisterTemplateOverrides(overrid
eCtx);
})();
• Linking the JavaScript code to the list view:
<JSLink>~site/Scripts/ItalicCustomization.js</JSLink>
Using Client-Side Rendering to Create Custom
Views
• Creating the View element:
<View BaseViewID="2" Type="HTML" . . . Url="CustomView.aspx">
...
<JSLink>~site/Scripts/ItalicCustomization.js</JSLink>
...
</View>
• Linking the function to the new view:
(function () {
...
overrideCtx.BaseViewID = 2;
overrideCtx.ListTemplateType = 10001;
...
})();
Using Client-Side Rendering to Customize List
Forms
• Creating the View element:
<Form BaseViewID=“NewForm" Type="HTML“
Url="NewForm.aspx"
JSLink="~site/ScriptsCustomize.js" >
• Linking the function to the new view:
(function () {
...
overrideCtx.BaseViewID = "NewForm";
overrideCtx.ListTemplateType = 10000;
...
})();
Using Client-Side Rendering to Apply
Conditional Formatting
function progressBar(ctx) {
var percentage = ctx.CurrentItem.PercentComplete;
var percentageNr =
ctx.CurrentItem.PercentComplete.replace(" %", "");
var duedate = new Date(ctx.CurrentItem.DueDate);
var color = getColor(percentageNr,duedate);
return "<div style=\"background: #F3F3F3;
display:block; height: 20px; width: 100px;\"><div
style=\"background: " + color + "; height: 100%;
width: " + percentageNr + "%;\"></div></div> " +
percentage + "";
}
Demonstration: Applying Conditional Formatting
In this demonstration, you will see how to apply
conditional formatting to a list view.
Using jQuery UI In Client-Side Rendering Code
1. Download the jQuery UI files
2. Add the jQuery UI files to your project
3. Add the jQuery UI files to your pages
4. Create a JavaScript code file that uses jQuery UI
5. Modify the JSLink element to reference your
code file
Lab B: Using jQuery to Customize the SharePoint
List User Interface
• Exercise 1: Creating a Custom List View
Lab Scenario
You have a list of customers with details about
each one. When this list uses the default list view,
it is not easy to read the information and you can
foresee that as more data is added to the list, the
worse the problem will become. You decide to use
the accordion functionality available in jQuery UI
to display the list and use the style sheet to apply
custom styling to the list.
Module Review and Takeaways
• Review Question(s)