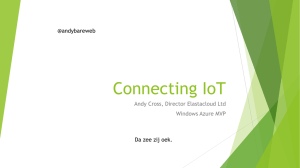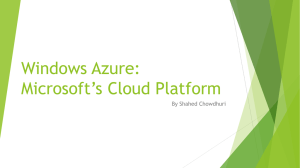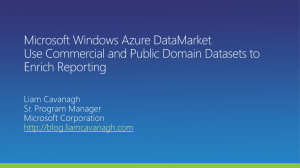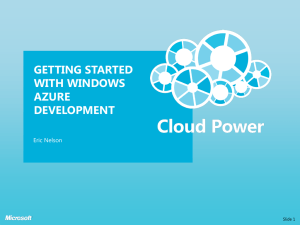Part 05 * Code First Migrations and Azure Deployment
advertisement
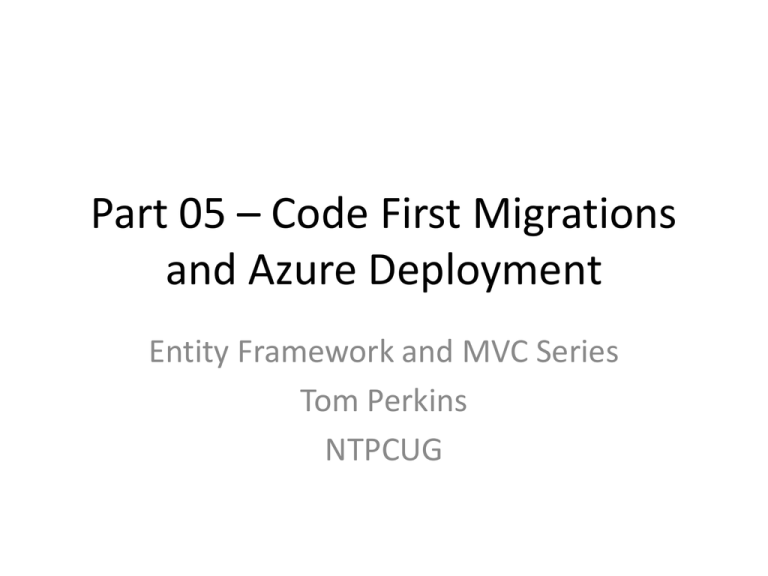
Part 05 – Code First Migrations
and Azure Deployment
Entity Framework and MVC Series
Tom Perkins
NTPCUG
SOURCE
• See Getting Started with Entity Framework 6
Code First using MVC 5
• http://www.asp.net/mvc/tutorials/gettingstarted-with-ef-using-mvc/creating-an-entityframework-data-model-for-an-asp-net-mvcapplication
Part 05 Objectives
Code First Migrations
Azure Deployment
• You can change the data • Deploy to the “cloud”
model
• Update the database
schema without
dropping and recreating
the database
Code First “Migrations” Feature
• In development
– the data model changes frequently
– Model gets out of sync with the database
– When the data model changes, we have been:
• Dropping and recreating the database
• Reseeding the database with test data
• In production
– We want to keep the data in the database
– Use Code First Migrations to
• Update the database schema without dropping and
recreating the database
Enable Migrations
• Follow the steps outlined in Timesaver 05 –
Activity 1 (Enable Code First Migrations)
Migrations folder created by EF
Default Seed Method
in Configuration Class
internal sealed class Configuration : DbMigrationsConfiguration<ContosoUniversity.DAL.SchoolContext>
{
public Configuration()
{
AutomaticMigrationsEnabled = false;
}
protected override void Seed(ContosoUniversity.DAL.SchoolContext context)
{
// This method will be called after migrating to the latest version.
//
//
//
//
//
//
//
//
//
//
}
}
You can use the DbSet<T>.AddOrUpdate() helper extension method
to avoid creating duplicate seed data. E.g.
context.People.AddOrUpdate(
p => p.FullName,
new Person { FullName = "Andrew Peters" },
new Person { FullName = "Brice Lambson" },
new Person { FullName = "Rowan Miller" }
);
Seed Method
• Allows you to insert or update test data after
Code First creates or updates the database
schema.
• Called after each data model change.
• Deployment:
– After deployment, EF checks schema for change
– If schema changed, Seed method is run.
– Test data should be commented out.
Set up the Seed Method
• Follow the steps outlined in Timesaver 05 –
Activity 2 (Set up the Seed method)
• Additional data will be added to the database
when the Seed method is run
The Seed method in a nutshell …
• Accepts the database context as a parameter
• Creates new entities in the database
• For each entity type:
– Code creates a collection of new entities
– Adds each entity to its appropriate DbSet property
– Saves changes to the database
AddOrUpdate Method
• AddOrUpdate method – “upsert” operation
– Insert or update – see Students, Courses
• courses.ForEach(s =>
context.Courses.AddOrUpdate(p => p.Title, s));
• First parameter passed (Title) used to check
whether entity exists. May cause error if
duplicates. See
http://blogs.msdn.com/b/rickandy/archive/2013/02/12/seeding-and-debugging-entityframework-ef-dbs.aspx
Execute the first Migration
• When add-migration command was entered
– EF generated code to build the database from scratch
– This code is available in a .cs file in the Migrations
folder.
• C:\ContosoUniversity\ContosoUniversity\Migrations\201410
161535324_InitialCreate.cs
• Up() method in this file creates database tables
corresponding to data model entity sets
• Down() method deletes them
• The parameter after add-migration
names the migration.
(InitialCreate)
First migration …
• In Package Manager Console
– Type update-database
• Use the Server Explorer to verify the update
DEPLOY TO WINDOWS AZURE
Database Handling During Deployment
Copying project code to server
Run deployed app; access db
for first time
DB
match
Model
Mismatch
Create or update db schema
Run Seed Method
Nothing happens to DB
Get an Azure Account
• MSDN Subscriber
– Activate MSDN benefits
• http://www.windowsazure.com/enus/pricing/member-offers/msdn-benefitsdetails/?WT.mc_id=A443DD604
• Windows Azure Free Trial
– http://www.windowsazure.com/enus/pricing/free-trial/?WT.mc_id=A443DD604
Create a website in Azure
• 1. Open the Windows Azure Management Portal
– https://manage.windowsazure.com/
– Click Web Sites
– Click New
• Click Custom Create
•
•
•
•
•
Enter unique URL (I used ContUNTPCUGTP)
Region – use default
Database – Select free 20 MB SQL
DB Connection String Name – use SchoolContext
Click arrow at bottom for Database Settings
Database Settings
•
•
•
•
•
•
Name – I used ContosoUniversityDB
Server – select New SQL Server
Login Name (remember these) – used for server admin
Password – strong requires 3 – upper, lower,numeric, special char
Region – leave default
Click check to exit
Deploy App from VS to Azure
In Visual Studio
• Click project in Solution Explorer
• Click Publish
Disclaimer
• VS has updated the dialog boxes since the
MSDN tutorial was published.
• I used my MSDN subscription Azure benefits
to access Azure; if you use a free subscription
the dialogs may be different
• (Important) Remember to check the “Code
First Migration” check box
Connect to your Azure account
• If you haven’t connected to Azure through Visual Studio, you have
to set up a profile to connect to your web site.
• Try to muddle through to get a connection set up until your Azure
website appears in the dialog box below and following.
Click Validate, then Next.
Do not click Publish yet!
Click the Execute Code First Migrations checkbox, then Next.
Click the Start Preview button. This will display all files being sent to
Azure.
Now! Click Publish!
Upon successful deployment, your website will be displayed.
Note the URL. You can access the side directly on the web here.
CONGRATULATIONS!!!