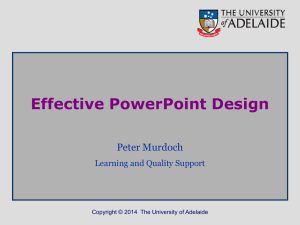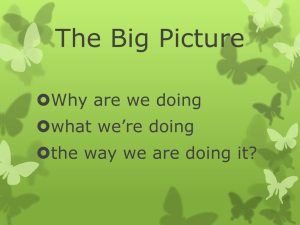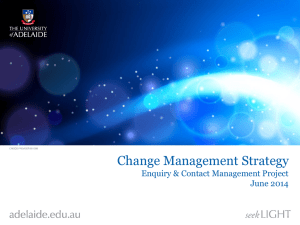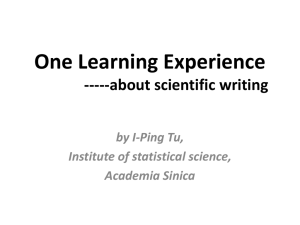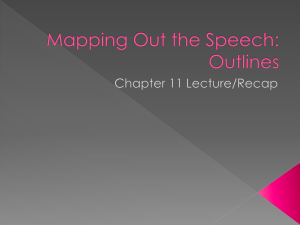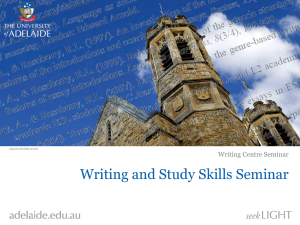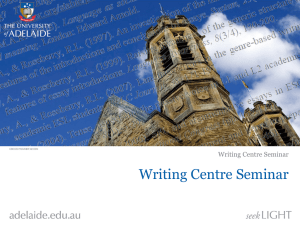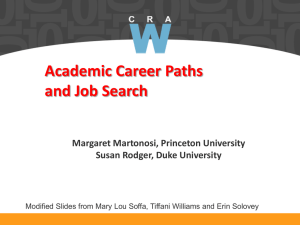Slides - University of Adelaide
advertisement

PREPARING GOOD LOOKING DOCUMENTS Slide Show: PowerPoint for Learning Peter Murdoch March 2014 The University of Adelaide Slide Show: PowerPoint for Learning Developing PowerPoint slide shows for use in lectures or online can be time consuming and frustrating. This session will raise a number of the issues you need to consider and provide some tips to help you prepare good looking slide shows. We will also make time to discuss some of the issues you have in working with PowerPoint. Slide 1 The University of Adelaide Template design and set-up Using a template can save time, allow for collaboration and help unify your course presentations Identify your needs and sketch out a design Choosing a design and layout • simple or complex; check colours for accessibility Setting up masters and basic styles • choose fonts and set up styles for readability Setting up for access and output in other formats • logical, style-based document structure • how will slides look if printed; reset if needed Slide 2 The University of Adelaide Example layouts Slide 3 The University of Adelaide Use suitable fonts • Arial • Comic Sans • Arial Narrow • Trebuchet • Algerian • Verdana • Magneto • Georgia Slide 4 The University of Adelaide Condensing the content Purpose of the slides • How much information do you need to present – guiding the topic or explaining complex concepts • structure for effectiveness in the lecture and/or for post-lecture revision Breaking up the content • reduce to 'bite size'; don't lose crucial information • split over multiple slides; repeat the heading or use a joining phrase • cite and reference copyright material; include copyright warning notice/s Slide 5 The University of Adelaide Controlling type and placement Visual presentation impacts on the ease of access and on readability; start simple and then experiment Slide headings • one line or two; split into main heading & subheading Text blocks on the slide • format for information flow and readability Positioning and alignment • use align and grouping for positioning items • Use the arrow keys to move elements; + Ctrl key for finer movements, + shift key to restrict direction • If adjusting with object 'handles' use the Alt key Slide 6 The University of Adelaide Formatting text blocks HEADING HEADING Intro intro intro intro intro intro intro intro intro intro Intro intro intro intro intro intro intro intro intro intro Subheading Text text text text text text text text text text text text Subheading Text text text text text text text text text text text text Slide 7 Subheading Text text text text text text text text text text Subheading Text text text text text text text text text text The University of Adelaide Formatting text blocks Whole paragraphs set in bold type do not necessarily provide the right amount of emphasis to bring to the reader’s attention the importance of the point being made. MAIN HEADING Subheading 1 Whole paragraphs set in bold type do not necessarily provide the right amount of emphasis to bring to the reader’s attention the importance of the point being made. Main Heading Slide 8 Subheading 2 Subheading 3 SUBHEADING 1 Subheading 2 SUBHEADING 3 The University of Adelaide Arranging text The Align & Group options can be found in Arrange on the Home or the Drawing Tools: Format tabs Slide 9 The University of Adelaide Adding images and transitions Images and transitions can enhance a presentation, but avoid both their overuse and misuse Why use images? • to add 'colour', support a concept, or elicit a response • is an image a better way to show the information Prepare suitable images • rescale images to suit; use bmp, gif, png & jpg Use transitions appropriately • to show steps in a process or to reveal responses Slide 10 The University of Adelaide Photo from Stock.XCHNG www.sxc.hu Slide 11 Resolution The University of Adelaide Resolution Slide 12 The University of Adelaide Resolution 300 dpi 72 ppi Slide 13 The University of Adelaide Photo University of Adelaide Slide 14 JPEG degradation The University of Adelaide Adding multimedia elements Audio grabs | Video clips | Web links • multimedia should have a purpose for its inclusion • you can create multimedia yourself or source from elsewhere • check for any copyright requirements • check if you need to link to an external 'player’ Slide 15 The University of Adelaide Creating packaged learning modules • features such as audio narration and interactive quizzes can be combined with a PowerPoint slide show to create modules for independent learning • you can use third-party software to add these features and to export your slides as a packaged learning object e.g. Articulate and Adobe Presenter. • find examples of audio-narrated slides and interactive modules to see how others have approached their design and creation Slide 16 The University of Adelaide Show time: sharing your slides Providing access • what to make available • in what formats Copyright and distribution issues • are there copyright materials to manage Evaluate for continued improvements • seek peer and user feedback Slide 17 The University of Adelaide Summary The features of a well designed PowerPoint presentation include • having a clear purpose for learning • having the slides support the presentation or enable engagement • a clear and thoughtfully constructed visual appearance Start simple when developing PowerPoint presentations and with experience tackle more complex designs. Slide 18 The University of Adelaide Thank You © The University of Adelaide 2014 Slide 19 The University of Adelaide