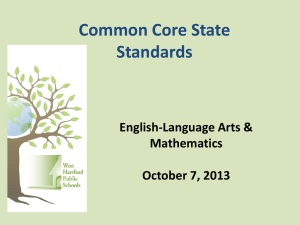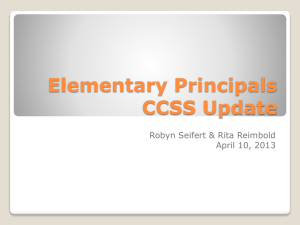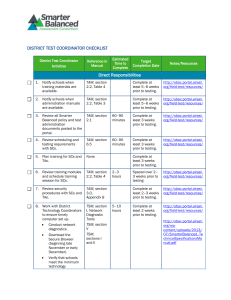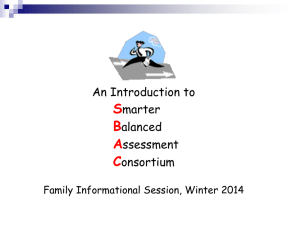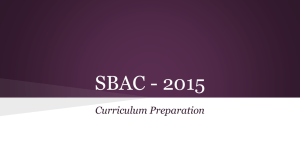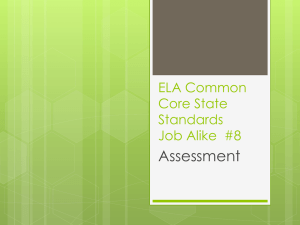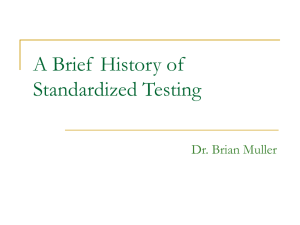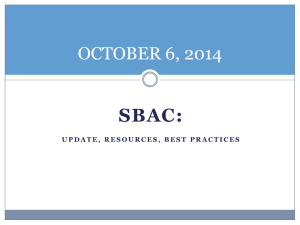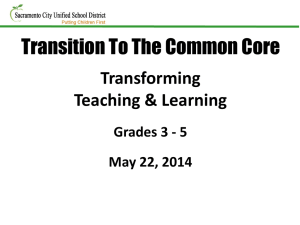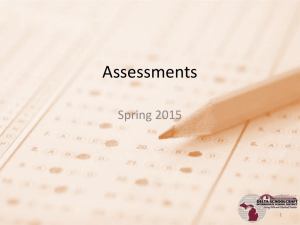Note to Proctor Training Presenter
advertisement

Edmonds School District Spring 2014 3/18/14 Description of the Smarter Balanced Assessment SBA is an online test with two main segments: Computer Adaptive Test (CAT) * o Multiple Choice o Short Answer o Can be given in 1 or 2 days, depending on students’ age/needs Performance Task (PT) with: o A 30-minute Classroom Activity (a non-scored activity that sets the context for the Performance Task) o A Performance Task (Math -- one section; ELA -- two sections) o All parts can be completed in 1 to 3 days, depending on subject, and students’ age and/or needs It does not matter if students take the CAT before or after the PT. * The Field Test will not use the adaptive capability - students will receive a fixed set of test questions – students will not all see the same items. New Terminology Term Description CAT Computer Adaptive Test. A test where the computer selects the next question based on how the student responded to the prior question. The FIELD TEST will not have this capability, but it will be in place by Spring 2015. We will use “CAT” or “NonPerformance Task” to refer to the first part of the SBA test. BOTSS Building Online Testing Support Specialist. Extra staff member hired for each school to support and trouble-shoot online testing. Performance Task (PT) This part of the SBA includes a Classroom Activity (not online/not scored) which prepares students for the actual Performance Task. It is followed (usually on a separate day) by a 1-part (for Math) or 2-part (for ELA) assessment. SBAC Smarter Balanced Assessment Consortium - refers to the group of states participating. (SBA by itself refers to the test.) Secure Browser A specific internet browser that links directly to the SBA test and prevents students from accessing other applications or surfing the net during testing. Do not load the browser yourself on district computers; tech staff will do this. TA Interface Test Administration Interface. The software application the proctor uses to give students permission to start testing and to track student progress through the test. TIDE Test Information Distribution Engine. The administrative portion of the SBA system where students are added, accommodations coded, testing groups set up, and more. Purpose of the Smarter Balanced Assessment Field Test To provide an opportunity for students to interact with the new, innovative test items on the Smarter Balanced Assessment (SBA), which will be operational in Spring 2015. For SBAC to gather data on about 22,000 items in order to create a valid and reliable test for 2015. For OSPI to gather information about implementing this online testing system for the 2015 operational administration. To help us, as a district, prepare for the operational SBA. The Smarter Balanced Assessment Field Test No scores will be generated from the Field Test. Remember that this is a “Field Test.” It’s a learning experience with essentially no negative consequences if problems are encountered. However, we should approach the test seriously so the results will be valid, since the results will be used to evaluate test items for use in the operational test and to set cut scores for meeting standard on the operational test. We must provide the same level of security as with an operational test, since any of these items may be used in the future operational versions of the test. SBA Messages to Students o It is important for students who are taking the SBA field test to understand why it is important for them to try their best. o Your principal and BTC have a handout with the messages to be given to students. o Work together to develop a communications plan that will ensure that all SBA students receive and understand this message. Student Training Materials Purpose: Universal Tools Training Module – explanation of the tools that are available Training Test – to learn to navigate and use the tools Practice Test -- to emulate the size of a CAT Practice Performance Tasks – to emulate Section 1 of an actual PT Students will login as “Guests” so will not require a user ID or password. Student Training Materials The Let’s Talk Universal Tools (14 minutes) Training Module is required as preparation for taking students through the Training Test. The Training Test is required of all students prior to taking the SBA Field Test. The Let’s Talk Universal Tools training module is a narrated walk-through of all the Universal Tools available for SBA. It can be presented to your classroom as a whole, after which students can log into the Training Test and practice those tools. Let’s Talk Universal Tools is located on the SBAC portal at: http://sbac.portal.airast.org/fieldtest/resources. Then go to the Training Modules section of that page to select this module. Practice and Training Tests Practice and Training Tests are available to allow students and staff members to become familiar with the format and functionality of the SBA test prior to testing. Each grade level has: • Training Test for ELA – by grade band (about 6 – 8 items) • Training Test for Math – by grade band (about 6 – 8 items) • Practice Test – ELA (about 25 items) • Practice Test -- Math (about 25 items) • Practice ELA Performance Task (about 3-4 questions) • Practice Math Performance Task (about 3-4 questions) Proctors should go through the Training Tests themselves prior to taking students through them and prior to administering the test. Teachers should use the Practice Tests as an instructional tool. Practice and Training Tests Access from PC/Laptop From a web browser using Firefox, Chrome, Internet Explorer 10, or Safari, you can access the link to the Practice and Training Tests as follows: • SBAC Portal http://sbac.portal.airast.org • Student Interface Practice and Training Tests (Green box) From the SBAC Portal, on the next screen scroll to the bottom of the page and select this icon. The Practice and Training Tests will also be available on the SBAC Secure Browser, once the district Tech staff have installed that on school computers. Practice and Training Tests Access from a Chromebook If administering the Training Test from a Chromebook it is through the same “app” as will be used for the actual test. Instead of using the login box, select AirSecureTest from the app menu at the bottom Once you select the app, you will have to select state (WA) and then the Smarter Balanced Field Test. The Practice and Training Test option is then available to you. A Tip About Training Tests In the Training Test, there is an icon which, if selected, plays a short instructional piece for the student about the type of test question (no audio). Select this icon and some instructions about this type of test question are given One Last Training Test Tip In case this is not mentioned elsewhere – here is an important thing to remember about all SBA tests. Students MUST answer each test question in order to move to the next page of the test. While doing the Training test, if the student does not know an answer, they should enter something in order to move on and to flag the item for review, as practice for flagging items on the actual test in a similar situation. Practice Tests Practice Tests are recommended, and can be given any time of the year. The Actual Field Test Directions for Administration The DFA is embedded within the Online Field Test Administration Manual (TAM) pages 42-50. It contains a script for walking students through the login process. USE THE SCRIPT. Proctors will be given a printed copy of these pages. The District will not be distributing full copies of the TAM, but it is readily available online from the SBA Portal/Resources and Documentation webpage: http://sbac.portal.airast.org/field-test/resources Directions for the Performance Task Instructions about how to administer the Performance Task are in the DFA. Teachers might consider having students who have difficulty keyboarding do their long responses for the PTs on scratch paper and then entering them on the computer. The Building Test Coordinators already have the links to the Classroom Activities that the proctors will be using as the first step of each PT. This information is found on the SBAC Field Test Portal: http://sbac.portal.airast.org/field-test Test Materials - Scratch Paper Scratch paper is allowed for all SBA tests. • For ELA, this can be plain or lined paper. • For Math grade 6 and up, graph paper is required. For Math and ELA Performance Tasks, if students are taking the PT in more than one session, have them put their names on their scratch paper, collect it and securely store it at the end of each session, and give back to students at the next PT session. Once each test section is complete (CAT or PT), collect and destroy the scratch paper (your school shredding bin is fine). Test Materials – Dictionary/Thesaurus On the essay portion (Section 2) of the ELA Performance Task, provide: • English Dictionary and/or Thesaurus for all students • A bilingual dual language word-to-word Dictionary for ELL Students Classroom Setup Similar to rules for MSP, HSPE and EOC: Remove or cover all information displayed on bulletin boards, chalkboards, or charts (e.g., wall charts that contain literary definitions, maps, etc.) that might help students answer questions. Use visual barriers or adequate spacing between students. Students should be seated so there is enough space between them to not view each other’s computer screens. The Test Administration Interface The Application to be Used by Proctors You will need to use the TA (Test Administration) Interface program, accessed online from the SBAC Portal, to administer a test session. Go to: http://sbac.portal.airast.org The Test Administration Interface The TA (Test Administration) Interface allows proctors to: o Select which test is being administered • This starts a session and generates a Session ID that students need as part of their login process. Write the Session ID on the board. o Give students permission to start the test. o Monitor student progress. • The system will report how many test questions have been “delivered” to each student; ex: 24/35 o View student information from TIDE, including what accommodations have been designated for the student. o Pause an individual student’s test. o Stop the test session for all students. • Warning: If you stop the test session for all students, you will need to start a new session and to generate a new Session ID for students to log back in to finish the test. The Test Administration Interface Once you are able to access the TA Interface, PLEASE do not attempt to use the TA Interface for practice. Do not create any test sessions until told to do so by your building Test Coordinator! Access to the TA Interface http://sbac.portal.airast.org/field-test Access to TA Interface for Proctors (Gray means program is not active yet.) Access to Manuals and Training Modules Access to the TA Interface http://sbac.portal.airast.org/field-test • At least one Proctor in each test room will need access to the TA Interface. • To access the TA Interface, proctors first need to be set up as Test Administrators in TIDE. (Your school’s BOTSS will do setup.) • When you have been set up as a user in TIDE, you will receive an automated e-mail with a temporary password and a link to the login page. • You must then log into the system and select a new password and a security question. • Your User ID is your district e-mail address: xxx@edmonds.wednet.edu The TA Interface Program At this time, we will view the 15-minute SBAC TA Interface Training Module: SBAC Portal: http://sbac.portal.airast.org/wpcontent/uploads/presentations/tainterface Note to Proctor Training Presenter: To start the presentation, click on link, skip “Introduction” and “Navigation” sections. Start with “Objectives.” Also skip “Print on Demand” and “Thank You” sections. Starting a Test Session Summary -- Sequence of Steps 1. Click the appropriate check box(es) for the test(s) you are administering in that session. 2. Click Start Session. 3. The system will give you a session ID. Write this on the board. 4. Have students log in using the session ID you wrote on the board, along with the other info on their Test Ticket. 5. Once students log in, their names will appear on your student list in TA Interface. 6. To approve students to start testing, click the Approvals button on the Approvals screen. Note: If any students log in AFTER you have gone to this screen, click Refresh to include them on the list. TA Interface Important points to remember: Do not navigate away from or log out of the TA Interface during testing: • It would cause all active tests to be paused. • If you need to do other tasks requiring a web browser, please open a new browser window. If you must Stop a Test Session (say the building’s fire alarms go off and you have to evacuate), you will need to: • start a new test session, which will • generate a new Session ID which the students will need to log back in again. Test Tickets for Students The Test Ticket format looks like this. The arrows show you the three pieces of information students will need for log in. Test Ticket SBA Field Test Grade: 07 ELA Note that for SBA, the SSID is School: Edmonds Middle School expanded to CDS: 31015-1111 Birthdate: 01/01/2000include “WA-” ELA Group Name: Johnson plus the school 4-digit state Student Name: SMITH, JANE code. SSID: WA-11119993274633 District: Edmonds SD Confirmation Code: Session ID: Student Signature: JANE Confirmation code is ______________________ usually student’s first name and will be the ______________________ same on both ELA and Math. Test Ticket SBA Field Test Grade: 07 ELA District: Edmonds SD School: Edmonds Middle School CDS: 31015-1111 Birthdate: 01/01/2000 ELA Group Name: Johnson Student Name: SMITH, JANE SSID: WA-11119993274633 Confirmation Code: JANE Session ID: ___________________ Student Signature: ___________________ Possible Log-In Errors Remember: Session ID is not casesensitive. Test Tickets Schools will receive two test tickets for each student: one ELA ticket and one Math ticket. Because each subject test has multiple sections (CAT/NonPerformance Task plus one or more sections for the PT), each test ticket must be re-used for subsequent sessions of that subject test. Since there is only one signature line on each test ticket, students should sign the test ticket the first time they log into the system for that subject (ELA or Math). For subsequent test sessions within that subject, teachers need to make sure each student receives their own test ticket. Once students have logged in…. Follow-up screen 1: Is this You? A copy of the login screen is displayed with their confirmation code, school, and grade level; students are asked to verify the info and click “Yes” if it is correct. A “No” answer will re-direct them to the login page. For the Field Test, a student might need to say “No” to this question if their grade level is incorrect. If grade level is incorrect, it must be corrected in TIDE before student can test. Once they have logged in…. Follow-up screen 2: Your Tests A list of tests the student is eligible to take (according to their grade level) is displayed; but only those tests the proctor has included in this test session that have not yet been completed can be selected. Once students have selected the test, the Proctor must approve the students’ login requests within the TA Interface. Student sees this while waiting for approval. Once they are approved…. Follow-up screen 3: Is this Your Test? Student clicks on “Yes, Start My Test” to launch the test. The selections shown here are standard. But if students were assigned accommodations in TIDE, they might appear differently (such as Language: Spanish might appear for an ELL Spanish-speaking student taking the Math SBA). If taking a test that requires audio Follow-up screen 4: Do you hear the voice? An audio check where students verify they can hear the audio and have a chance to adjust the sound. Last screen before test starts Finally, the last thing students see before starting the test: The Help Screen These same instructions are available within each test. Pause Test Rule (CAT only) Students may pause tests themselves by clicking on the Pause button. Proctors can also Pause tests via the TA Interface. Pause that lasts less than 20 minutes Pause that lasts more than 20 minutes Student may return to review all previously answered questions. On the CAT portion of test only, a Pause lasting MORE than 20 minutes will return them to the most recent page with unanswered test questions, but they will not be allowed to return to previous pages. Remind students to review their work before a long break. Student must log back into the test using the original Session ID. Any highlighted text and notes on the digital notepad will NOT be saved. Students can make notes on scratch paper. Any highlighted text, notes on the digital notepad, or items marked for review on the CAT/non PT will NOT be saved. Use Pause when students will finish testing at a later date or time. Test Segments Each test is divided into two or more segments. (This is not the same as a test SESSION, which refers to what students complete in one sitting.) A student may not return to a segment once it is completed and submitted, even if the segments are within the same session. Below is from the Field Test User Guide, page 13: Are Student Responses Immediately Saved? Student responses are saved each time students answer a question. However it is recommended that students press the SAVE button periodically when typing a long response, such as on the Performance Task. Test Timeout After 20 minutes of inactivity a pop-up warning will appear that the student must respond to within 30 seconds or they will be logged out and their test will paused. “Inactivity” means student has not selected answers or used a navigation tool (just clicking on the page somewhere does not count as activity). This timeout does not apply to the Performance Task. End of Test The End Test button appears on the screen when the student has selected a response to every test question on the test. If students click on the End Test button, another screen will appear allowing them to go back and review their answers. If students then choose to Submit the test – they will get one more warning screen, allowing them to return to the test before finally ending the test. If the student exceeds the 20 minute pause limit at any time during the CAT test, at the end of testing they will not be able to review the responses completed prior to the pause. Accommodations SBA has three categories of accommodations: • Universal Tools – for all students • Designated Supports – can be used for any student, but must be approved by an adult at the school; includes what we typically think of for ELL students • Accommodations – for IEP/504 students Within each category, there are two types: Embedded within the online system Non-embedded – provided outside the online system IEP/504/ELL Accommodations embedded within the testing software are selected for individual students by coding them in TIDE. Accommodations Accommodations Embedded Universal Tools include: • Highlighter • Calculator • Notepad • Math Tools • Mark for Review • Strikethrough • Zoom • English dictionary • Spell Check Embedded Designated Supports and Accommodations include: • Color Contrast • Masking • Print Size • Translated Glossary • ASL • Closed Captioning • Text-to-Speech • Spanish translation for Math for ELL Accommodations Training Module http://sbac.portal.airast.org/field-test/resources We highly recommend that Learning Support teachers and Test Coordinators review this video training module that describes Accommodations. Accessibility and Accommodations (35 minutes) • Explains the differences between Universal Tools, Designated Supports, and Accommodations – those embedded within the software versus those outside the system. • Briefly covers how to view accommodations that have been assigned in TIDE (but not how to assign accommodations within the system). Test Security All the same security measures we use for MSP, HSPE, and EOC apply to SBA. Student test tickets must be locked up when not in use. Verify student ID when distributing test tickets (through personal recognition or student photo ID). Gump, Forrest Grade 11 Edmonds-Woodway HS If student moves to a different location, a STAFF member must carry (by hand or cart) the student’s computer. Make sure you can account for all test tickets at all times. Pick up all test tickets as soon as students begin testing (in the order that students are sitting) and redistribute if students need to log back in. Test Security Proctors should not read test questions or student responses unless necessary for administering the test. If you do have access to test questions or student responses, do not copy them or communicate them to others, unless necessary for administering the test. Staff and students: make sure all cell phones are turned off before starting test (important for bandwidth as well as security). Student backpacks, books, purses, cell phones, IPOD’s, and MP3 players must be out of reach of students until testing is complete. After Testing After the Field Test, students will be directed to an Online Survey (generated by our district). Proctors should give any feedback about the Field Test to their Test Coordinator. Proctors should shred any scratch paper, paper handouts, or print-on-demand documents students had access to during testing. All Test Tickets must be collected and returned to the District Assessment Office. Irregularities Report Irregularities promptly to your building Test Coordinator as you would for MSP or HSPE/EOC. (Document what occurred and allow students to continue testing, if possible.) Although no scores will be generated for the Field Test, any irregularities that might affect the validity of students’ answers should be reported so that: • We learn steps needed for dealing with irregularities. • SBAC will know what student data might be invalid. Resources - Manuals Online Field Test Administration Manual (TAM). • Use this as your main resource. • The “DFA” portion of the manual starts on page 42, with directions and scripts for administering the SBA. Test Administrator User Guide. • A main resource Usability, Accessibility, and Accommodations Guidelines Manual. • Focuses on universal tools, designated supports, and accommodations for SBA. These and more are available on SBAC Field Test website: http://sbac.portal.airast.org/field-test/resources Resources – Phone Numbers Edmonds School District District Technology Help Desk = call SBA-0 (7220) District Assessment Office Nancy Katims = 7302 Kieran Edmundson = 7303 SBAC SBAC Help Desk = 1-855-833-1969 BTCs and BOTSS have guidelines on when to call our own district Help Desk and when to call the SBAC Help Desk. If in doubt, use OUR Help Desk to be first line of defense…