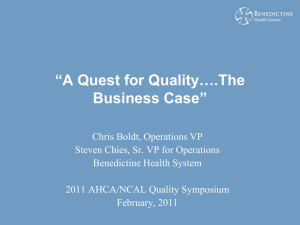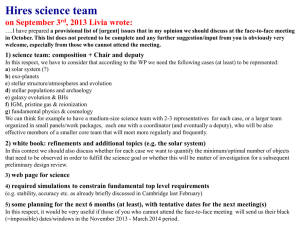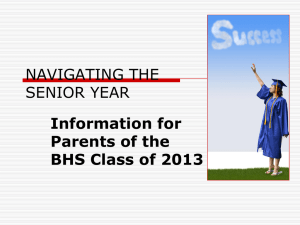MIT-Word - Wayne County Public Schools
advertisement
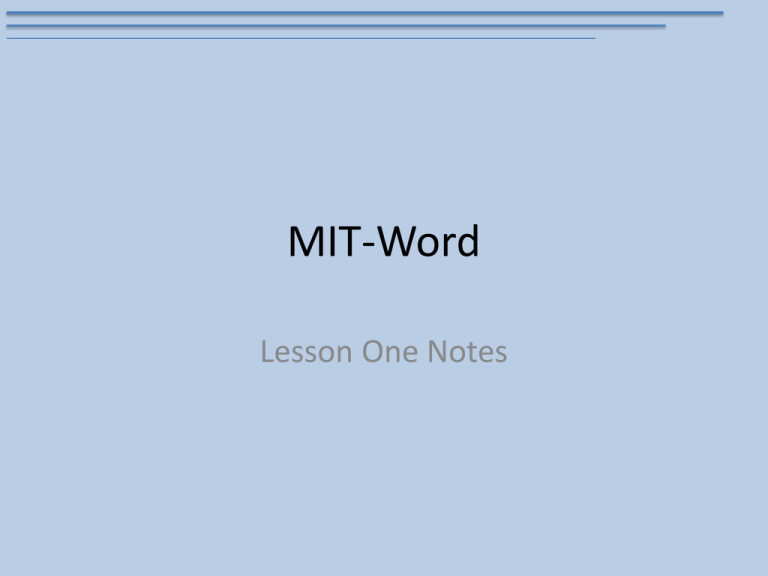
MIT-Word Lesson One Notes Word Application • MS Word 2010 is a type of Word Processor • Word Processing software is designed primarily for two purposes – To edit text – To format text BHS—Where great is not good enough! Microsoft Word 2010 • How to start Microsoft Word 2010 – Click the Word Desktop Icon – Click Start/Programs/Microsoft Office/Microsoft 2010 – Click Start/find Word in the most recently used application list and click – Browse your file system and double click a Word document – Right click on a word document and select Open BHS—Where great is not good enough! Quick Access Menu and Title Bar The Title Bar rests on top of the application • It is the first bar on the top of the document window • It can be divided into three sections: 1. The Quick Access Menu 2. The Title of the document and application 3. The minimize, restore, and close icons BHS—Where great is not good enough! Quick Access Menu • The Quick Access Menu is designed to hold commands used most often • The Quick Access Menu can be customized by clicking the drop-down arrow on the right side of the menu and selecting which commands to display or hide BHS—Where great is not good enough! Tabs (1) and Ribbons (2) • Tabs were formally called Menu items. They are displayed below the title bar. • There are Nine (9) Tabs by default in Word. • Each tab (except for File) displays its own Ribbon • A Ribbon is a line of icons that are organized into groups with similar commands. • The Tab displayed above is the Home tab, with six (6) different groups. BHS—Where great is not good enough! Hiding Ribbons Users who would prefer to hide the ribbon have three options: 1. Click the white arrow on the right side of the ribbon 2. Double-click the ribbon 3. Right-click the ribbon and select minimize the ribbon Before Click Clicking the white arrow hides the ribbon. After Click BHS—Where great is not good enough! The Help Button Clicking the blue question mark underneath the close icon on the upper left part of the ribbon activates the Help feature. Users can type in a feature they would like to know more about and Word will search the Online Help options for information about the feature. BHS—Where great is not good enough! Groups • Each Ribbon is divided into categories of similar commands called Groups • The Home Ribbon has five groups: Clipboard, Font, Paragraph, Styles, and Editing Groups • On the bottom-right of each group is a black arrow called the Group Launcher Group Launcher BHS—Where great is not good enough! Dialog Boxes • The Group Launcher activates a dialog box that gives the user more options than those displayed in the Group on the Ribbon. For instance, here is the Font Dialog Box. If compared to the Font Group on the Home Ribbon, there are more options available. BHS—Where great is not good enough! Unavailable Commands Commands on the ribbon that are displayed in gray are not available to the user. BHS—Where great is not good enough! The Ruler Bar • The Ruler Bar is displayed above in the red rectangle. • To view the Ruler Bar click on the View Tab and checkmark the Ruler option in the Show Group. • Rulers also displays the location of indentations (1) and tabs(2). BHS—Where great is not good enough! Scroll Bars • The scroll bars are located on the right and bottom of the MS Word screen. • Scroll bars allow a user to navigate quickly through a document. • The vertical scroll bar allows the user to scroll up or down in a long document. • The horizontal scroll bar allows a user to move horizontally through a wide document. BHS—Where great is not good enough! The Status Bar • The Status Bar is located at the bottom of the MS Word window. • The status bar has information about the document on the left side, including the number of typed pages, and the amount of words in the document (1). • On the right side of the status bar is Views Options (2) and the Zoom Slider (3). BHS—Where great is not good enough! View Available in Views Options Print Layout View—Shows you what the document will look like when printed Full Screen Reading View—Makes it easy to read and comment on documents on your screen Web Layout View—Allows the user to see what their document would look like if posted online as a web page Outline View—Shows you what your document looks like as an outline with the paragraph formatting defining the levels of the outline Draft View—Makes it as easy as possible to enter and edit text into your document BHS—Where great is not good enough! The Zoom Slider • The Zoom Slider allows the user to change the view settings in MS Word. • The minus sign decreases Zoom • The plus sign increases Zoom BHS—Where great is not good enough! The Cursor • The cursor is typically displayed as a flashing vertical line • It indicates where text will appear when it is typed into the document • When the user types, text will be placed directly behind the cursor • Be Default, the user inserts text between already typed text. BHS—Where great is not good enough! Word Wrap • When keying text in MS Word, the user does not need to worry about hitting the enter key on the keyboard when running out of space on a line of text • Word automatically moves to a new line of text • This feature is called Word Wrap BHS—Where great is not good enough! Enter Key • The Enter key is only pressed when the user wants to enter a new paragraph of text • Hitting the Enter key on the keyboard will insert a new line into a document BHS—Where great is not good enough! Hyphenation • Sometimes MS Word hyphenates a word at the end of a line of text when using the Word Wrap feature. • This feature can be turned off by the user. BHS—Where great is not good enough! The Undo Command • One of the most useful commands to the user is the Undo command. • It is located on the Quick Access Menu Bar. • The Undo command will take the last command and erase its effects. • For instance, if a user accidently deletes a paragraph of text, clicking the undo button will restore the deleted text. BHS—Where great is not good enough! Delete and Backspace • Besides the undo button, there are two buttons located on the keyboard that help the user erase errors when typing, Delete and Backspace. • Delete erases characters to the right of the cursor • Backspace erases characters to the left of the cursor. BHS—Where great is not good enough! Delete and Backspace • Delete will erase text in front of the cursor • Backspace will erase text behind the cursor BHS—Where great is not good enough! Margins • Margins can be changed by accessing the Page Setup Group from the Home Tab. • The default margin settings for MS Word is one inch for top, bottom, left, and right margins. BHS—Where great is not good enough! Margins There are several predefined settings for margins including: Narrow—one-half inch Wide—one inch top and bottom and two inches on each side Mirrored—used when a document is going to be hole-punched or bound BHS—Where great is not good enough! Point and Click • Point and Click allows the user to change the cursor position by using the mouse. • Wherever the user double-clicks the document, the cursor appears, ready to input text where the user has clicked. • There are some locations in the document where the Point and Click feature is unavailable. BHS—Where great is not good enough! Saving a File • There are two places from which a user can save a file: 1. The Quick Access Menu 2. The File Tab, from the Backstage BHS—Where great is not good enough! Saving a File • When saving a file for the first time, a user can click 1. File 2. Save As • Even if the user accidentally clicks the Save button the first time the document is saved, MS Word will automatically revert to Save As and the Save As dialog box appears. BHS—Where great is not good enough! Naming a File • When naming a file, it is important to give the file a descriptive name • Also, users should not include unaccepted characters in the name of their file including: * The star, which indicates a wild card ? The questions mark, which indicates a query request : The colon, which indicates a drive BHS—Where great is not good enough! Types of File Formats • The Save As options allows the user to save the document in a different file format. • The Default file format for MS Word 2010 is the MS Word file format. • The extension for the default MS Word file format is .docx. • Files can also be saved in many other formats including Word template format, PDF, Web page format, and Rich Text File. BHS—Where great is not good enough! Organizing Files Users should use Folders to organize their files. This can be done from the Save As dialog box. The New Folder icon allows the user to create a new folder or subfolder in which to save their document. The left side of the Save As dialog box allows the user to select drives and locations on their computer. BHS—Where great is not good enough! When to Save • Users should Save their documents often. • Data can be lost if the document is closed without saving. • After saving a document the first time, the Save command will only save the document with the same name in the same location. • The Save As command must be used to (1)change the name of the file or (2)save the document in a new location BHS—Where great is not good enough! Save in More Than One Location • Users should be in the habit of saving their work in more than one location. • Files should be saved: – On the hard drive of the computer (drive C:// or My Documents) – On a networked drive (Drive G:// or common drive) But only if sharing is required and told to do so by the teacher – On a mobile storage device (ex. Flash drive) • This allows a backup copy of the document in case one of the other locations fails. BHS—Where great is not good enough! Autosave Feature • Word Autosave/Autorecover features save a document at a set period of time. • These options can be changed to automatically save at shorter intervals from the Backstage under Options. BHS—Where great is not good enough! Autosave • The Options dialog box has a default setting to Autorecover the document being worked on every 10 minutes. • The user can specify the folder in which to save the auto recovered document • The user can set the options to Auto-save the document if MS Word is exited without saving. • Word will Auto-save in the same place the auto recovered file is stored. BHS—Where great is not good enough! Shortcuts for Saving • The shortcuts for saving a document include: –CTRL + S –SHIFT + F12 BHS—Where great is not good enough! Closing Word • There are several ways to close MS Word after saving your document including – Clicking File/Close from the Backstage – Clicking the X in the right-most portion of the Title Bar – Using the shortcut for closing: ALT + F4 BHS—Where great is not good enough!