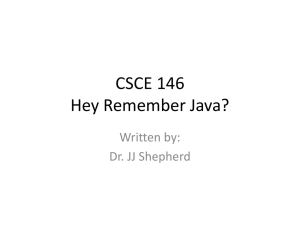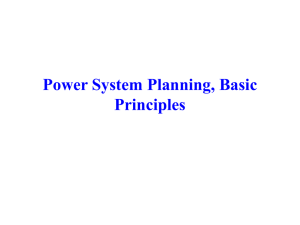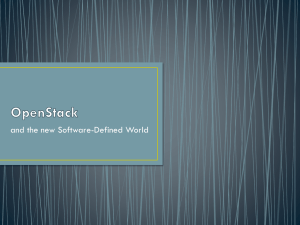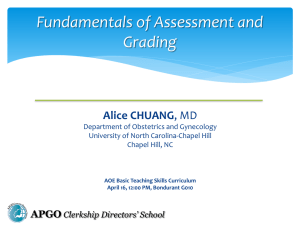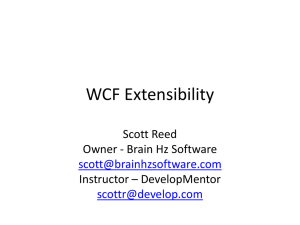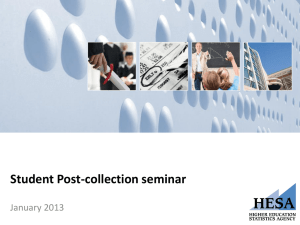AWS Management Console
advertisement
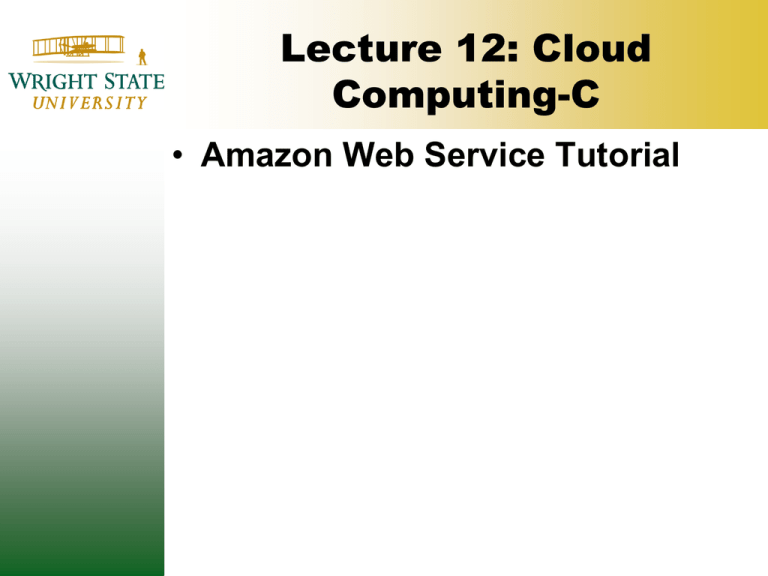
Lecture 12: Cloud Computing-C • Amazon Web Service Tutorial Linux OS Info • This is a step-by-step visual guide to using AWS • Use this as a companion guide when you do your lab, BUT… • …MAKE SURE YOU UNDERSTAND WHAT’S GOING ON Steps 1. 2. 3. 4. 5. 6. 7. 8. Sign up for an AWS account Sign in Go to AWS Maintenance Console Create an instance Login to that instance Do fun things Logout DELETE THAT INSTANCE 1. Sign Up For An Account • NEED TO DO THIS 2. Sign In • Return to http://aws.amazon.com/ • Returning user 3. AWS Management Console • Here’s your home screen • Click on “AWS Management Console” 3. AWS Management Console • Here’s another screen, but it’s not AWS Management Console yet • Sign in… 4. EC2 Cloud • This allows us access to all our services • All we care about is the EC2 cloud 5. Amazon EC2 Console Dashboard • This is our interface to the cloud • Let’s make an instance of a VM 6. Create An Instance • The following goes through the wizard • Let’s choose the ‘classic wizard’ 6. Create An Instance • We need to pick an Amazon Machine Instance (AMI) • This is the selection of the OS that we’re choosing to run – This is the basic setup – We will configure our OS after boot • Configure network • Make users/groups • Install packages 6. Create An Instance 6. Create An Instance • You get this screen… 6. Create An Instance • Number of VMs to make 6. Create An Instance • Type of hardware 6. Create An Instance • “Give me my machine(s) now” 6. Create An Instance • Many AWS machines sit idle – They make no money when they’re idle • AWS allows you to pay a lower price for these idle machines • You set a price, and if you’re the “high bidder” at the time, it’s your machine to use – WARNING: Someone else can outbid you at any time and kick your processes off the machine! 6. Create An Instance • So, let’s pick “Launch Instance” 6. Create An Instance • Wait for these to be filled out… 6. Create An Instance • …then click continue 6. Create An Instance • We COULD have selected: – …a particular kernel setup – …a particular ramdisk • For our class, let’s leave those alone for now • Moving on… 6. Create An Instance • We could change our storage devices…but let’s not 6. Create An Instance • “Tags” are like AWS’s environmental variables – NOT really an EV inside the OS! • We can keep track of details about our (multiple) instances/VMs 6. Create An Instance • Fill out K/V pair based on lab • Hit Continue 6. Create An Instance • Authentication key pairs – Work just like our SSH lab 6. Create An Instance • “Security group” is just how your machine is configured wrt security 6. Create An Instance • Review your settings • If happy, click “launch” 6. Create An Instance • My machine is being set up – Note the instance ID! – You’ll need it if you have multiple instances running 6. Creating An Instance • In a moment, your instance will be ready • As soon as it’s up, your “processing time” starts – …even if you’re not logged in! • Do NOT let a machine sit idle – When you’re done, make sure you TERMINATE THE INSTANCE 6. Creating An Instance • Hit ‘refresh’ 6. Create An Instance • Notice he’s running now – May take a minute depending on config 7. View Your Instance • Click one to see your instance 7. View Your Instance • Here it is! 7. View Your Instance • Click on instance, and then find “public DNS” in details below 8. Connect To Instance 8. Connect To Instance • Pick how you want to connect 8. Connect To Instance • We’re now connected to our VM 9. Do Your Thing 10. Terminate Instance • Choose an Instance Action of “Terminate” 10. Terminate Instance • Confirm the termination 11. Verify Termination • If you didn’t terminate, you’re still being billed!!! Wrap Up • This was a GUIDE to running AWS • Your lab procedure will be slightly different than this • If all you do is follow this guide, your lab grade will be quite low… – …and you will have deserved it