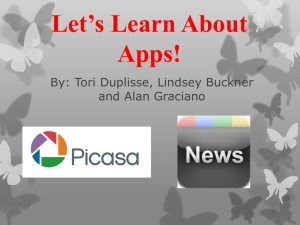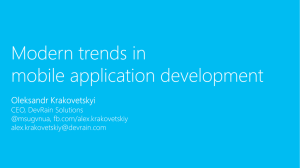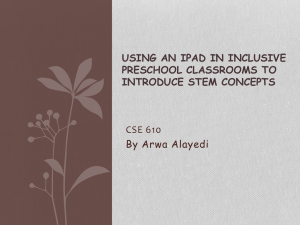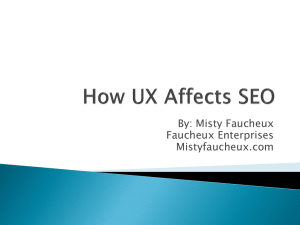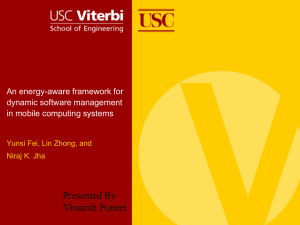A Tour of Google Apps and MyHomework Planner
advertisement

The Overview Apps on iPad My Homework App Google Drive App (Platform) Spreadsheets App Google Docs App Gmail App Presentation App ***Everything in the transparent box is part of Google Note about access of these programs/apps (just read) All of these programs/apps can all be accessed on your Macbook as well as your iPad. In many cases there are more capabilities and it is easier to work the programs on your computer, so many people defer to using the computer. Your students will only be accessing these through their iPad so this gives you a chance to see how your students will utilize these resources so you can help them when they have issues or questions. Tutorial Note (just read) This tutorial is designed to give the basics of Google Drive, Docs, and MyHomework apps. The screen shots and sequencing are representative as if you have never logged into the apps before. If you have already used these apps, some of the slides will not pertain to you…so please wait for the rest of the group to catch up during these times. STAY ON PACE, please do not go off on your own. You will have time at the end to work at your own pace. Even if you are familiar with these apps/programs on the Macbooks, you will be surprised how different they might be on the iPads. Find and pen the Google Drive app on your iPad by clicking the icon. New Users Only: Click Sign In Use your Google rtmsd.net account and password to login. Teachers: same login as school email (Use .net, NOT .org) Students: last name + first initial + @rtmsd.net Example: Millerd@rtmsd.org Click No Drive Overview (just read) This is your homescreen, from this screen you can search anything you have saved on your Drive Account Google Drive is a platform where you can upload or create files and store them in the Google Environment so you can access them from any device with the Google Drive App or any device that has internet. Click the three gray horizontal lines in the top left corner of the window. This is one of your toolbars. Here you can access Shared documents, recently opened documents, starred documents, documents stored on your device for offline use, and this is where you can upload files. Click on “Incoming” Incoming (just read) The tab titled “Incoming” is where you can access files that have been shared with you by your teachers or classmates. When you open the files you may only be able to view them, or you might be able to edit them based on the permissions given by the creator of the file. Add “Freshman Selfies” Folder In your “Incoming” folder, you should see a folder titled “Freshman Selfies” that has been shared with you. If you look over to the right side next to the “i” (info) button, you will see a gray Drive Icon with a (+) sign. Click this icon to add this shared folder to your Google Drive homepage. ****If you don’t see this folder “Freshman Selfies”, skip this step and wait for the next slide*** Click on My Drive to get back to the homescreen. Click this button to toggle between list and icon viewing mode. Leave it in list mode as shown below. Click the gray “+” sign in the top right corner “Create” Toolbar Info (just read) From this drop down list you can create a Document (Word Document), Spreadsheet (Excel Document), Presentation (PowerPoint), Folder. If you click on any of these 3 options you will be taken to another App specifically for that type of document. Docs- creates Word Documents Spreadsheets- creates Excel Spreadsheets Presentation- creates PowerPoints You can also upload photos or videos to your Drive to store or share. Click on “New Document” If you did not install the “Google Docs” app then you will get this message prompting you to download it. You should all have the app, if not, download it and catch up. Let’s Make a Document In the space provided, name your document “Google Practice” and hit “Done” About Docs (just read) Now you can manipulate and edit this document from the Docs App. It saves automatically to your Google Drive app and Docs app so there is never a need hit a save button. Sharing a File With your new document open, click on the icon in the top right toolbar that looks like a person with a plus sign. This is where you can give access to this document to anyone in the RTMSD Google Environment. ***If you don’t have the share icon, collapse your keyboard or access share through the 3 vertical dots Share your document with your proctor by typing in their Google Name here and clicking it when it appears. Sharing Permissions After selecting their name it will ask to give that person permission to view, edit, or comment. Select “edit”. You will notice that this person has a picture attached to their name because they are fierce like a lion Hit “share” and that person will be able to open the document at the same time on their device and edit it with you. Doc Options Click the 3 vertical dots in the upper right toolbar and you will be given a dropdown box. Select“Keep on Device” you will be able to edit the file without access to the internet and it will update to your Drive once you regain connection. Just Read: “Share and Export” will give you options to share with others as you have done already or send a copy of this file. Just Read: “Send a Copy” will let you export the document as a .pdf or .docx file. Back to Google Drive Hit your iPad home button (circle button on bottom center of iPad). Find your Google Drive icon and open your Drive App. Don’t open it yet, but you should see your file that you created in your “Files” if you successfully completed the prior step. Making a Folder Now you will make a folder. Use the create icon “+” in the top right corner to make a folder and name it “Google Intro” and hit “Create”. Moving a File to a Folder Once you have finished, locate your file “Google Practice” and hit the “i” info icon on the right side of the file. Click “Move to…” Select the “Google Intro” folder, then click the blue button “Move Here” in the bottom center of the window. • You will notice that your file is no longer available under “Files”. • Locate your file by clicking on your folder “Google Intro” • To get back to your Google Drive home, click the arrow in the top left corner. Now…You Will Take a Selfie” From the homescreen, click the “+” sign in the top right corner. Scroll to the bottom of the toolbar and click on “Use Camera” If the camera is not facing you hit the icon in the top right so you can see yourself on the screen. Using the camera, take HORIZONTAL selfie. MAKE SURE TO INCLUDE YOUR NAME TAG in the picture. If you are not satisfied with the picture, click on “Retake” in the bottom right corner. If you satisfied, click on “Use Photo” on the bottom right. If you are prompted for Drive to use your photos, click “OK”. Rename Selfie + Add to Shared Folder Find your file in the Google Drive homescreen and click the “i” info icon on the right. IT MAY TAKE A MOMENT to appear and update to show your file. Click on “Rename” and rename your file with your first and last name as it is on your nametag. Now click on “Move To” and select the folder that has been shared with you called “Freshman Selfies”. Click the blue button where it says “Move here” If you cannot find the folder “Freshman Selfies” check in your incoming by clicking the 3 bars in the top left. If it is not here, you will not be able to move the file and will have to skip this step until later this week. Let’s Practice Create a folder for each of your courses. Name each folder for your class. This is where you can manage your files for each of your classes in Drive. Then take time to explore you iPad. PROCTORS: Leave at least 10-15 mins for going over the MyHomework Student Planner app. My Homework Student Planner app (just read) This app is useful for planning assignments, important dates, and reminders. Some teachers may already use this app and upload homework assignments for you automatically. If any of your teachers do not use this app it is very simple for you to manually insert all of your HW and use this app as a daily planner. Click here to open MyHomework Click here if you have not created an account yet! Click here to sign in with your .net Google account. ***If you have opened the program before you can login in by clicking in the top right corner 1. Enter you @rtmsd.net password. 2. Accept the terms. 3. Click “Ok”. 4. You might have to re- enter your Google username and password a couple of times for this to work… MyHomework Sign In • This is your homescreen where you can view classes and assignments. • You can search a teacher that uses MyHomework or enter your classes manually. • First let’s find a teacher. Click the “+”sign Click here Type in “Penncrest” and hit search. Click on Penncrest when it comes up as an option Search through the teachers and find Mr. Miller. Click his name and hit “Join Class” • First Join the class. • Then go back to the Home Screen by hitting button in the top left corner. • You now have a class added called “Google Intro” and have a homework assignment for this class. • Students Only: Now let’s add the rest of the classes on your schedule manually. • Click the “+” button Click “Add a Class Manually” Then fill out the information for that class (as much as you can remember…you can edit it later) Click “Save” Student Practice Continue until all of your classes are added Now take time to login to your Gmail account using the Gmail App and your @rtmsd.net account. This will be your school email. When you are finished you have the option to explore this app (MyHomework) or look around a bit more in Google Drive.