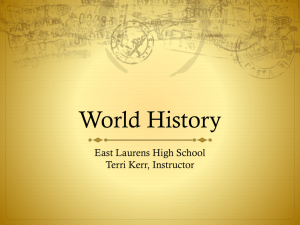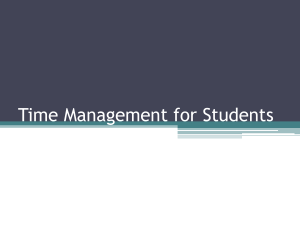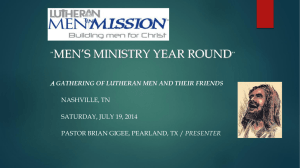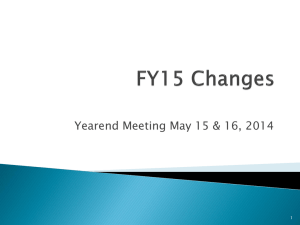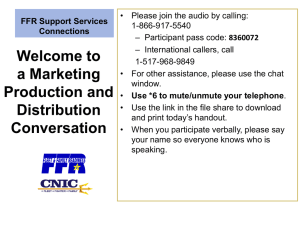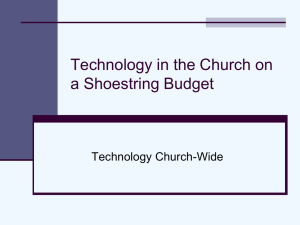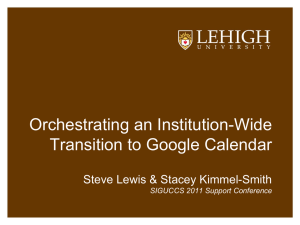Add Calendar
advertisement

Confluence Team Calendars Iñigo Alonso ICS www.europeanspallationsource.se April 22, 2014 Agenda • Use – – – – – Opening the Calendar Creating a Calendar Editing the Calendar Searching for Calendars Including Calendars on a wiki page • Demo • Pros & Cons • Q&A 2 Use: Opening the Calendar • From Confluence: 3 Use: Opening the Calendar • List view always on the Dashboard: 4 Use: Opening the Calendar • No proper CalDAV support • But some integration possible with: – Microsoft Outlook • Read-only subscriptions • No JIRA issues events – Google Calendar • Calendar names truncated if they have a space in the title • Refresh times delayed (3-24h) – Apple Calendar • It is possible to subscribe to online .ics calendars – E.g. Indico 5 Use: Opening the Calendar • Subscribing from the iPhone: 1. 2. 3. 4. 5. 6. Go to your main ‘Calendars’ screen in team calendars, select the calendar you wish to subscribe to and copy the subscription link Email yourself a link to the subscription URL (or do the step above from your iOS device) In iOS, Navigate to Settings -> Mail, Contacts, Calendars -> Add Account Select Other -> Add CalDAV Account or Add Subscribed Calendar Paste the private calendar URL here Save https://confluence.atlassian.com/display/TEAMCAL/Subscribing+to+Team+Calendars+from+Apple+iOS+Calendar 6 Use: Opening the Calendar • Subscribing from the iPhone: https://confluence.atlassian.com/display/TEAMCAL/Subscribing+to+Team+Calendars+from+Apple+iOS+Calendar 7 Use: Creating a Calendar 1. In the ‘Calendars’ tab, click ‘Add Calendar’. 8 Use: Creating a Calendar 1. In the ‘Calendars’ tab, click ‘Add Calendar’. 2. Select ‘Add New Calendar’ from the menu. 9 Use: Creating a Calendar 1. In the ‘Calendars’ tab, click ‘Add Calendar’. 2. Select ‘Add New Calendar’ from the menu. 3. Complete the fields and click ‘Ok’. 10 Use: Editing the Calendar • Adding events: 1. Click ‘Add Event’ in any of the views or click on a day or period in the month or week views. 2. Complete the fields, each event type has its own set: 11 Use: Editing the Calendar • Rescheduling events: – Click ‘Edit’ from the inline dialog or drag-and-drop, this even works for JIRA project version and issue dates. • Filtering event types – Click on the event type to show and hide them. • Removing events – Click ‘Delete’ from the inline dialog. 12 Use: Searching for Calendars • Searching for Calendars can be done when adding a new calendar. To do this: 1. Go to ‘Add Calendar’ and select ‘Existing Calendar’. 2. From there you can search or browse popular calendars. 13 Use: Including Calendars on a wiki page • Include an existing calendar: 1. While editing a page, click ‘Insert’ > ‘Team Calendar’. 14 Use: Including Calendars on a wiki page • Include an existing calendar: 1. While editing a page, click ‘Insert’ > ‘Team Calendar’. 2. The Macro browser will prompt you to select what kind of calendar you want to insert. 15 Use: Including Calendars on a wiki page • Include an existing calendar: 1. While editing a page, click ‘Insert’ > ‘Team Calendar’. 2. The Macro browser will prompt you to select what kind of calendar you want to insert. 3. Select the existing calendar to display, and click ‘Add’. 16 Use: Including Calendars on a wiki page • Include an existing calendar: 1. While editing a page, click ‘Insert’ > ‘Team Calendar’. 2. The Macro browser will prompt you to select what kind of calendar you want to insert. 3. Select the existing calendar to display, and click ‘Add’. 4. Click on the macro placeholder to select the desired view: 17 Demo 18 Pros & Cons PROS Colaboration/Sharing JIRA & Agile Integration Drag&Drop rescheduling Nice views CONS Limited types of events Limited types of views No search for events No full CalDAV support NEUTRAL Not based on JIRA issues 19 Q&A • Thank you for your attention. • Questions? • Contact inigo.alonso@esss.se 20