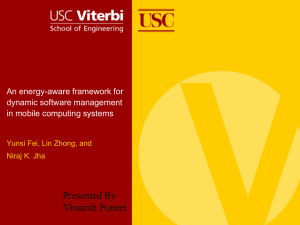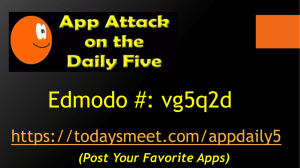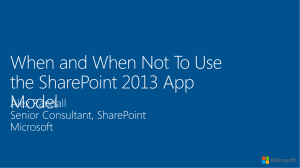AppMakr Student Handbook
advertisement

AppMakr Student Handbook How to create a Windows Phone 7 App and upload it to the App Hub What is AppMakr? • AppMakr, created by PointAbout, is the largest Do It Yourself mobile app creation platform for iPhone, Android and Windows Phone apps. • AppMakr is used by brands like PBS, Newsweek, PGA TOUR, Perez Hilton, Washington Post, Harvard Business Review, US Congress, MacLife, Accenture and thousands of others. • Over 1.5% of all apps in the iTunes App Store were created using AppMakr. What is the AppMakr Student Handbook? • The AppMakr Student Handbook documents the process a student can use to create a Windows Phone 7 application using AppMakr and upload it to the Microsoft AppHub. • AppMakr applications are called MashUp or Content Aggregation apps. • That means your app will aggregate information from multiple related sites on the web and bring them into one easy to use app. Table of Contents • CHAPTER 1 – GET AN APP HUB ACCOUNT • CHAPTER 2 – CREATE AN APPMAKR APP • CHAPTER 3 – UPLOAD YOUR APP TO APP HUB GET YORUSELF AN APP HUB ACCOUNT CHAPTER 1 Sign up for DreamSpark • The first step is to get a DreamSpark account. You’ll need a free Windows Live id for that. – The DreamSpark site will help you though that simple process. • If you already have a DreamSpark account, sign in and let’s get started. Sign up for App Hub • Select the Windows Phone link under the Download Software link on the DreamSpark home page • Once there select the Register for the App Hub link – Select Student as your account type on the App Hub registration page and enter your contact information • You will get an email to verify your registration. – Make sure you use a valid email address that you check. You may want to make sure that this email doesn’t get filtered to your SPAM folder – It happens sometimes. Get Verified by GeoTrust • Next you will receive an email from a company called GeoTrust. – This email will ask you to visit a site where you will be asked a set of questions only you should know the answer to. This will verify your identity for the App Hub Marketplace. • After GeoTrust has verified your identity, you will receive a second email from them that asks you to send a signed copy of an ID such as a drivers license. – It’s all about making sure people are identified so that they can receive payment for and take responsibility for their work. This second email can take up to 2-3 days before you receive it. • After you send in the signed copy of your ID, GeoTrust sends Microsoft the identification information; this can also take up to 2-3 days. – At least you only have to do this once! CREATE AN APPMAKR APP CHAPTER 2 Step 1 – Getting Started Go to the AppMakr beta site and log in. Select Windows Phone MashUp and click the ‘Choose This’ button. Step 1 – Getting Started (cont.) Enter a URL for the site that you want to use as the basis for your app. Enter your URL and click the ‘Create App!’ button. Step 1 – Getting Started (cont.) AppMakr will attempt to collect feeds and media from the URL that you have provided and will prepare your app for customization. Step 2 – Add a Title and Icon Once AppMakr is done with prep, you are presented with the screen where you can begin specifying images for your app. Let’s explore this screen; there are a set of options across the top that represent the steps you go through the create your application: – – – – – – Art Tabs Customize App Info Monetize Publish Step 2 – Add a Title and Icon (cont.) The lower part of the screen is divided into two sections. On the left, we have elements that defined the interface and visual elements of the application. The right hand side contains an application simulator. Using a simulator, you are able to see and use the application before it’s completed. Step 2 – Add a Title and Icon (cont.) Enter an Icon Display Name for your app. This is the default text that appears in your app header so choose a good name here. Next you can specify the image used for the Tile and Icon, as well as an image that will be used for Splash screen. Clicking on ‘Save’ will save your selections and will add the Logo image on the Tile in the upper left hand corner of the simulator. Step 3 - Add Additional RSS Feeds a.k.a. Tabs Click on “Tabs” On this screen we can specify additional RSS feeds that will be available within your app. RSS feeds are XML documents that provide lists of stories, pictures, video, etc. Finding RSS feeds for sites can be a little tricky. Step 3 - Add Additional RSS Feeds a.k.a. Tabs (cont.) First look for this symbol: This represents a link to the RSS document. Click it and your browser will bring you to the document and you will be prompted to subscribe to the feed. Step 3 - Add Additional RSS Feeds a.k.a. Tabs (cont.) Other ways to find RSS feeds include searching for the term RSS on your primary site. Step 3 - Add Additional RSS Feeds a.k.a. Tabs (cont.) This may bring up a list of RSS documents that are available from your primary site. Step 3 - Add Additional RSS Feeds a.k.a. Tabs (cont.) Here is an example of what an RSS feed looks like in the browser. This is a great candidate for adding content to your app. There are headlines, images and interesting stories. Since RSS feeds are updated automatically, your app will always have fresh content. NOTE: RSS feeds should be avoided if they contain graphic images or language. Also be aware that if you intend to profit from your app, you will want to make sure you have the rights to use the content. Otherwise keep your app free. Our recommendation is to look at the content your school has on their web site as a great place to start such as feeds about news, sports, etc. Step 3 - Add Additional RSS Feeds a.k.a. Tabs (cont.) Copy the URL from the address bar of the browser, click the ‘Add an RSS / Atom Feed’ button. Step 3 - Add Additional RSS Feeds a.k.a. Tabs (cont.) When you add an additional feed, you are promoted to select an icon. Select an icon that best fits the content of your RSS feed. There are lots of icons to choose from so scroll down to find the one that best fits your feed. Give the new RSS feed a unique name. Once you have added the additional feeds, click save and use the Simulator to launch the app. Step 3 - Add Additional RSS Feeds a.k.a. Tabs (cont.) You can test your application by clicking your app Tile. You will see a list of the icons and titles you specified. Clicking on one of the items in the list will bring you to the list of headlines from the RSS feed. If there is an image associated with the story, it will appear next to the headline. If you click a headline you will be brought to the full story. Congratulations! You have a working Windows Phone 7 app. Step 4 – Customize Colors Click on “Customize” Here you have the option of uploading a banner and/or changing the colors for your app screen. A banner image must be a 640x88 PNG file. Adding a banner is optional. If you do not add a banner, your app name is displayed as the header. Changing colors us useful to make your app match the colors of the main site you are pulling feeds from. You will need to use the HEX color values. If you don’t have them all memorized, this web site can be a useful tool: http://w3schools.com/html/html_colors.a sp Once you are done making changes, click the ‘Save’ button to have them applied. Step 5 – Add Application Details Click on “Add Info” On this screen you can add the details about your application including: – – – – – Title Description Web Site Support contact Cost You can also opt to have your app listed in the AppMakr Gallery. AppMakr is a popular site making your app much more discoverable. Step 6 – Monetize Click On “Monetize” Note: This step is optional and the details of signing up for pubCenter are not covered here. Here you have the option of registering with the Microsoft pubCenter. This feature will inject advertising into your application. When users of your app click on the ads you make money. Pretty cool! Register with pubCenter and start making money for every time your app is launched or navigated even if the app is free. Step 7 – Publish Click on “Publish” Check out your App Quality Index (AQI). If the bar is green and filled towards the right then you have a great score and should be ready for submission to the Microsoft App Hub. If the AQI is only filled a small amount and is red you may need to do some more work on your application. Step 7 – Publish (cont.) Click on “Build App” to have AppMakr submit your app to the build queue. AppMakr will create a downloadable ZIP file ready for submission to the Microsoft App Hub. When the build is complete you will see a Download App button. Click this button to download your app. UPLOAD YOUR APP TO APP HUB CHAPTER 3 Step 0 – Prep Files • Unzip the package from AppMakr into a new sub-folder • Rename the ZIP file to XAP Create Tile Images • App Hub requires 3 Tile Icons • AppMakr gives you one of these and is called Background.png • Use Paint to create the other 2 200x200 173x173 99x99 Create App Screen Shots • App Hub allows you to upload several screen shots. • We recommend that you create 3 screen shots for your AppMakr app using the AppMakr simulator: – Main Screen – List of Articles – Article View Step 1 – Start the Submission Got to http://create.msdn.com and log into your App Hub account. Select ‘my dashboard’ then ‘windows phone 7’ from the drop down menu. Click ‘submit new app’. Step 1 – Start the Submission (cont.) You will note that uploading your app to the App Hub is a 5 step process. The first step allows us to provide the name of your app, the platform, language, version number. There is also a cross hair target that you click to upload the XAP file for your app. Once you have the form filled out. Click ‘Next’. Note that at any time you can click ‘Save & Quit’ to save your submission and return to it later to finish the process. Step 2 – Description In step 2 you provide a detailed description of your app and set the appropriate app category. Select an appropriate category for your app. If your app is leveraging news feeds then ‘News & Weather’ would be a good category. If you are using sports feeds then ‘Sports’ would be a good category. Adding keywords will make your app easier to search for. Ratings and Certs are not required. The legal URL would be the URL for the site you are drawing your feeds from. Supply your email for support. Click ‘Next’. Step 3 - Artwork The App Hub requires Tile, Icon, and screen shot images. We already created these in step 0 so all we need to do now is click each image target on the form and upload the images. When you have set all the required images, click ‘Next’. Step 4 – Price your app Here is where you can specify the price of your application. For your first app you may want to select ‘Free’ or $0.00 in order to get an app into market. As your apps become more sophisticated you can begin to charge for them or use pubCenter to generate income from ads. Click ‘Next’. Step 5 – Submit for Certification One click away! If you are happy with your submission then click ‘Submit for certification’. If you want to save your work and return to complete the submission later click ‘Save & Quit’. Please note: it can take a maximum of 5 business days to complete the app certification process. CONGRATULATIONS You are a Windows Phone 7 Developer