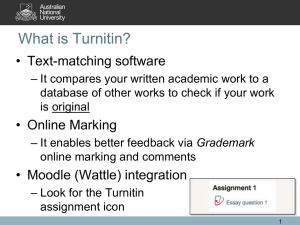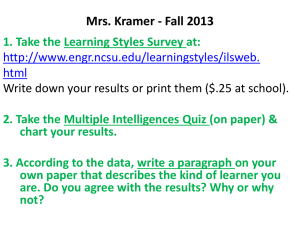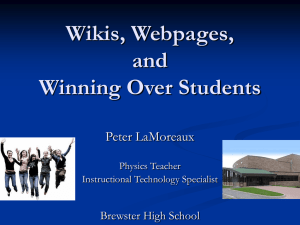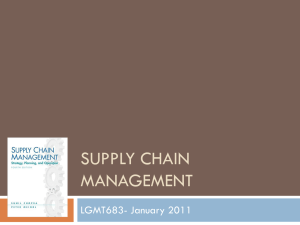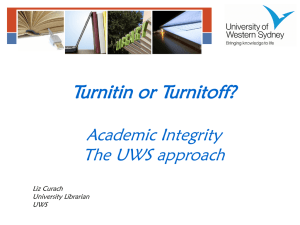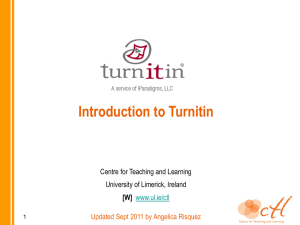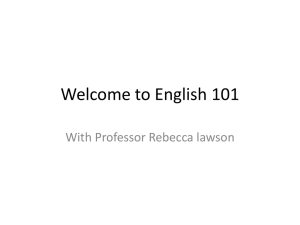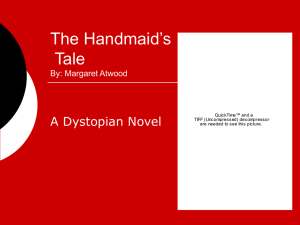Staff Introductory PowerPoint on Turnitin for Students (PowerPoint)
advertisement

Turnitin and the Plagiarism Policy What it does, how it works, and what’s involved in using Turnitin Contents YOU NEED TO EDIT THESE SLIDES: These slides have been produced to help tutors introduce students to how Turnitin is used in your programme – these slides can be amended/deleted to meet your requirements. Highlighted areas are provided for information and guidance and will need to be deleted. Turnitin: Guides Contents All students guides are available at: http://www.canterbury.ac.uk/turnitin Copyright and Data Protection There are copyright and data protection issues students will need to be aware of. Students can be directed to read ‘Overview for Students’ available at: http://www.canterbury.ac.uk/turnitin Contents About Turnitin… Turnitin: What is it? Turnitin is “text matching software”. Contents It identifies how much of your assignment text is “unoriginal”. It will help you improve your academic writing. If your programme is using e-feedback this will need to be highlighted Turnitin: What does it do? (1/2) Turnitin checks students’ work for material which might have been originated from other sources: Contents • The Internet (several billion URLs); • Essays from cheat sites; • Selected subscription services (including Gale and Emerald); • Copyright free material, such as the Gutenberg Project; • Submitted work may also be compared with a database of other students’ work previously submitted to Turnitin - including CCCU and other institutions. Turnitin: What does it do? (2/2) • Turnitin then reports the extent of any ‘unoriginal’ material – this is text reproduced in students’ work which is known to exist in these other sources. Providing an ‘originality report’ Contents for academic staff using coloured and numbered text to depict unoriginal material. • Turnitin itself doesn’t make any judgement as to whether or not students’ work is plagiarised, it simply offers information to support academic decision making. • Turnitin is not a plagiarism detector: it is text-matching software. Be aware that an assignment full of quotes and references will return a high score on the “originality report”. Contents How the Department uses Turnitin… Turnitin: How it is used in the Dept. (1/2) EDIT THIS SLIDE: to ensure it covers how Turnitin is used in your programme, especially if e-submission only • You will have an opportunity, and be encouraged to, submit at least one draft and view the originality report Contents for each piece of coursework you’re asked to submit to Turnitin. • You can use this to help improve your academic writing • Turnitin will be used by all modules unless your tutor specifically advises you. • As well as submitting an electronic copy to Turnitin you may be required as well to submit a paper copy to the tutor OR drop box also by the deadline – check with your tutor. Turnitin: How it is used in the Dept. (2/2) EDIT THIS SLIDE: to ensure it covers how Turnitin is used in your programme • See your Programme Handbook (available from your Module/Programme Blackboard – formerly CLIC Learn) Contents for information on procedures and penalties where: • you submit one or both late • you submit one but not the other • your paper and electronic submissions are different NOTE: where you are required to submit paper and electronic copy, the electronic copy will stand as the definitive submission. • See your Module Handbook (available from the Module Blackboard) for further module specific details on the use of Turnitin. Contents Using Turnitin… Turnitin: Saving Your Work (1/2) EDIT THIS SLIDE: File naming conventions may differ in departments • Before submitting your assignment, you should do the following things: Contents – Save your assignment in Microsoft Word. – On YOUR PC / PEN DRIVE / FLASHSTICK / STORAGE DEVICE, save the document in the following format: – SURNAME-FORENAME_MODULE-CODE_ASSIGNMENT-TITLE e.g Doe-Jane_3VLE_Assignment-01.docx • Make a note of the title you use and the location in which the assignment is saved on your PC / pen drive / flash stick. Turnitin: Saving Your Work (2/2) Note: Turnitin now accepts all file formats for the purpose of adding eFeedback. However, where your work is required to be submitted for Contents Originality Checking, you must submit in the following formats: Microsoft Word (DOC, DOCX), Acrobat PDF, PostScript, Text, HTML, WordPerfect (WPD), OpenOffice (ODT), Rich Text Format and Hangul (HWP) This doesn’t include PowerPoint which should not be submitted directly for Originality Checking. If you are required to submit work for originality checking in PowerPoint or other formats (e.g. Publisher), you can convert to PDF first. See http://www.canterbury.ac.uk/turnitin for guidance. Check with your tutor first if you are submitting any other non-textbased/word-processed files. Turnitin: Submitting Your Work (1/6) EDIT THIS SLIDE: Inform the students where the Turnitin submission points are for your programme • Log on to Blackboard (formerly CLIC Learn) with your own username and password, and click on the Course Module, find the Turnitin assignment and click on the ‘View/Complete’. Contents • Click the ‘Submit’ icon next to the assessment title. Turnitin: Submitting Your Work (2/6) • Ensure 'single file upload’ is selected. • The submission title should be the same as the version you have saved on your own storage device. Contents • Click on the ‘Choose from this computer’ button to locate your work for your PC / pen drive / flash stick. • Now click on the ‘Upload’ button to upload your work into Turnitin Turnitin: Submitting Your Work (3/6) • The maximum file size is 20Mb. • Turnitin accepts the following file types: Microsoft Word, WordPerfect, PostScript, PDF, HTML, RTF, plain text, PowerPoint. Contents Note: although Turnitin accepts PowerPoint files, there is currently no University –wide requirement to submit work in PowerPoint. Check with your tutor first. Turnitin: Submitting Your Work (4/6) • Turnitin will now shows you an interactive preview of your file to Contents check it’s the work you meant to upload. If you are happy with your submission please press the Confirm button and it will be uploaded to Turnitin. Turnitin: Submitting Your Work (5/6) • • When you have submitted your work you will see a receipt Make a note of your Turnitin Submission ID (this will be Contents emailed to you - it may go straight to your Junk Mail folder, so make sure you check there as well as your inbox). Turnitin: Submitting Your Work (6/6) • A full receipt, including an image of the first page of your work and information about your submission, is available online from Turnitin using the Print/Download icon at the bottom of your Originality Report or e-Feedback sheet). Contents Please download this before the end of the academic year if you would like to keep a copy Contents Originality Checking Turnitin: Originality Checking • To check your ‘Originality Report’, go back to the Turnitin assignment and click on the ‘View/Complete’. It may take up to 24 hours to generate the report. Contents • Click on the % link to open your Originality Report.. Do not click View Button Click % for Originality Report (for e-Feedback only and only when blue) What does my Originality Report mean? • Watch the short video from Oxford Brookes: http://www.youtube.com/watch?v=1yYf8AihndI • Access the guide from the Turnitin Support page, which contains advice on interpreting Originality Reports, e.g. quotes. • Ask your tutor for advice if you are still not sure. EDIT THIS SLIDE: Let students know if they will see the Originality Report for final submission Contents Help and Support Turnitin: Need More Help? • Student guide to using Turnitin – Contents – • Can be found from the University Turnitin web pages: http://www.canterbury.ac.uk/turnitin Additional information on your Module/Programme Blackboard; Technical help using Turnitin: – Visit / contact the i-zone in the first instance, or contact your Module/Programme tutor.