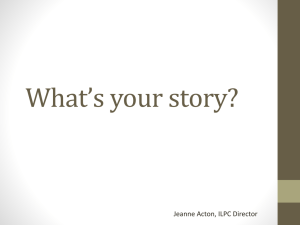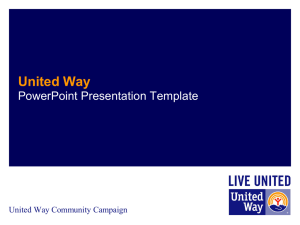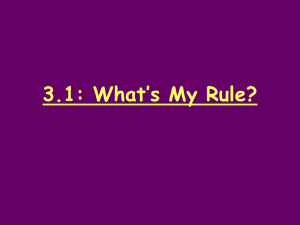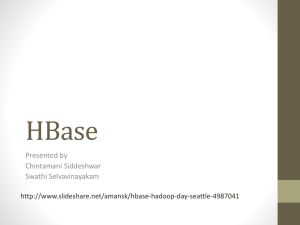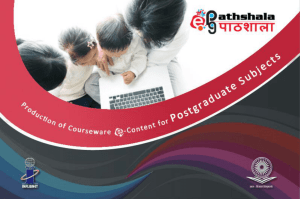FE Income Statement
advertisement

Welcome! Please have a seat and login to a computer as yourself. Login to Financial Edge by clicking on , choose All Programs then Financial Edge (Remote), then Financial Edge (Production). Hello, my name is Abacus Owl! I’ll be popping in throughout the presentation today to see how things are going. Bryn Mawr College The Financial Edge: FE Income Statement Presented by the Controller’s Office and TLI FE Income Statement This class is intended for any user of FE who wants to know how to write/update an Income Statement report. This class will cover creating/updating an Income Statement report as well as learning tools available for reports. FE Income Statement - Agenda • Overview of FE Income Statement • General Ledger (GL) Income Statement – Overview – Template – New Income Statement • • • • Other useful GL Reports-Project Reports Learning tools on Blackbaud Training Central Available links on Controller’s Office web page Questions?? FE Income Statement - Overview • An income statement report is a summary of transactions. The summary gives you the total of all transactions in account(s) based on the filters and date parameters selected in the report. When you create or edit an income statement report some columns are automatically included in your output however you can add additional columns from a predetermined list of options. • Bryn Mawr does not use Encumbrances so ignore anything that says Encumbrance. FE Income Statement – GL Income Statement - Overview • Click on Reports then Financial Statements • Then click on Income Statement FE Income Statement – GL Income Statement - Overview List of Income Statements in alphabetical order by Name. To change the column sort in any column click on the column name. Helpful Hint: To widen columns hover in between column then left click and drag (this is the same way you widen a column in Excel!) To only show reports you created click box. FE Income Statement – GL Income Statement - Overview • Income Statement Tabs – General – Select the chart template, to include accounts with no activity or that are inactive. – Filters - Select fields and operators that determine which records are included in the Income Statement results. – Columns – Select the column headings and date ranges for the summary of transactions that will appear in the Income Statement results. – Multiple Column Headings – Create a heading to cover more than one column. Not necessary for most reports. – Format – Change page/printing set up and formatting within the report from standard defaults. Select formats for the report such as report heading, page footer, sorting results, color scheme, etc. FE Income Statement – GL Income Statement - Template • Under Income Statement/Name Helpful Hint: To make your own version of a template follow instructions under Description. – $Income Statement – STANDARD TEMPLATE – Create your own version of this template to run an Income Statement for your own department(s). This template includes prior & current fiscal year budget, actual, difference and variance columns. FE Income Statement – GL Income Statement – New Income Statement • Create a new Income Statement by clicking on New. FE Income Statement – GL Income Statement – New Income Statement • The Income Statement window will appear. -Click File and choose Save. • In Save Report as window enter the following: Helpful Hint: Include your initials in the Report name. -Required Field - Report name. -Optional Fields – Description, uncheck boxes. • Click Save. FE Income Statement – GL Income Statement – New Income Statement • General Tab Options Chart Template – use Default (most common) or click on drop down and choose another template. Uncheck boxes. Recommend you uncheck Include accounts with no activity and leave Include inactive accounts checked. Do not recommend you create an output query. FE Income Statement – GL Income Statement – New Income Statement • Filters Tab Filters are defaulted to include All. Click on All field under Include column for the row(s) where you want to add a filter and choose Selected (most common) or None. FE Income Statement – GL Income Statement – New Income Statement • Filters Tab –add a filter You can choose to Include based on a selected list, range or query (available with some filtersaccount or project type query only). Enter required data in white fields then click OK. Helpful Hint: You can search for the number by clicking on In the example, I chose Range then entered From and To project numbers. FE Income Statement – GL Income Statement – New Income Statement • Columns Tab Helpful Hint: Move order of columns by using blue arrows. Defaults include Account Number, Description and Actual for current month date range. To change a column double-click on the column row or to add another column click New Column. FE Income Statement – GL Income Statement – New Income Statement • Columns Tab-change a column Change the Column heading, Column width, Format, Decimal places. When done making changes click OK. Change Date Range on a column by clicking the Date Range tab. Then use the drop downs to choose from a wide variety of date options. FE Income Statement – GL Income Statement – New Income Statement • Columns Tab-add a new column To add another column click New Column. In the example, I am choosing Adjusted Budget-operating budget. Helpful Hint: Always choose Adjusted Budget when adding a budget column. Then add your Column Heading, Date Range, etc. When done click OK. FE Income Statement – GL Income Statement – New Income Statement • Columns Tab-add a new formula column In the example, I created a difference column so I could see how much $ I had left in my Budget. To do that I added the Budget column (column 3) minus the Actual column (column 4). Helpful Hint: You can get the % of budget used by using GetPercentVariance. To add a formula use the +,-,*,/,(,) buttons at the bottom. There is no need to add a Date Range since it is a formula. When done click OK. FE Income Statement – GL Income Statement – New Income Statement • Columns Tab-Completed Example Helpful Hint: You can hide any column on the report by clicking the box in the Hide? Column. FE Income Statement – GL Income Statement – New Income Statement • Format Tab Change page/printing set up and formatting within the report from defaults. Click on name to see options in each. Page/printing set up – Headings (report heading), Criteria, Page Footer, Report Footer. Helpful Hint: The Sort default is Fund but you can change it to sort by Dept or Project! Formatting within report– Detail, Sort, Miscellaneous, Color Scheme. FE Income Statement – GL Income Statement – New Income Statement • To run report click Preview button Print Export To update report close report results window by clicking on and you will be back on the report set up window. Helpful Hint: When exporting choose Excel 8.0 (XLS), the one that does NOT say extended. FE Income Statement – Other useful GL Reports • Project Reports Recommended Project Budget vs. Actual Report - Provides budget information and reports the actual activity of selected projects and accounts based on a selected date range. Use when you have a project with a budget (i.e.. Operating project or plant project). Project Detail Report – Run summary or detail format. Both provide beginning and ending balance amounts for a project based on selected date range. FE Income Statement – Learning Tools • Blackbaud Training Central website – Self-paced online class • Learning the Basics of Financial Edge Reports • Creating General Ledger Reports • Creating an Income Statement in General Ledger – Knowledgebase • Ask a question and view answers. • Use How to use Blackbaud (Financial Edge) Training Central guide located on Controller’s Office website at http://brynmawr.edu/controller/HowtouseBlac kbaudTrainingCentral912.pdf FE Income Statement – Controller’s Office webpage links • Income Statement documents are located under For Budget Monitors/General Accounting section-Using Financial Edge. FE Income Statement – Controller’s Office webpage links • Recommended links – General Ledger Reports Guide: http://brynmawr.edu/controller/FEGLreportsguide71012.pdf – FAQs – Financial Edge – Queries and Reports: http://www.brynmawr.edu/controller/FAQ.shtml#QueriesReports Questions ???