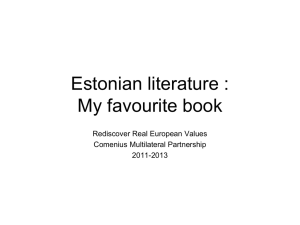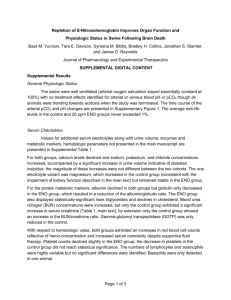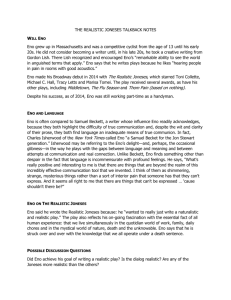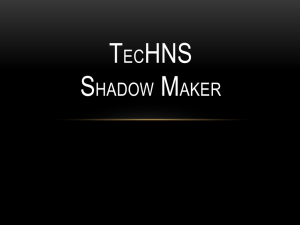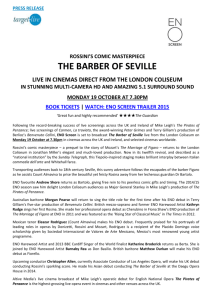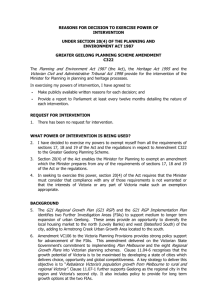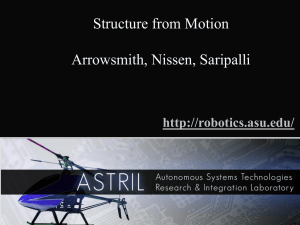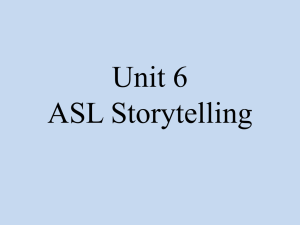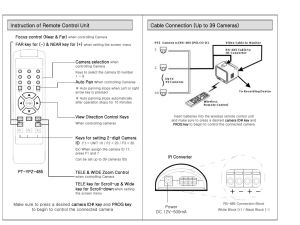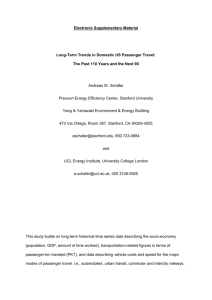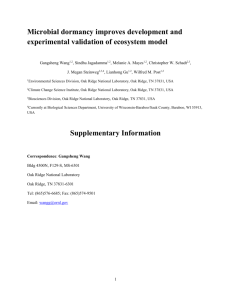Classroom Technology Training for Eno Board, Epson Document
advertisement
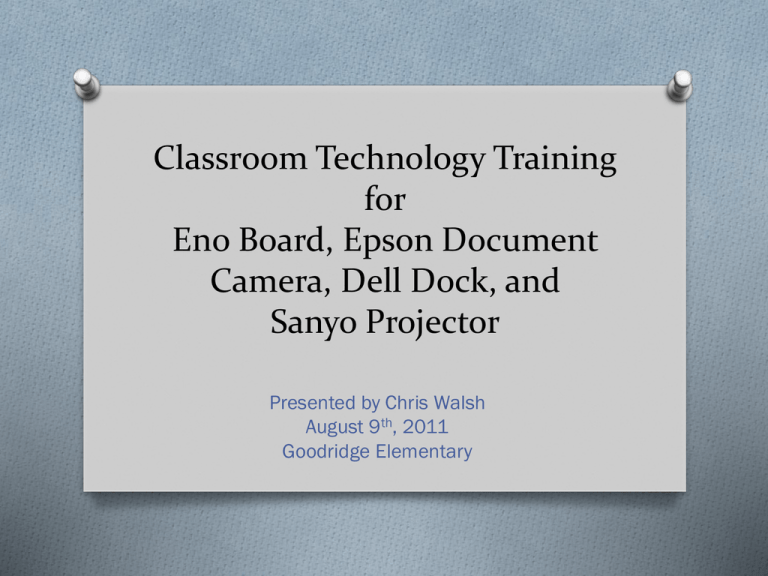
Classroom Technology Training for Eno Board, Epson Document Camera, Dell Dock, and Sanyo Projector Presented by Chris Walsh August 9th, 2011 Goodridge Elementary Objectives 1. 2. 3. 4. 5. Install Software Hardware Overview a. Projector b. Dock c. Document Camera d. Eno Board – Interactive White Board System Set-up Procedures a. Document Camera b. Eno Board – Interactive White Board Software Overview a. Polyvision b. RMEasiTeach c. Microsoft Office (Word, PowerPoint) d. Think Central (website) e. KET Online Resources (website) f. RMEasiLearn (website) Resources/Questions/Explore Install Software O Eno Polyvision O RMEasiteach ** These will be a one time install. Hardware - Projector O Power on and off O Adjustments O Zoom O Focus O Foot O Auto Keystone O Remote O Power on and off O Freeze O Keystone O No Show O Auto Set O Location Recommendations O Filter Warnings Hardware - Dock O Buttons O Lock O Eject O Guide O Ports O USB O VGA O Audio Out O Inserting Computer O Power Supply Hardware - Document Camera O Flexibility O Adjustable Lens O Guide Arrows O Buttons O Power O Source O Zoom (in/out) O Focus O Freeze O Light Hardware – Eno Board O Eno Board O Interactive White Board O You CAN write on it with Dry Erase Markers O Magnetic O Always line projector up with Eno Board O Pen O Requires Bluetooth Dongle O Powers on and off when lid is removed O Always have extra batteries (AAA) System Set-up – Document Camera 1. Power on projector. 2. Power on Document Camera. 3. Select “Document Camera”. 4. Align projector to Eno Board. 5. Begin using Document Camera. System Set-Up – Eno Board Insert computer in dock. Insert Bluetooth dongle into USB port on dock. Power on projector . Power on computer. Do NOT power on document camera. Computer image should appear on screen, if not push the “Fn” and “F8” and select “Duplicate” 7. Change your resolution to 1024X768 by right clicking on the desktop, select “Properties”, then the “Settings” tab, and then change the resolution slider and click “Apply” 8. Align projector to Eno Board. 9. Orientate board using pen by tapping the “+” sign on the magnetic strip. 10. Begin using board. 1. 2. 3. 4. 5. 6. Eno Pen Set-up - Pairing Turn on Computer Plug in the Bluetooth Dongle Click the Polyvision Driver in the system tray (by the clock). 4. Choose “Configure Polyvision Drive”. 5. Select the “Hardware” tab. 6. Turn on the stylus by removing the cap, then click “Pair Stylus”. Pairing proceeds automatically for most computers. 1. 2. 3. **This should only have to be done one time.** Software - Polyvision O Use the System Tray Icon for pairing. O All other functions use the magnetic strip. Polyvision Software Cont. Software – RMEasiTeach RMEasiTeacher - Glassmode Software – Microsoft Office O Review Ribbon > Start Inking Website - Math in Focus www.thinkcentral.com KET Online Resources http://www.ket.org/encyclomedia/ Website - RMEasiLearn www.easilearn.com Resources O Your Peers O Eno Interactive Whiteboard User Guide (computer) O RMEasiTeach Help (computer) Questions? Explore If you have the time, go to your room and try everything out, primarily pairing your pen. RM easiteach Next Generation License Registration Key: Contact Mr. Walsh for the key.