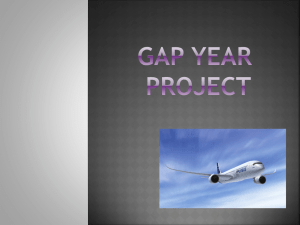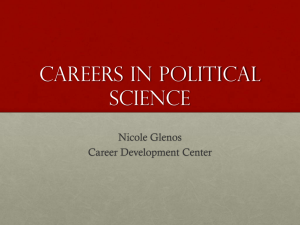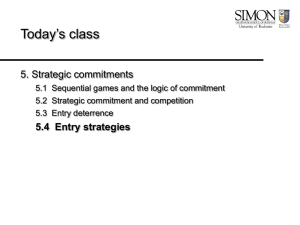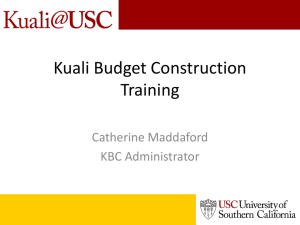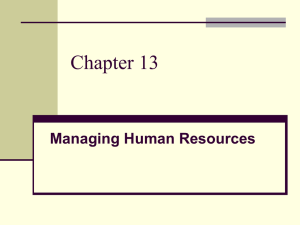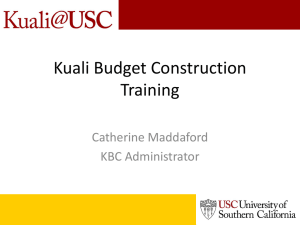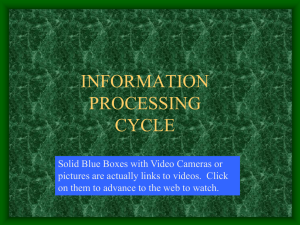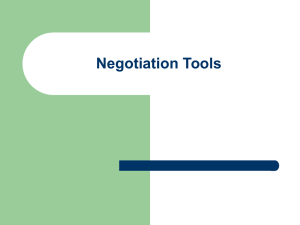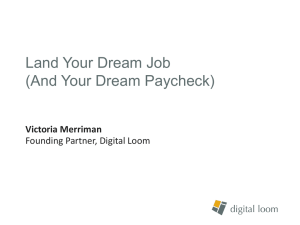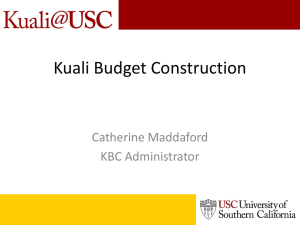Salary settings
advertisement

Kuali Budget Construction Training Catherine Maddaford KBC Administrator SALARY SETTINGS - POSITION Position Search/Select You can click search to get all positions, or you can refine your search. Then select the position you want to open by clicking on Posn Salset. Search Criteria • Position Number – This is the position number from Workday or a pooled position number created in KBC. • FLSA- (Fair Labor Standards Act) Exempt or non-exempt • Employee Type –ie. staff, faculty, student, etc. • Position Description –similar to job title, use *title*. • Department ID – Region code (i.e. home dept code) in WD, can use wildcards. • Object Code – object code used in the funding. • Person Name – the name of the employee who fills the position. Use *name*, displays first name then last. • Fully Budgeted – a position is fully budgeted if all cost allocation adds to 100% for all comp plans included. Salary Setting Screen First tab - Position information imported from Workday, for information only. Position tab – col 1 • Year – Fiscal year being updated • Base/Core Rate – WD current total monthly or hourly rate for base pay only, all funding together • Job Code – WD job code • Work Months – for faculty, AWP, Annual Work Period • FTE – Full-time equivalent, with 100% represented as 1.00 Position tab – col 2 • Position – Position number, either from Workday or a pooled position created in KBC • Department Identifier – Region code from Workday • FLSA – Exempt or non-exempt • Pay Months - for faculty, DPP, Disbursement Pay Period • Position Eff Date – the start date of the position, from Workday Position tab – col 3 • Position Desc – WD Title related to the position • Union Code – applies only to union members • Scheduled weekly hours – how many hours an employee in this position works in one week • Standard hours – how many hours a full-time employee works a week in this position • Job Family Code – WD code that represents a group of job codes Position Funding • Each pay line loaded comes from Workday pay results and labor ledger for the prior year. • Complete all active funding lines for each filled position with a continuing incumbent. • Each position with an incumbent who will be terminating or transferring to a new position should be updated as VACANT, with or without funding. • Positions marked NOT FILLED or INACTIVE did not have any funding lines loaded from the last year. What do I update? • Position Funding line changes – Click on Delete to remove funding lines for accounts or comp plans you do not wish to fund. – If you are using the same account, add the new pay rate, divided according to the distribution percent. – Adjust default dates, both comp plan and cost allocation, if needed. – Add new lines for new accounts used for cost allocation, remembering to add the employee and comp plan for each new line and click on Add. – Include comp plan rate for faculty where required. • When all lines have been entered the distribution percent should be 100% for each comp plan. Finding empl ID • When you use the search icon for empl ID within a position, this is the lookup you receive – Intended Incumbent Lookup. • Note that you may get all incumbents for this search, since you can add funding for any incumbent if the account is yours. • This is different from the incumbent pick list from org salary setting. Distribution Percent • Cost allocation is updated in the position funding tab on the salary setting screen. • Each line represents the cost allocation as associated with a comp plan, and lines with the same comp plan are added together. • Split the amount you enter in the rate of pay according to your desired distribution percent. – Example: A monthly pay rate of $1,000 would be split into two lines of 50% each by entering $500 in each line for the rate of pay. – Example: An hourly rate of $30 would be split into two lines of 50% each by entering $15 in each line for the rate of pay. • Cost allocation dates are important when entering multiple cost allocation lines. Position Funding line Chart – Always SC Account – the GL account used for cost allocation Object – Object code, must match to comp plan and earning Emplid – the incumbent emplid must be repeated in each cost allocation row Memo – if you enter a restricted account in the cost allocation, the memo box will automatically be checked Cost allocation start and end dates – the dates that align with how pay is distributed Funding line - more Comp Plan – Loaded with the imported data or added for a new line. Some must be selected even for a loaded line. Earning – This is the earning type that goes with the comp plan. It may change if you change the comp plan. Comp plan start and end dates – May be the same as or different from cost allocation dates as determined by the type of pay and the employee type. Rate of pay – the portion of the hourly or monthly pay for that line Rate type – monthly or hourly or bi-weekly Reason select – reasons for the change in pay rate as provided from the selection list. Default is merit. Dist pct – the distribution percent for the rate of pay for that cost allocation, calculated by KBC based on rate of pay and cost allocation dates. Comp Plan Select • Some object codes work with more than one comp plan, so you must select one from the list. • The choices for this example are core pay and core pay sponsored funds Memo Entries • Those accounts that are not budgeted in KBC will still collect the data for reference and for updating to Workday. They are referred to as “memo” on the funding lines. – Sponsored project accounts. – Restricted accounts. • Memo entries do not “roll up” when balancing the allocated to the control budgets in KBC. • Enter your “memo” account funding lines when needed to complete the correct pay rates and cost allocation distribution for your comp plans. Salary Setting totals • The bottom of the screen sums up each row of cost allocation and it also sums up the new comp plan totals for core pay only. • CSF Totals – The sum of CSF amounts for each line. • Allocate is the sum of all of the cost allocation lines you are entering. • Compensation plan takes the comp plan rate and multiplies it times the AWP to get the total. • Totals less memo amounts is the total after the memo funding lines have been subtracted. This would represent the total that is counted against the control total. CSF – Explanation CSF (Calculated Salary Foundation) – used in KBC only • Estimated annualized total based on what was actually paid in Workday as reflected in the KFS labor ledger. • Use this only as a reference tool, this number is NOT collected and sent to Workday, NOR does it update anything in the GL budget. • CSF will be lower than the full-time equivalent annual pay if the employee was either not paid during the entire pay period or if the employee worked less than full time hours during the last pay period in the labor ledger. CSF Missing • If there is no CSF then nothing was imported into KBC from the KFS labor ledger, meaning they were not paid in that position during the time period that was loaded. • Negative amounts shown in the CSF totals for a specific comp plan/object code may indicate that a payroll expense transfer or a correction was processed on that object code and account. Adding funding lines • You can add a new funding line to a position or an incumbent, as long as you are looking at the “whole” position (not Quick Salary Setting view.) • Fill in the object code and the comp plan select list will populate based on that object code. • Add the empl ID to the position, or the position to the incumbent, depending upon which view you are using. • Be sure to delete funding lines that are involved in your cost allocation before adding new ones. • Default dates will populate added lines, so change them if needed. Delete, Undelete, Purge Delete marks the funding line for deletion from the position. Undelete recovers a line you previously deleted and now wish to retrieve. Purge marks a line for deletion that you added. Delete lines not needed – It is good practice to delete unwanted lines to avoid confusion with cost allocation. KBC Salary Settings INCUMBENT SALARY SETTING Incumbent Screen • • • The position demographics that you saw in the first tab of the position salary setting layout is now gone, because you are viewing everything from the view of the incumbent rather than the position. You will see only the employee ID and name on the incumbent tab. Incumbent Funding tab: – All of the funding lines are the same, with the exception that you add the POSITION to the incumbent funding line. – Each funding line will contain the position information that you saw on the first tab in the position salary setting screen, such as base rate, hours, job code, FTE, etc. – From this view you would be able to see if the incumbent is assigned to more than one position, which is rare. KBC Salary Settings QUICK SALARY SETTING Quick Salary Setting • You can only connect to quick salary setting from the account edoc by clicking on the salary setting button next to the object code. • You can use this view to enter payroll funding by account and object code or to verify payroll budget detail. • You will see only funding lines for that account and that object code, but for all associated positions. Example Quick Salary Link from Quick view • You can update funding here or you can link to the position or the incumbent view. • Linking to the other views allows you to all funding for the incumbent or position.