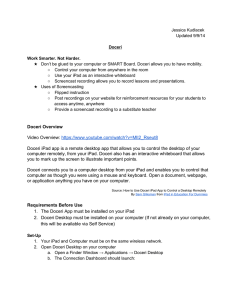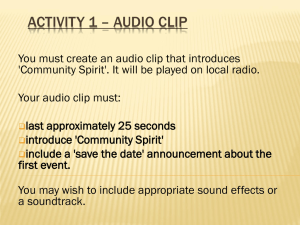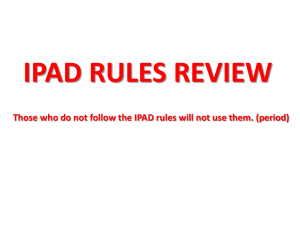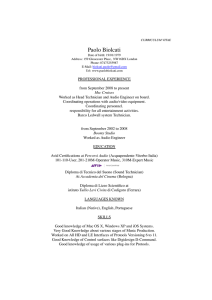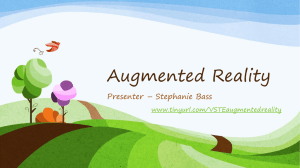Using Doceri and Camtasia to Create Videos
advertisement
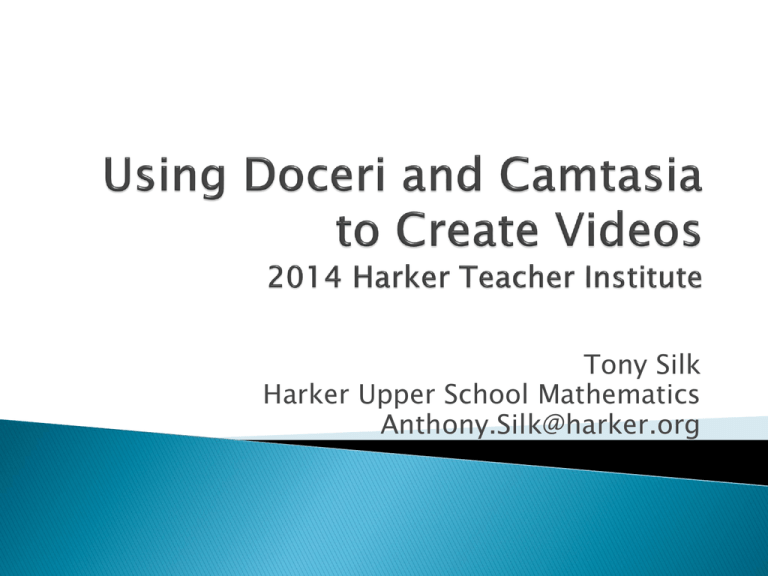
Tony Silk Harker Upper School Mathematics Anthony.Silk@harker.org Doceri ◦ For iPad (iTunes App Store) ◦ Doceri Desktop - trial version at: http://doceri.com/download.php ◦ A stylus Camtasia ◦ Trial version at: http://www.techsmith.com/camtasia.html ◦ A USB microphone (for better audio quality) A plan – Generally “winging it” doesn’t end well; especially with Doceri where order matters (no cut and paste capability) You can start Doceri either with or without your computer ◦ Generally I start without the computer Without computer With computer (start Doceri Desktop first) Little + sign at the bottom left of the screen Choose a screen size (I go with iPad default) Export Open a new project Change the background Add a picture Record your work (different from Save which is automatic) Move forward / back in your presentation Drawing Tools (pens, arrows, etc) Clear the screen Save and Close Settings Try sizing the screen (two finger zoom) to 250% or so. It will make the actual presentation look cleaner. ◦ To get back to 100% rotate your iPad 90° left then right Pens etc. Any button can be any type Pen / shape buttons Point size Spacing (dashing) Opacity (transparency) Select a color Delete one stroke Position marker Slide to a specific part Jump to the next marker Undo the delete Move forward / back one stroke at a time Add/subtract a marker Add / subtract a new page Click on a title and a “rename” box will open Move one file onto another to create a folder New files can be put into folders Click here to rename Outline your presentation Clean your iPad screen (otherwise you may see some skips) Create your Doceri presentation ◦ Remember: Order matters, so add things as you want them to appear in your presentation Clean up any mistakes by “backing up” Add markers at any break points Name your file (optional) Open Doceri Desktop Open Doceri on your iPad (connected) Start Camtasia Click “Record the Screen” You can do this on your computer or iPad When you’re done recording, hit ESC Volume level I normally use Full Screen Turn on/off the webcam Use a microphone! Start recording When you are done you will have a chance to watch / hear the video and then save it as a .rec file (i.e. unedited) Click here to save (you don’t have to watch the whole video) You can pick any size you want, but the standard size for uploading to YouTube is 1280 x 720, so it’s a good default Effects window Video preview Webcam can be moved out of the frame Effects Position marker Effects tracks Audio track Lots more options here Preview the effect Split tool (highlight audio track first) Adding / formatting text You can change the time the effect occurs, and the length of the effect Shapes Shapes with text Shapes with motion Highlighter Spotlight And more! Just try them out! ◦ Note: If you want to add a full-page heading in the middle of a video, place the position marker to where you want to add the header, click on the audio track (it will turn blue) and then use the split button. Then you can move the (now 2) audio tracks apart and add a callout in between Preview the zoom Adjust the box to what you want to see Uncheck the box to change the aspect ratio of the zoom Zoom marker (stretch out to slow down the zoom) Move the red and green tabs on the slider to highlight what you want to cut Cut out the audio with the scissors (cut tool) Avoid cutting during callouts/zooms (move Select what them first) Cut tool Stretches out the audio track for more precision you want to cut Under “File” ◦ Save the project (as a .proj file) this is a 2nd save – you are saving the edited version ◦ Choose “Produce and share…” ◦ Select YouTube Choose YouTube Sign into your YouTube account Give your video a title/description/tags Your YouTube account Title and description Videos should be “private” – change to “unlisted” in YouTube Change your video to “unlisted” in Uploads Click the lock Change Privacy Settings to “Unlisted” Use the shortcut link to let students know where to go Video URL Change Privacy Creates a video including audio Can easily add callouts and other effects Plan what you are going to say first ◦ Yes you can edit, but cutting/pasting voice is tricky Use a USB microphone – it really does make things sound better Decide if you really want the webcam on Many more options available (including uploading pictures, adding URLs, etc.) See the tutorials at: ◦ http://www.techsmith.com/tutorial-camtasia-8.html