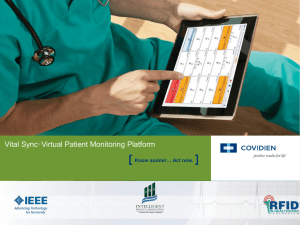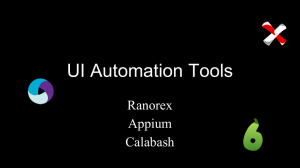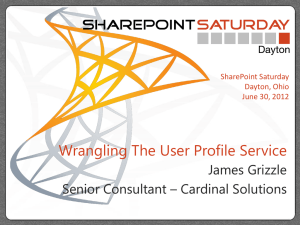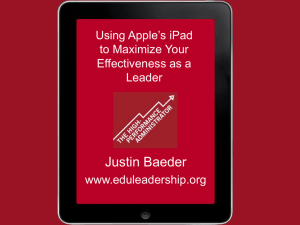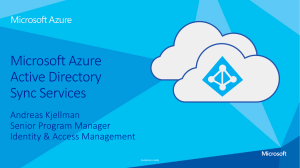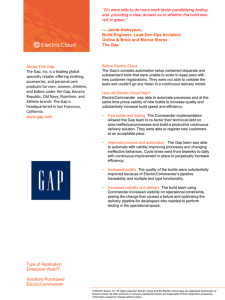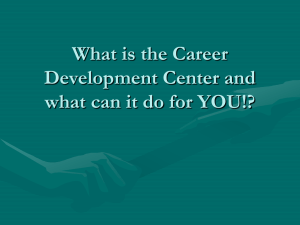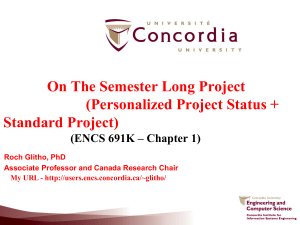1 - Piazza
advertisement

COMP 170 – Introduction to Object Oriented Programming Dr. Robert Yacobellis Instructor, Department of Computer Science Dr. Robert Yacobellis – Introduction to OO Programming 1 Preparing to Use Xamarin Studio • Setting Up Loyola’s Box cloud storage – Linking to Box and installing Box Sync – Creating a synchronized Box folder on your PC • Creating your own Xamarin Solution – Creating a sharable Box Solution in Xamarin – Sharing your Xamarin Box Solution with me and the course TA – Using your Xamarin Solution for class exercises and assignments Dr. Robert Yacobellis – Introduction to OO Programming 2 Setting Up Loyola’s Box Cloud Storage – Box Sync • Go to luc.box.com, click Continue, and enter your Loyola username and password – You can access files you store in Box from any browser • Click on the cloud icon at the top of the web page to get to the Box Apps, type sync in the search box, and install Box Sync for Windows or Mac OS X – Click on the appropriate Box Sync icon, then click + Add and select Proceed to go to the external web site; finally, click Box Sync on the upper left to download the Box Sync installer for Windows or the installer disk image for Mac, then run it to install Box Sync Dr. Robert Yacobellis – Introduction to OO Programming 3 Setting Up Loyola’s Box Cloud Storage – Box Sync • Go to luc.box.com, click Continue, and enter your Loyola username and password – You can access files you store in Box from any browser • Click on the cloud icon at the top of the web page to get to the Box Apps, type sync in the search box, and install Box Sync for Windows or Mac OS X – This will give you a Box Sync folder on your Desktop (Windows) or a Box Sync directory in Finder and in your home directory (Mac OS X) where you can synchronize files to and from the cloud Dr. Robert Yacobellis – Introduction to OO Programming 4 Setting Up Loyola’s Box Cloud Storage – Box Sync • After you run the Box Sync installer you will be asked to connect to the Box cloud service – In the window that comes up, enter your Loyola email and click Use Company Credentials, then click Log In and sign into LUC Box; once you’re signed-in, click Start Syncing to create a synchronized Box Sync folder on your PC’s hard drive linked to the cloud • That Box Sync folder lives in your home folder or directory, and it’s pinned in Explorer/Finder; on Windows a link to it is also on your PC Desktop – Click Customize Folder settings above to change this Dr. Robert Yacobellis – Introduction to OO Programming 5 Creating a Sharable Box Xamarin Solution – 1 • Click New on the Xamarin Studio Welcome Page – In the window that appears, select C# on the left and Console Project in the middle – Type hello in the Name: area – Browse to your Box Sync folder/directory in Location: • Windows: C:\Users\<userid>\Box Sync • Mac: /Users/<userid>/Box Sync – Enter your Loyola username followed by 170 in the Solution name: area, for example, ryacobellis170 • Online text 2.2.2 says to use the name work, but don’t do that! – Click OK – you now have a sharable Xamarin Solution! • Box Sync will automatically sync it to the cloud Dr. Robert Yacobellis – Introduction to OO Programming 6 Creating a Sharable Box Xamarin Solution – 2 • The window that opens shows your new Solution on the left in the Xamarin Studio “Solution Pad” with one Project, the hello Project you just created • The window in the middle, the Editing Pad, shows the source for the Program.cs program you've created in Xamarin Studio – you can edit it there • If you go back to the Welcome Page (in the View menu), or if you close and reopen Xamarin Studio, your new shareable Solution on Box will appear there from now on – just click it to open it Dr. Robert Yacobellis – Introduction to OO Programming 7 Creating a Sharable Box Xamarin Solution – 3 • Finally, share your Solution folder with me & the TA – Login to luc.box.com (or go back to it in your browser) – Click on More Options next to your Solution name, then Invite Collaborators, and only for COMP 170-001 enter ryacobellis@luc.edu; enter COMP170@luc.edu for any other section that I teach • Also enter the appropriate class TA’s email address – Click Send – we will get an email allowing us to see and access your shared Solution in our LUC Box areas and we will also be able to make changes to any Xamarin homework Project you share with us (to help you write the C# programs, solve problems, correct mistakes, …) Dr. Robert Yacobellis – Introduction to OO Programming 8 Using your Xamarin Solution for the Class • You will create answers for (almost) all class exercises and assignments in your userid170 Xamarin Box Solution, not by Submitting on Sakai – The hello Project you created in your Solution is the first of many Projects that you will create for the class • For most Lab exercises/homework assignments you will create separate Xamarin Projects in that Solution, one per exercise/assignment – Right-click your userid170 Solution name, select Add Add New Project, and fill in Project information like you did for hello, but with an assignment-related name Dr. Robert Yacobellis – Introduction to OO Programming 9 Preparing to Use Xamarin Studio • Setting Up Loyola’s Box cloud storage – Linking to Box and installing Box Sync – Creating a synchronized Box folder on your PC • Creating your own Xamarin Solution – Creating a sharable Box Solution in Xamarin – Sharing your Xamarin Box Solution with me and the course TA – Using your Xamarin Solution for class exercises and assignments Dr. Robert Yacobellis – Introduction to OO Programming 10