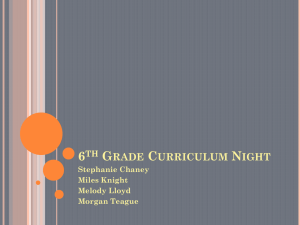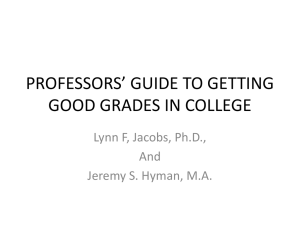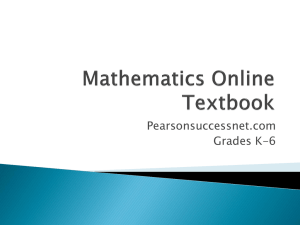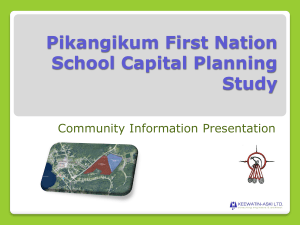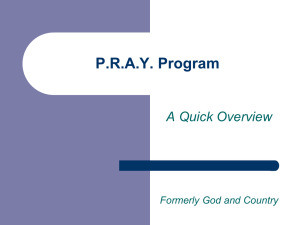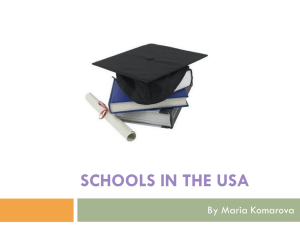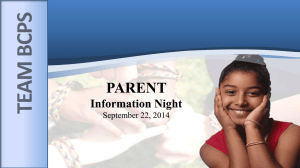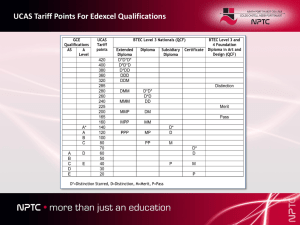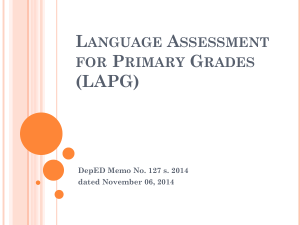PowerPoint
advertisement

PRESENTS GRADE CENTER TOPICS Exploring the Grade Center Adding Grade Columns Entering Grades Deleting Grades Downloading / Uploading Grades Manage Categories Organizing Grade Center Weighted Grades Import Grades from Blackboard to Joe’SS EXPLORING THE GRADE CENTER • Click Grade Center on Control Panel. – New options available: • Needs Grading: only view columns where items need to be graded. • Full Grade Center: all columns • Assignments: only view columns in the “Assignments” category (only shows up when assignments are created) • Tests: only view columns in the “Tests” category (only shows up when tests are created) EXPLORING THE GRADE CENTER • Click Grade Center on Control Panel. Action Bar: EXPLORING THE GRADE CENTER Grade Center Rows: Filter Options: EXPLORING THE GRADE CENTER Grade Information Bar: Icon Legend: Work Offline: ADDING GRADE COLUMNS Types of Columns: • Standard column: Basic grade entry – Columns are created automatically when assessments are created. (tests, assignments, surveys, etc.) • Calculated column – Average – Minimum/Maximum – Total (exists by default) – Weighted (exists by default) ADDING GRADE COLUMNS Add New Column: • • • • • • • Click Create Column in action bar. Type in a column Name. Type in a Description. Select a Primary Display (score, percent, etc.). Select a Category. Type in Points Possible. Select options for viewing and calculating grades. • Click Submit. ADDING GRADE COLUMNS Add Calculated Column: • • • • • Click Create Calculated Column in action bar. Select a column type. Type in a column Name and Description. Select Primary and Secondary Display options. Select columns to include in calculation. – Each column type has slightly different options available. • Select options for viewing / calculating grades. • Click Submit. ENTERING GRADES Manually Entering Grades: In Grade Center: • Place cursor in desired cell and click. • Type in the value for the grade. • Press ENTER. – Cursor will move to next student in the column. – Continue adding grades as needed. ENTERING GRADES Manually Entering Grades: In Grade Details: • Place cursor in desired cell. • Click action link to activate menu. • Click View Grade Details OR select the desired Attempt (if multiple attempts are allowed). • Click Grade Attempt. • Type in a grade. • Add any feedback to user. • Click Save and Exit. ENTERING GRADES Manually Entering Grades: More options: • View all attempts for the assignment • View Grade History • “Ignore” an attempt • Allow additional attempts • Exempt an attempt • Manual override (useful for automatically graded items such as tests) ENTERING GRADES Needs Grading: Assignments that need to be graded can also be found under the “Needs Grading” option of the Control Panel > Grade Center menu. • Click Needs Grading. • Click drop-down arrow next to name of assignment to be graded. • Choose a grading option (will vary based on type of assignment) – Grade All Users is the most likely option ENTERING GRADES Needs Grading: If Grade All Users is selected: • Provide the appropriate grade for each attempt and for each student – – – – Download submitted files Point value Feedback to User Attach files (solution guide / graded paper / etc.) • Click Save and Next to move to the next student/attempt ENTERING GRADES Automatically Entered Grades: • Applies mainly to tests that contain easily gradable questions. – Multiple choice, multiple answer, numeric answer, etc. • Grades can still be modified manually. • Some test question types require manual grading. – Essay, fill-in-the-blank, short answer, etc. DELETING GRADES Deleting a Grade: In Grade Center: • Move cursor over grade to be deleted and click in cell. • Press DELETE or BACKSPACE. • Press ENTER. • Click OK to confirm. DELETING GRADES Deleting a Grade: In Grade Details page: • Move cursor over grade to be deleted and click action link. • Click View Grade Details. • In the Actions column, click Clear Grade. • Click OK. DELETING GRADES IMPORTANT NOTE: If TOTAL column is set to calculate a running total, columns marked with a null value ( - ) will NOT be tabulated. You will need to enter a grade of “0” for any assignment that was not completed in order for the TOTAL column to include that assignment. DOWNLOADING / UPLOADING GRADES • Grade Center has a “Work Offline” function. • Grades can be downloaded to Excel or a comma-separated value (*.csv) file. • Grades can be uploaded from Excel or a *.csv file. DOWNLOADING / UPLOADING GRADES Downloading Grades: • Click Work Offline. • Select Download from action link menu. • Select the data to be downloaded. • Select delimiter type (comma or tab). • Click Submit. • Click Download. • Click OK to return to Grade Center. DOWNLOADING / UPLOADING GRADES Notes on Downloading Grades: • Tab-delimited works best because file can be opened directly in Excel. • Individual columns can be downloaded instead of entire Grade Center. • Grades can be modified and then uploaded back into Grade Center. DOWNLOADING / UPLOADING GRADES IMPORTANT NOTE: DO NOT modify existing column headers in downloaded file. Modifying existing column headers WILL cause an error when file is uploaded into Grade Center. New columns can be added to file and will upload into Grade Center just fine. DOWNLOADING / UPLOADING GRADES Uploading Grades: • Click Work Offline. • Select Upload from action link menu. • Browse for the file. • Select delimiter type (comma, tab, auto). • Click Submit. • Review data to be uploaded. • Click Submit to finalize process. DOWNLOADING / UPLOADING GRADES Notes on Uploading Grades: • Tab-delimited works best for Excel files. • Large files may take a few minutes to upload. • Data preview only shows a sample of the data to be uploaded. • Only grades that have changed in Excel will be uploaded! MANAGE CATEGORIES • Categories are useful for organizing different columns in Grade Center. • A few basic categories: – Assignment – Discussion – Survey – Test • Basic categories can’t be deleted or modified. MANAGE CATEGORIES • Instructors can create user-defined categories. • Common user-defined categories: – Quiz – Lab – Clicker • User-defined categories can be deleted or modified. – Categories with columns attached to them can’t be deleted or modified. MANAGE CATEGORIES Create New Category: • Select Manage in action bar. • Click Categories. • Click Create Category. • Type in a Name and Description. • Click Submit. MANAGE CATEGORIES Modify a Category: • Select Manage in action bar. • Click Categories. • Click action link next to the category to be modified. • Click Edit. • Type in a new Name or Description. • Click Submit. MANAGE CATEGORIES Delete a Category: • Select Manage in action bar. • Click Categories. • Click action link next to category to be deleted. • Click Delete. • Click OK to confirm. MANAGE CATEGORIES Notes on Deleting a Category: • Categories CANNOT be deleted if they are associated with a Grade Center column. – Any columns will have to be reassigned to a different category or no category. • Some categories CANNOT be deleted: – Assignment – Test – Survey – Discussion ORGANIZING GRADE CENTER • Columns can be rearranged in Grade Center for ease of use. • Columns can be: – Moved – Frozen – Hidden – Shown – Modified – Color-coded for reference [NEW!] ORGANIZING GRADE CENTER Moving Columns: • Select Manage in action bar. • Click Column Organization. • Click-and-drag crossed arrow icon on left of each row (i.e. Grade Center column) to where it should be in Grade Center. – Columns can be sorted (i.e. rearranged) by clicking the action link icons at top of table of columns. ORGANIZING GRADE CENTER Freeze or Unfreeze Columns: • Select Manage in action bar. • Click Column Organization. • To freeze column: – Click-and-drag row above dark gray bar. • To unfreeze column: – Click-and-drag row below dark gray bar. ORGANIZING GRADE CENTER Hide or Show Columns: • To hide a column: – Select checkbox of column to be hidden. – Click Show/Hide. – Click Hide Selected Columns. – Click Submit. • To show a column: – Click Show Selected Columns instead. ORGANIZING GRADE CENTER Modify Column Category: • Click checkbox of column to be modified. • Mouse-over Change Category to… • Click category name (e.g. Quiz). ORGANIZING GRADE CENTER Color-coding Columns: • Select Manage in action bar. • Click Grading Color Codes. • Click checkbox for Enable Grading Color Codes. ORGANIZING GRADE CENTER Color-coding Columns: • Under Grading Status, choose colors for grading status – In Progress – Needs Grading – Exempt ORGANIZING GRADE CENTER Color-coding Columns: • Under Grade Ranges, click Add Criteria. • Choose appropriate grade ranges for your course criterion (e.g. between 70-80%). • Select a background color and text color. – Background and text should be “high contrast” – Click Delete Criteria to remove that criterion • Add additional criteria as needed. WEIGHTED GRADES • Weighted grades are one type of calculated column available. • Grades can be weighted by category or by column or any combination of the two. • Weights can drop lowest scores or highest scores or any combination. • WARNING! Weight total MUST equal 100%! – If weights do not add up to 100%, Blackboard WILL calculate incorrect values. WEIGHTED GRADES Column Configuration Options: • Select Create Calculated Column. • Click Weighted Column. • Type in a column Name and Description. • Select Primary and Secondary display options. WEIGHTED GRADES Select Columns for Weighting: • Select items to be weighted. – This can be columns or categories. • Type in weights for each item. • If a category has been selected additional options are available: – Weight columns Equally or Proportionally. – Drop Grades (# lowest/highest) – Use only (lowest/highest) value. WEIGHTED GRADES Select Final Options: • Calculate as running total? – If Yes, only columns that have been graded will be included in calculations. • Include columns in Grade Center calculations? (most likely “NO”). • Show column to students? • Show statistics to students? IMPORT GRADES TO JOE’SS How Process Works: • Two dedicated columns in Grade Center: – JoeSS Midterm – JoeSS Final Grade • • • • Type in grades in dedicated columns. Login to Joe’SS (http://joess.mst.edu). Navigate to course in Joe’SS. Click retrieve grades from blackboard. – Grades can still be modified in Joe’SS. IMPORT GRADES TO JOE’SS Enter Grades into Blackboard: • Go to Grade Center. • Find either JoeSS Midterm or JoeSS Final Grade columns. • TYPE in value of grade for each student. – Only standard grades are allowable. – Check with Register for valid grade sets. based on student status (undergrad / grad). – Invalid grades will show up as blank in Joe’SS. IMPORT GRADES TO JOE’SS Import Grades from Blackboard: • Login to Joe’SS (http://joess.mst.edu). • Click SA Self Service. • Click Faculty Center. • Select term and course. • Click Grade Roster icon . • Select mid-term or final grades. IMPORT GRADES TO JOE’SS Import Grades from Blackboard: • Click retrieve grades from blackboard. – If a grade is blank in Joe’SS, it can be overridden in Joe’SS. • Double-check all grades. • Click Save. • Select Approve from the approval status drop-down menu. – TA’s may not have ability to approve grades based on department policies. IMPORT GRADES TO JOE’SS Notes on Combined Sections: • Type in all grades within combined section. – Blackboard still knows the source section. • Within Joe’SS, go to each of the original sections of the course. • Underneath button for retrieving grades from Blackboard is a drop-down list. • Select combined section. IMPORT GRADES TO JOE’SS Notes on Combined Sections: • Click retrieve grades from Blackboard. • Grades will be pulled from combined section in Blackboard. PROBLEMS WITH BLACKBOARD? • Contact the Help Desk at (573) 341-HELP or online at http://help.mst.edu • Please have the following information available: – Which Operating System are you using? – Which Web Browser are you using? – What is the Course ID / Reference Number / Instructor of the course that you are having problems with? • What steps did you go through when the problem occurred? • Blackboard Support Information can be found online at: http://edtech.mst.edu/support/blackboard 102 Centennial Hall Rolla, MO 65409 EMAIL: edtech@mst.edu PHONE: 573-341-4131