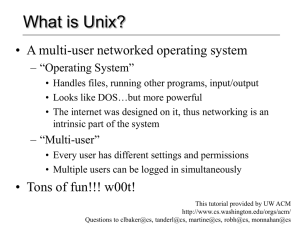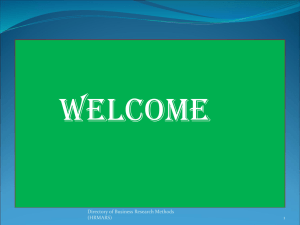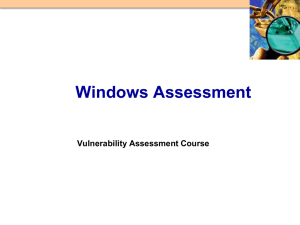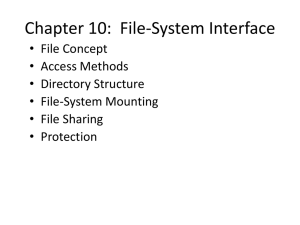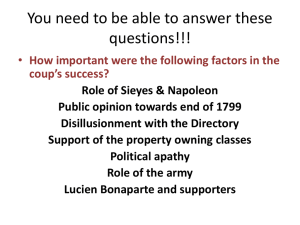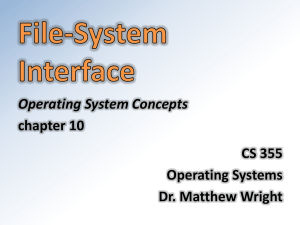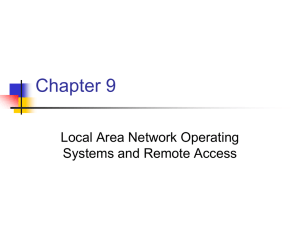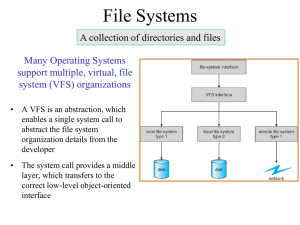Basic_Linux_commands_Tony_Andrews_2011
advertisement

By: Tony Andrews Linux directory ordering system Navigating and creating directories ◦ ◦ ◦ ◦ Listing directories and files Creating directories Changing directories Removing directories ◦ ◦ ◦ ◦ ◦ Displaying content of a file Copying files Moving files Removing files Searching the content of a file Managing files Wildcards and general searches ◦ Wildcard “*” and “?” ◦ Find Access rights to files Processes ◦ Listing processes ◦ Killing processes Finding more help with commands in command window. ◦ Manual ◦ Whatis ◦ Apropos The linux operating system is built like a tree. ◦ Top directory is the root directory “/” ◦ Followed by other ones like home etc. ◦ Music is located at: /Home/Tony/Music (Stonebank) Command “ls” lists all of the files and directories in the current directory. ◦ Ie.) The command “ls –a” lists all of the files and some hidden files that start with “.” or “..” Command “ls –l” is a long list which shows all of the files and directories as well as how large they are and when they were created. ◦ Ie.) (stonebank) The command “mkdir name” creates a directory within the current directory. ◦ Ex.) “mkdir oldmusic” creates the directory called “oldmusic” within the current directory. The command “cd .” stays in the current directory. The command “cd dirname” changes to a new directory within the current one. ◦ Ex.) ◦ To move back up from the “oldmusic” directory to the directory before it enter the command “cd ..” (Stonebank) To list the current pathway in the directory tree use the command “pwd”. ◦ Ex.) ◦ To navigate to any directory in the tree enter the command: “cd ~/name(1)/name(2)/…/name(n)” Ex.) (Stonebank) Once a directory is created, it can be removed by using “rmdir”, however the directory has to be empty first. ◦ Multiple directories can be removed by using spaces between each directory. Ex.) “rmdir directory1 directory2” removes both directory 1 and 2. (Stonebank) Displaying content of a file in the command window can be done a few different ways. ◦ To display the entire file type: “cat filename” For example, “cat science.txt” would display the whole science.txt document. Kind of hard to read. ◦ To have the file display better on the command window type: “less filename” “less science.txt” would display science.txt in a way that is easier to see in the window. Instead of using the arrow keys or a scroll on a mouse you press the space bar and get out of the document view by pressing the Q key. (Stonebank) ◦ The “head file” command shows the first ten lines of a file and the “tail file” command shows the last ten lines of a file. The number of lines shown for both commands can be specified by using “head –n file” or “tail –n file” where n is any number less than or equal to the number of lines in the file. Multiple files can be seen at the same time. Ex.) Want to display the first 16 lines of 2 separate documents “science.txt” and “zebras.txt”. Type in: “head -16 science.txt zebras.txt”. Both documents with 16 lines in the beginning of each will be the output. ◦ All of these displaying commands only work if the files are in the same directory. Copying files ◦ To copy a file use the “cp” command ◦ When a file is copied within the same directory, it is saved under a different file name but has the same content, and the original is still in the directory with it. Ex.) “cp file1 file2” copies the content of file1 into a new file2. ◦ To copy a file to a new directory type: “cp file1 directory/” Moving files ◦ To move a file use: “mv” command. ◦ Moving a file within the same directory is another way of renaming a file. ◦ To move a file to another directory type: “mv file1 directory/” (Stonebank) Removing files ◦ Use the command “rm”. Ex.) “rm file1” removes file1 from the system. Searching files ◦ To search a given file for any keyword type: “grep ‘keyword’ file” Ex.) Typing “grep science science.txt” outputs all of the lines of the document which contain the word science with s in a lowercase. “grep” can be combined with –i, -v, -n, or –c to narrow the search. Typing “grep –i ‘keyword’ file” ignores whether keyword is uppercase or not and outputs all the lines which contain the word. (Stonebank) Typing “grep –v ‘keyword’ file” ignores the keyword and outputs all lines without it. “grep –n ‘keyword’ file” gives the line number and the line with the keyword. Finally “grep –c ‘keyword’ file” gives the total number of lines with the keyword. ◦ “grep” can be combined with some or all of the letters to narrow the search more. Ex.) “grep –ivc science science.txt” ignores all instances of the word science with any case and produces the total number of lines in the document without the word science. (Stonebank) Wildcards are used with list commands to search for specific files in a directory. ◦ Wildcard “*” is used before or after a filename. Ex.) “ls *ide” lists all of the instances of files ending with ide, and “ls ide*” lists all files beginning with ide. ◦ Wildcard “?” is used in a keyword to represent one letter out of that word. Ex.) “ls ?one” lists all files that have 4 letters ending in “one” like bone but not drone or stone. The command “find” is a general search of the directories. ◦ Ex.) find . -name "*.txt" –print starts with the current directory ( . ) and then moves through the lower directories to find any file than ends in .txt and lists them in the command window. (Stonebank) A file is made with certain access rights, which means that one can either read, write, or execute it. However, some files are programed in such a way that they can’t be tampered with. The access rights are shown by using the command: “ls –l” ◦ The output code describing the access rights is given on the far left of the output Ex.) The output for a file called “biglist.txt” is -rw-rw-rw-. 1 tony tony 68 Jan 31 21:57 biglist.txt -rw-rw-rw- is the access rights for the file, the left most space indicates whether or not it is a file, directory, or something else. The 9 spaces after that indicate access rights for the user, group, or any others that have access to the file. (Stonebank) The “chmod” command allows you to customize access rights for a file. ◦ Ex.) “chmod go-rwx biglist.txt” means that groups or others can’t read or write the file biglist.txt. ◦ The negative sign before rwx removed the read, write, and execute access rights for groups and others. But left the user rights unchanged. ◦ Putting a positive sign before rwx would add those rights for groups and others. (Stonebank) The command “ps” lists all the processes that are running either in the foreground or background. ◦ It lists things like the process identification number (PID) on the far left side and the commands on the far right hand side for each process Ex.) (Stonebank) To kill a process determine the PID by entering the command “ps”, then “kill PID” ◦ Ex.) The command “man ‘commandname’” gives a manual for any command. It gives a couple paragraphs on what the command is and common uses. ◦ Ex.) “man cp” gives the manual for the copy command. The command “whatis ‘command’” gives a couple uses for the command and short descriptions for each command. ◦ Ex.) The command “apropos ‘keyword’” can be used if you forget a command. ◦ Ex.) “apropos move” gives all commands involving the word move in a description. (Stonebank) Stonebank, Michael. "UNIX Tutorial for Beginners" UNIX Tutorial for Beginners, 19 Oct 2001. Web. 2 Feb 2011. <http://www.ee.surrey.ac.uk/Teaching/Unix/>. riehemann, susanne. "Basic UNIX commands." Basic UNIX commands. Computing Information for Stanford Linguists , 07 Nov 2001. Web. 3 Feb 2011. <http://mally.stanford.edu/~sr/computing/basicunix.html>.