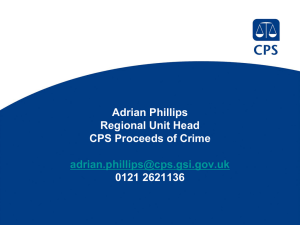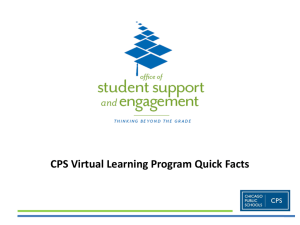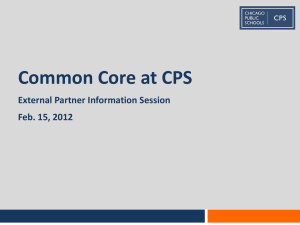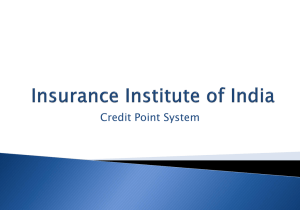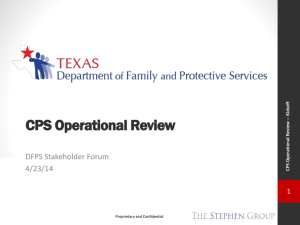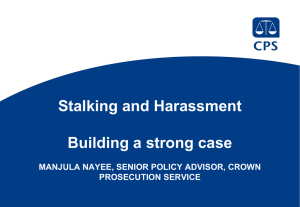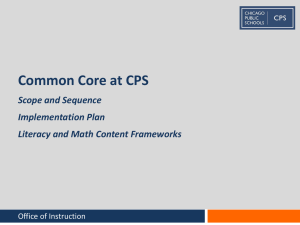CPS for PowerPoint Plug-in
advertisement

CIM Customer Webinar Series CPS for PowerPoint Plug-in (PC users only) Prepared by Melissa Daniels, Lead Trainer CIM Technology Solutions Objectives • • • • • What is the Plug-in and How does it work? Create a New Presentation File Insert CPS slides in an existing Presentation Engaging questions Delivery options and Reporting What is the Plug-in? • Use the CPS for PowerPoint Plug-in if you want to EMBED CPS questions into actual PowerPoint slides instead of asking the questions verbally. Think of the plug-in as an additional tool you can use to customize your slide – just like screen transitions or themes. • The CPS for PowerPoint plug-in will utilize your existing CPS database when you put the PowerPoint into Slideshow mode. FYI… CPS Tools: • Office 2003 users should see an additional CPS toolbar that includes buttons for: Open CPS Database; Delivery Options; Insert Question; Classes & Reports • Office 2007 users should see a separate Tab along the top of the screen for CPS that will display CPS for PowerPoint and CPS groups on the ribbon Create a New Presentation File 1. Make sure that the CPS software is closed down. 2. Open CPS for PowerPoint using the desktop icon. While it's opening, you will see some pop-up windows like the ones seen when opening CPS software (e.g. the eInstruction CPS "blue window"). Once everything has initiated you should be looking at a blank PowerPoint template as if you were starting a new document from scratch. Create a New Presentation File 3. Click on File>New to create a new PowerPoint. Insert questions for slides where you would like students to respond with their clickers. Click on the Insert Question button in the CPS toolbar and select the appropriate question type template. 4. Type in the question and answer choice text as necessary. 5. Click on the to the left of the correct answer choice. A should now appear. 6. Multiple Choice questions can be set up to allow for Multiple Correct answers. A single correct answer is the default ( ). Create a New Presentation File 7. If multiple answer choices are applicable, click on the to the left of either MC Any (a student can select ANY of the correct answers to receive credit) or MC All (a student must select ALL of the correct answers to receiver credit). A should now appear. 8. Save your presentation when you are finished. Insert CPS slides in an existing Presentation 1. Launch CPS for PowerPoint and open an existing presentation that is stored on your computer. 2. If all of the slides in the presentation are “teach” slides (there are no questions), simply insert CPS Question slides when needed – inserting questions helps break up a large presentation or is a great way to check student comprehension as the lesson progresses. 3. If the presentation already has question slides that are not CPS embedded, insert the CPS Question slide and then copy the question and answer choice text from the original slide and paste to the CPS Question slide. 4. Delete the original (non-CPS) question slide. 5. Use ‘save as’ when saving your CPS-embedded version so that you still have the original presentation in its’ non-CPS format. Engage… 1. When you are ready to engage the PowerPoint, make sure that your receiver is plugged in and it is communicating with your computer. 2. Click on the Open CPS Database button on the CPS toolbar/group. Click on the database that you created in CPS. Typically it is the only database listed. Nothing will actually "happen" but this action is what creates the relationship between the PowerPoint and your CPS database so that you can engage the questions and folks can respond with their clickers. Engage… 3. Put the PowerPoint in SlideShow mode. 4. The CPS Session Options window will display – this is the same as the window that displays when verbal questions are engaged in regular CPS. 5. Enter the Session Title, Session Category, and select the desired class. Engage… 6. Once the receiver has been detected, a toolbar (similar to regular CPS) will display . 7. Slides that DO NOT have CPS questions embedded will offer the teacher the ability to ask verbal questions. 8. CPS Question slides will activate the button on the toolbar. Click Start when ready to begin the response session. 9. The Ballot Grid will display vertically on the right hand side of the screen. The number blocks will match the number of students in the selected class. 10. Click End to tally the responses. 11. When the presentation is complete, click to exit CPS. **NOTE: A Presentation with CPS Question slides will not function properly if both regular CPS and CPS PowerPoint software are active at the same time. Reporting 1. From the CPS group, click on Reports; single-click the desired Session Title 2. Click Generate 3. Select Report Type (right hand side). 4. Select Print Preview. Note: Reports can be printed or saved to a variety of file types.