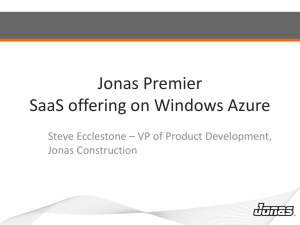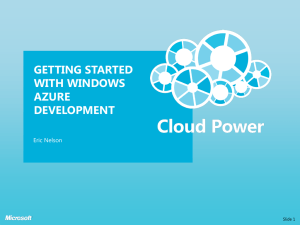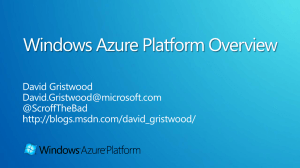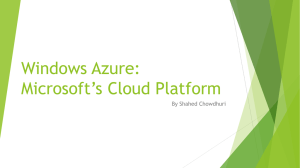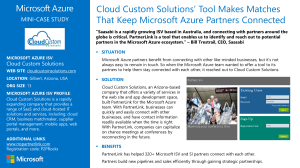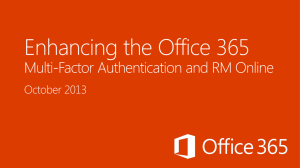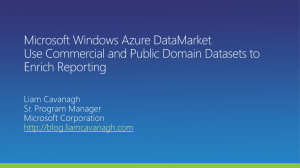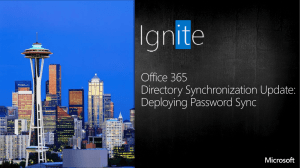Identities in the Cloud
advertisement

Identities in the Cloud Els Putzeys Identities in the Cloud User Management in Windows Azure Identity Options Microsoft Online IDs Microsoft Online IDs + Directory Synchronization Federated IDs + Directory Synchronization Microsoft Online IDs Appropriate for small organizations without on-prem AD Pros – No servers required on-premises Cons – No SSO – 2 sets of credentials to manage with different password policies – IDs mastered in the cloud Microsoft Online IDs + DirSync Appropriate for medium/large organizations with on-prem AD Pros – Users and groups mastered on-premises – Enables coexistence scenarios – Passwords can be synchronized with password sync tool Cons – No SSO – 2 sets of credentials to maintain – DirSync server required on-premises Federated IDs + DirSync Appropriate for medium/large enterprises with on-prem AD Pros – – – – SSO IDs mastered on-prem Password policy controlled on-prem Enables coexistence scenarios Cons – Servers required on-premises Microsoft Online IDs Windows Azure AD Windows Azure AD Identity and access management in the cloud Your organization’s cloud directory – Used by • Windows Azure • Office 365 • Windows Intune Can be integrated with on-premises AD Integration with cloud applications – Single sign-on experience • App hosted in cloud • Users authenticate with corporate credentials Windows Azure AD Windows PowerShell Office 365 Account Portal Windows Intune Account Portal Tenant data Windows Azure AD Windows Azure AD Portal Windows Azure AD Azure AD is a multi-tenant service Authentication process – – – – – User accesses a SaaS application User authenticates to Azure with username and password Azure AD returns token Token is sent to SaaS application Application validates token and uses its content Create Online IDs Windows Azure AD Portal Office 365 Portal Windows PowerShell DEMO Microsoft Online IDs + DirSync Directory Synchronization Directory Synchronization Synchronize users from on-prem to online User management is done on-prem Password synchronization – Synchronize passwords from on-prem to online Users have 1 set of credentials across on-prem and online – But 2 accounts Directory Synchronization Exchange Online DirSync AD Office 365 Azure AD SharePoint Online MS Online IDs Lync Online Customer Network Windows Azure Datacenter DirSync: Preparation Synchronization computer – Windows Server 2008 R2 SP1 or Windows Server 2012 (R2) – Domain-joined – Prerequisite software: .Net Framework 3.5 SP1 and 4.0 PowerShell DC Requirements: – Forest functional level: Windows Server 2003 or higher – Domain Controllers: Windows Server 2003 SP1 or higher DirSync: Preparation To install DirSync, you need the following permissions: – Administrator of the DirSync Server – Administrator of the local AD environment – Administrator of the Cloud Service DirSync setup creates service account – – – – – MSOL_AD_SYNC Created in Users container Read from local AD Write to Windows Azure AD Do not move or remove this account! DirSync: Preparation Initial synchronization – All AD objects copied to WAAD – Maximum 50000 objects If more, contact support DirSync requires SQL – SQL Express < 50000 objects Installed by default – Full SQL > 50000 objects DirSync: Preparation UPN Requirements – Every user must have a UPN – UPNs must match a validated domain in the cloud Make sure AD contains the correct UPN Suffix – Check UPN in the cloud after synchronization – Users must use UPN to logon to cloud services DirSync: Installation Download and install the Directory Sync tool – Installation can take up to 10 minutes DirSync: Configure Start DirSync Configuration wizard – Specify Windows Azure AD Credentials – Specify AD Credentials – Enable hybrid deployment (if required) Gives dirsync service account limited Write permission to on-prem AD DirSync: Password Sync Password Synchronization – – – – Feature of Sync Tool Synchronize on-prem passwords to WAAD Users can use same password in cloud and on-prem No SSO Extract password hash from AD – Overwrites cloud password – Initial dirsync synchronizes all passwords – User changes on-prem password • Tool detects and synchronizes (within minutes) DirSync: Password Sync Password complexity policy – On-prem policies override cloud policies for synchronized users Password expiration policy – Cloud user password is set to “Never Expire” DirSync: Manage • PowerShell – %Program Files%\Windows Azure Active Directory Sync\DirSyncConfigShell.psc1 – Add-PSSnapin Coexistence-Configuration • Cmdlets: – Get-Command –Pssnapin Coexistence-Configuration DirSync: Synchronize Automatically – Every 3 hours Manually – PowerShell • Start-OnlineCoexistenceSync – Configuration Wizard • Start menu – Directory Sync Configuration DEMO Federated IDs + Dirsync Active Directory Federation Services Federated Identities Across on-prem and cloud services – Single identity – Single sign-on User management happens on-prem On-prem AD used to: – Sign in – Authenticate Requires the following services – Directory synchronization – Federation Service Identity Federation Security Token Relying Party Identity Provider SAML Token Claims: Name = Els Email = Els @Fabrikam.com Age = 38 Web Server DC AD 2 Contoso. com DC AD 6 Fabrikam .com Federation Trust STS 4 9 ST Home realm discovery 7 STS ST 10 8 ST 3 ST 1 5 https://web.contoso.com AD FS AD Shibboleth Unix Azure ACS Live ID Google ID Facebook Identity Federation with Azure On-Premises Domain Windows Azure Platform MS Federation Gateway Active Directory AD FS Logon (SAML 1.1) Token UPN:user@contoso.com Source User ID: ABC123 Auth Token UPN:user@contoso.com Unique ID: 254729 Exchange Online AD FS Deployment Options Single server configuration AD FS server farm and load-balancer AD FS proxy server or UAG/TMG (External Users, Active Sync, Outlook) Active Directory AD FS Server AD FS Proxy AD FS Server AD FS Proxy External User Internal User Internal Network Perimeter Network Federation: AD FS Requirements: – – – – – – Windows Server 2008 (R2) – 2012 (R2) ADFS 2.0 / ADFS 3.0 Public, validated domain name SSL certificate MS Online Services Module for PS MS Online Sign-In Assistant Federation: AD FS • Install ADFS – WS2012 (R2): Add roles and features – WS2008: Download and install ADFS Federation: AD FS Run ADFS Configuration Wizard – Create new Federation Service • Federation farm • Stand-alone server – Select SSL Certificate • ADFS certificate • Federation service name: adfs.fabrikam.com – Create Host record for the federation service in DNS Federation: AD FS Install MS Online Sign-In Assistant Install MS Online Services Module for PS Configure Trust with Microsoft Online Services – PowerShell • Connect-MsolService –Credential $cred • Convert-MsolDomainToFederated –DomainName fabrikam.com Federation: Test • Create account in local AD – UPN must be your domain name (fabrikam.com) • Synchronize account to Azure AD – Add application licenses • Prepare Client pc – Install Sign-In Assistant – Add ADFS url to Intranet zone in IE • Sign in to client pc as test user – Browse to https://portal.microsoftonline.com – Enter username (user@fabrikam.com) DEMO Give Me Feedback And take home the Lumia 1320 Present your feedback form when you exit the last session & go for the drink Be the first to know Follow Technet Belgium @technetbelux Subscribe to the TechNet newsletter aka.ms/benews Belgiums’ biggest IT PRO Conference