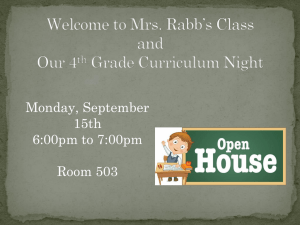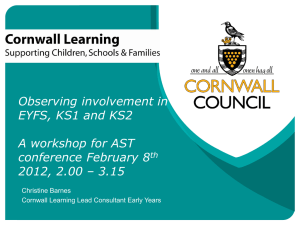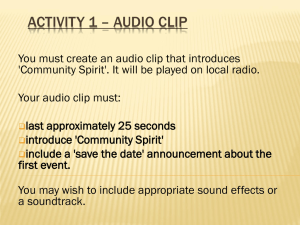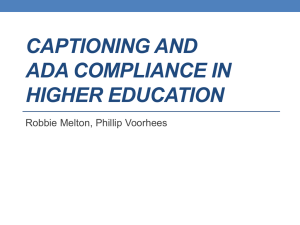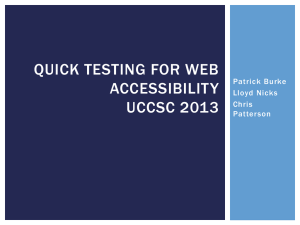stephani_roberts-finalproj-storyboard-final
advertisement

Introduction Slide 1 Onscreen Content Video Captioning for Accessibility – what’s covered: • Key reasons why captioning is beneficial • Laws and Guidelines around captioning • Guidelines around writing captions – technique • How to caption using Universal Subtitles online tool • TechTV overview and login • How to caption using Movie Captioner software • Determine which tool works best for your workflow process No images here on this slide Detailed Script Welcome to Video Captioning for Accessibility. Today we’ll be covering the following points. (Read bullet points aloud) Interactivity / Navigation Click to the next slide which includes a full frame video on YouTube. The instructor will click to begin the film after going through the “What’s covered” section. Introduction Slide 2 Onscreen Content We think we know why we’re here, so let’s have a look at this clip. No images here Detailed Script We think we know why we’re here today, right? Well, lets have a look at this clip. Interactivity / Navigation The image on the right is a short film called “Say… What” – it will be used to gain students attention. The film has no audio and the main character is signing using American Sign Language (ASL). Unless we know ASL we can’t understand what he’s saying. Frustration builds until about 26 seconds when the captions kick in. From there we see the protaganist explain and debate the advantages of captioning. Introduction Onscreen Content We think we know why we’re here, so let’s have a look at this clip. Detailed Script Interactivity / Navigation This is a full frame video on YouTube. It continues to play until it ends at 3:39 Slide 3 Introduction Slide 4 Onscreen Content We think we know why we’re here, so let’s have a look at this clip. Detailed Script Interactivity / Navigation The Deaf protaganist argues with his devil side whether or not he should caption his video. His “Screw the audience . . .what have they done for you?” message echoes the thoughts of many web video producers with regard to captioning. Introduction Slide 5 Onscreen Content Captioning benefits and facts: • Helps Deaf and hard of hearing audiences • Reinforces learning for people developing their English language skills • Helps in noisy areas such as restaurants or bars • Increases search engine effectiveness in finding video content • Users tend to watch captioned videos longer than uncaptioned Prediction • By 2025 up to 40 Million Americans will have some hearing impairment Detailed Script “Captions serve as a visual tool for the people who are deaf or hard of hearing. Captioning also can be used as a learning tool for people studying or developing their English language skills or when watching television in noisy places such as restaurants or bars. Studies and surveys have found that up to 35 million Americans are hearing impaired and that number is expected to increase to more than 40 million by 2025. Additionally, captions can increase search engine optimization by helping users find your video and captions tend to retain viewers and keep them viewing longer.” Interactivity / Navigation Clip ends and instructor details the benefits of captions broadly. Introduction Slide 6 Onscreen Content Let’s open our first 2 minute clip. • Go to Appications > Quicktime to launch Quicktime • From Quicktime go to: • File > open > desktop folder > sample clips • Open “clip-1-captioning.mov” sample video clip will go here Detailed Script “Computers should be turned on. Open the video clip on your desktop entitled “video sample”. We are going to spend the day learning how to caption and the benefits for doing so. By the end of the class you should be able to: • List three key reasons why captioning is beneficial to any website that serves video. • Successfully caption a two-minute video clip accurately. • Determine an online or software workflow process for captioning content you own or are linking to from your site.” Interactivity / Navigation The sample clip will be onscreen along with instructions for finding it. Introduction Slide 7 Onscreen Content After reviewing the two minute clip in brief, we will navigate to Amara’s Universal Subtitles site. • Click on your bookmark for Amara’s Universal Subtitles in your bookmarks bar • Or enter http://www.universalsubtitles.org/en/ • Captioning can be completed on this site and use of this tool is FREE. The other tool we’ll learn with is not. • This tool does require an Internet connection. The other tool we’ll learn with does not. Detailed Script “Universal Subtitles is a free online captioning tool. Here you create an account, upload your video, and you can begin captioning videos within minutes. This site has a nice tutorial which we’ll watch. Then, we’ll upload our sample clip and get right to work on captioning. We all have the same two minute clip. So, we will be doing this together. I’ll demonstrate the first 20 seconds of the clip and then you’ll begin to caption on your own. Barbara and I will be walking around the classroom and available for questions, but we expect everyone to caption the full two minute clip before we move on to the next section. You will have 40 minutes to complete this clip.” Interactivity / Navigation This is where the instructor switches to the Chrome browsers and we all click to load the Amara Universal Subtitles site. Introduction Slide 8 Onscreen Content Let’s review Universal Subtitles video tutorial. Detailed Script “Let’s review Universal Subtitles video tutorial before getting started with captioning. This tutorial will be available to you to review anytime during your captioning today. For now, let’s watch together on the large screen and I’ll answer any questions you have after the clip. Then I’ll show you the steps for the first 20 seconds of the clip. You may watch the tutorial again on your own machine before you begin captioning your clip.” Interactivity / Navigation Instructor enters the url for the video clip that the class will be captioning and the Universal Subtitles tutorial is spawned. After instructor speaks she begins to play the tutorial. Introduction Slide 9 Onscreen Content Questions? Let’s begin. Detailed Script “If anyone has questions or needs clarification please ask now. After questions, I’ll show you once more how it works and then it’s your turn to dig and start captioning.” Interactivity / Navigation For the sake of this storyboard I’ve used a clip about Helen Keller and Annie Sullivan. In the real class the clip has not been sourced yet. However this clip is close to the content I’d like to use. I want something that’s relevant to accessibility and disabilities to reinforce awareness around the issue. Introduction Slide 10 Onscreen Content Step 2: syncing the subtitles with the sound. Here’s part 2 of the tutorial. Detailed Script “Now that we’ve added some captions we’ll move on to syncing the subtitles with the sound. Let’s watch step 2.” Interactivity / Navigation Instructor clicks the next step and we see the syncing process demonstrated. Introduction Slide 11 Onscreen Content Questions on syncing the subtitles to the sound? Detailed Script “If anyone has questions I’ll take them now. Otherwise, I’ll demonstrate how syncing works before we move to the final step.” Interactivity / Navigation Instructor begins syncing the first few sentences of the clip before moving to the next step. Introduction Onscreen Content Step 3: Reviewing the content and checking your work. Detailed Script “Let’s watch the final step and see what’s left to learn before we complete this caption job.” Interactivity / Navigation Instructor clicks step 3 to start the final tutorial clip. Slide 12 Introduction Slide 13 Onscreen Content Questions on step 3? Detailed Script “Any questions about the final step? Let’s proceed and tidy up our work before we close out the captioning project and download the caption files for MIT TechTV.” Interactivity / Navigation Instructor clicks to begin illustrating how to clean up typos and tighten up the timeline. Introduction Slide 13 Onscreen Content Download the subtitles by pasting them into a text file i.e. Word or TextEdit. You should see something like this: Your code should look something like this: browser_id: aaa62279764bc5894d1177d2f07d8688ed045b71 video_id: EtBIth5K8w7b session_pk: 435777 1 99:59:59,000 --> 99:59:59,000 In this room sits a remarkable woman. She is Miss Helen Keller. Save this text file as Helen-capt.srt Note: .srt files are what TechTV uses to embed the subtitles in video. Detailed Script “We’ll paste this information into Word and save the file as Helen-capt.srt. TechTV uses .srt files to match the subtitles to the video you upload to their site. This file includes important timing information that allows TechTV to sync the captions accurately. After we have the file saved we’ll navigate to TechTV to upload the video and .srt files.” Interactivity / Navigation Instructor clicks back to the browser and loads the URL shown on screen. All students must have an active MIT TechTV account set up prior to joining this class. Introduction Slide 13 Onscreen Content Save the captions file and open the bookmark for MIT’s TechTV and login to your account. Go to: http://techtv.mit.edu/videos/new Detailed Script “Now that we’ve saved the captions file as Helen-capt.srt we can upload the video clip we have on our desktop and upload our new .srt file to associate it with the video. Next, we can turn on the captions.” Interactivity / Navigation Instructor navigates to the TechTV site, logs in and uploads both files. The next step is to associate the files and turn on captioning. After this step is complete students will begin captioning on their own and instructors will be available to help them through the 3-4 steps. Instructor will be available to demonstrate any onscreen steps as needed while students caption. All students will be wearing headphones while captioning, unless they are following along with the instructor’s recap. Introduction MovieCaptioner software is available as a stand alone software tool to createContent captions. Onscreen Slide 13 Benefits of using software vs Universal Subtitles - No need to be connected to the Internet - No need to upload video files - Works with Mac and Windows - Good for use with longer video clips (greater than 15 minutes in length - without any technical issues - Creates multiple types of captions Detailed Script “We spent time learning the basics of captioning with Universal Subtitles. Now we’re ready to learn about a separate tool that’s useful for longer videos. MovieCaptioner software is a great choice for frequent captioning. Go to your desktop folder and click the MovieCaptioner icon to launch the tool.” Interactivity / Navigation Instructor will illustrate the use of MovieCaptioner as she did with Universal Subtitles and students will export the final captioned .srt file to upload to TechTV. The process is identical and will offer students a way to repeat what they’ve learned while familiarizing themselves with the nuances of this optional software tool. Introduction References Images Amara - universal subtitles. (2012). Retrieved from http://www.universalsubtitles.org/en/ Iamhelenkeller. (2011). Helen keller speaks out [Web]. Retrieved from http://www.youtube.com/watch?v=8ch_H8pt9M8&feature=related Kielbus, M. J. (2010). Say.. what!? [Web]. Retrieved from http://youtu.be/HiSTiSjGlkU Mit techtv [Web]. (2011). Retrieved from http://techtv.mit.edu/ Synchrimedia – MovieCaptioner (2012). Retrieved from http://www.synchrimedia.com/ Slide 13