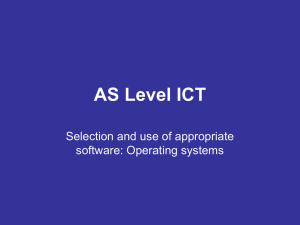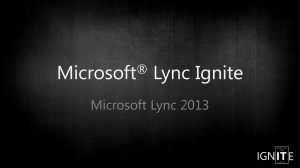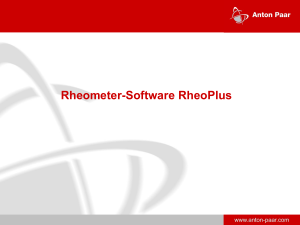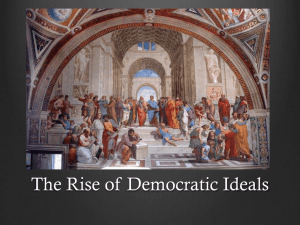PowerPoint Chapter 2
advertisement

Microsoft Office 2007 PowerPoint Chapter 2 Creating a Presentation with Illustrations and Shapes Objectives • • • • • Create slides from a blank presentation Change views to review a presentation Change slide layouts Add a background style Insert, move, and size clip art Microsoft Office 2007: Introductory Concepts and Techniques - Windows Vista Edition 2 Objectives • • • • Insert a photograph from a file Delete a placeholder Change font color Format text using the Format Painter Microsoft Office 2007: Introductory Concepts and Techniques - Windows Vista Edition 3 Objectives • • • • Add and size a shape Apply Quick Styles to placeholders and shapes Select slide transitions Preview and print an outline and handout Microsoft Office 2007: Introductory Concepts and Techniques - Windows Vista Edition 4 Plan Ahead • • • • • Focus on slide text content Use single quotation marks Adhere to copyright regulations Use color effectively Use serif fonts for titles and sans serif fonts for body text • Choose graphics that serve a purpose • Consider graphics for multicultural audiences Microsoft Office 2007: Introductory Concepts and Techniques - Windows Vista Edition 5 Starting PowerPoint • Click the Start button on the Windows Vista taskbar to display the Start menu • Click All Programs at the bottom of the left pane on the Start menu to display the All Programs list and then click Microsoft Office in the All Programs list • Click Microsoft Office PowerPoint 2007 to start PowerPoint and display a new blank presentation in the PowerPoint window • If the PowerPoint window is not maximized, click the Maximize button next to the Close button on its title bar to maximize the window Microsoft Office 2007: Introductory Concepts and Techniques - Windows Vista Edition 6 Creating a Title Slide • Type Protect Your Good Name in the title text placeholder Microsoft Office 2007: Introductory Concepts and Techniques - Windows Vista Edition 7 Creating the First Text Slide with a SingleLevel Bulleted List • Click the New Slide button in the Slides group • Type Reduce Access to Personal Data in the title text placeholder • Press CTRL+ENTER, type Shred credit card offers in the content text placeholder, and then press the ENTER key • Type Use a locked mailbox and then press the ENTER key Microsoft Office 2007: Introductory Concepts and Techniques - Windows Vista Edition 8 Creating the First Text Slide with a SingleLevel Bulleted List • Type Mail envelopes inside the post office and then press the ENTER key • Type Remove listing from telephone directory but do not press the ENTER key • Italicize the word, inside, in the third bulleted paragraph Microsoft Office 2007: Introductory Concepts and Techniques - Windows Vista Edition 9 Creating the First Text Slide with a SingleLevel Bulleted List Microsoft Office 2007: Introductory Concepts and Techniques - Windows Vista Edition 10 Creating the Second Text Slide with a Single-Level Bulleted List • Click the New Slide button in the Slides group • Type Internet and Security Safeguards in the title text placeholder • Press CTRL+ENTER, type Install a firewall in the content text placeholder, and then press the ENTER key • Type Install and update virus protection software and then press the ENTER key • Type Never respond to phishing e-mail and then press the ENTER key • Type Use credit, not debit, cards when shopping but do not press the ENTER key Microsoft Office 2007: Introductory Concepts and Techniques - Windows Vista Edition 11 Creating the Second Text Slide with a Single-Level Bulleted List Microsoft Office 2007: Introductory Concepts and Techniques - Windows Vista Edition 12 Creating the Third Text Slide with a Single-Level Bulleted List • Click the New Slide button in the Slides group • Type Beware of 'Shoulder Surfers' in the title text placeholder • Press CTRL+ENTER, type Shield your hand when entering your PIN in the content text placeholder, and then press the ENTER key • Type Thieves may be watching with binoculars but do not press the ENTER key Microsoft Office 2007: Introductory Concepts and Techniques - Windows Vista Edition 13 Creating the Third Text Slide with a Single-Level Bulleted List Microsoft Office 2007: Introductory Concepts and Techniques - Windows Vista Edition 14 Choosing a Background Style • Click Design on the Ribbon to display the Design tab • Click the Background Styles button in the Background group to display the Background Styles gallery • Click Background Style 12 to apply this background to all the slides Microsoft Office 2007: Introductory Concepts and Techniques - Windows Vista Edition 15 Choosing a Background Style Microsoft Office 2007: Introductory Concepts and Techniques - Windows Vista Edition 16 Saving a Presentation • With a USB flash drive connected to one of the computer’s USB ports, click the Save button on the Quick Access Toolbar to display the Save As dialog box • Type Identity Theft in the File name text box to change the file name. Do not press the ENTER key after typing the file name. If Computer is not displayed in the Favorite Links section, drag the top or bottom edge of the Save As dialog box until Computer is displayed. Click Computer in the Favorite Links section • Double-click your USB flash drive in the list of available drives • Click the Save button in the Save As dialog box to save the presentation on the USB flash drive with the file name, Identity Theft Microsoft Office 2007: Introductory Concepts and Techniques - Windows Vista Edition 17 Changing the View to Slide Sorter View • Click the Slide Sorter view button at the lower right of the PowerPoint window to display the presentation in Slide Sorter view Microsoft Office 2007: Introductory Concepts and Techniques - Windows Vista Edition 18 Changing the View to Normal View • Click the Normal view button at the lower right of the PowerPoint window to display the presentation in Normal view Microsoft Office 2007: Introductory Concepts and Techniques - Windows Vista Edition 19 Changing the Slide Layout to Two Content • Click the Previous Slide button on the vertical scroll bar twice to display Slide 2 • Click Home on the Ribbon to display the Home tab • Click the Layout button in the Slides group on the Home tab to display the Layout gallery • Click Two Content to apply that layout to Slide 2 Microsoft Office 2007: Introductory Concepts and Techniques - Windows Vista Edition 20 Changing the Slide Layout to Two Content Microsoft Office 2007: Introductory Concepts and Techniques - Windows Vista Edition 21 Changing the Slide Layout to Two Content • Click the Next Slide button • Click the Layout button in the Slides group on the Home tab to display the Layout gallery • Click Two Content to apply the layout to Slide 3 Microsoft Office 2007: Introductory Concepts and Techniques - Windows Vista Edition 22 Changing the Slide Layout to Two Content Microsoft Office 2007: Introductory Concepts and Techniques - Windows Vista Edition 23 Changing the Slide Layout to Picture with Caption • Click the Next Slide button • Click the Layout button in the Slides group • Click Picture with Caption to apply the layout to Slide 4 Microsoft Office 2007: Introductory Concepts and Techniques - Windows Vista Edition 24 Changing the Slide Layout to Picture with Caption Microsoft Office 2007: Introductory Concepts and Techniques - Windows Vista Edition 25 Inserting a Clip from the Clip Organizer into a Content Placeholder • Click the Previous Slide button twice to display Slide 2 • Click the Clip Art button in the content placeholder to display the Clip Art task pane • Click the Search for text box in the Clip Art task pane, delete any letters that are present, and then type shredder in the Search for text box • Click the Go button so that the Microsoft Clip Organizer will search for and display all pictures having the keyword, shredder Microsoft Office 2007: Introductory Concepts and Techniques - Windows Vista Edition 26 Inserting a Clip from the Clip Organizer into a Content Placeholder • If necessary, click the Yes button if a Microsoft Clip Organizer dialog box appears asking if you want to include additional clip art images form Microsoft Offi ce Online • If necessary, scroll down the list to display the shredder clip shown on the following slide • Click the clip to insert it into the right content placeholder Microsoft Office 2007: Introductory Concepts and Techniques - Windows Vista Edition 27 Inserting a Clip from the Clip Organizer into a Content Placeholder Microsoft Office 2007: Introductory Concepts and Techniques - Windows Vista Edition 28 Inserting a Photograph from the Clip Organizer into a Slide • Click the Next Slide button to display Slide 3 • Click the Search for text box in the Clip Art task pane and then delete the letters in the text box • Type credit card and then click the Go button • If necessary, scroll down the list to display the picture of a credit card shown on the following slide and then click the photograph to insert it into Slide 3 Microsoft Office 2007: Introductory Concepts and Techniques - Windows Vista Edition 29 Inserting a Photograph from the Clip Organizer into a Slide Microsoft Office 2007: Introductory Concepts and Techniques - Windows Vista Edition 30 Inserting a Photograph from a File into a Slide • Click the Next Slide button to display Slide 4 • Click the Close button in the Clip Art task pane so that it no longer is displayed • Click the Insert Picture from File icon in the content placeholder to display the Insert Picture dialog box • If the Folders list is displayed below the Folders button, click the Folders button to remove the Folders list Microsoft Office 2007: Introductory Concepts and Techniques - Windows Vista Edition 31 Inserting a Photograph from a File into a Slide • With your USB flash drive connected to one of the computer’s USB ports, if necessary, click Computer in the Favorite Links section and then scroll until UDISK 2.0 (E:) appears in the list of available drives • Double-click UDISK 2.0 (E:) to select the USB flash drive, Drive E in this case, as the device that contains the picture • Click ATM to select the file name • Click the Insert button in the dialog box to insert the picture into Slide 4 Microsoft Office 2007: Introductory Concepts and Techniques - Windows Vista Edition 32 Inserting a Photograph from a File into a Slide Microsoft Office 2007: Introductory Concepts and Techniques - Windows Vista Edition 33 Resizing Clip Art • Click the Previous Slide button two times to display Slide 2 • Click the shredder clip to select it and display the selection rectangle • Point to the upper-left corner sizing handle on the clip so that the mouse pointer shape changes to a two-headed arrow • Drag the sizing handle diagonally toward the center of the slide until the mouse pointer is positioned approximately as shown in Figure 2–21 on page PPT 102 • Release the mouse button to resize the clip. If necessary, select the clip and then use the ARROW keys to position the clip as shown in Figure 2-21 • Click outside the clip to deselect it Microsoft Office 2007: Introductory Concepts and Techniques - Windows Vista Edition 34 Resizing Clip Art Microsoft Office 2007: Introductory Concepts and Techniques - Windows Vista Edition 35 Resizing a Photograph • Click the Next Slide button to display Slide 3 • Click the credit card photograph to select it • Drag the upper-left corner sizing handle on the photograph diagonally inward until the photograph is resized approximately as shown on the following slide Microsoft Office 2007: Introductory Concepts and Techniques - Windows Vista Edition 36 Resizing a Photograph Microsoft Office 2007: Introductory Concepts and Techniques - Windows Vista Edition 37 Deleting a Placeholder • Click the right content placeholder to select it • Click the edge of the placeholder so the border is displayed as a solid line • Press the DELETE key to delete the placeholder from Slide 2 Microsoft Office 2007: Introductory Concepts and Techniques - Windows Vista Edition 38 Moving Clips • Click the credit card photograph on Slide 3 to select it and then press and hold down the mouse button • Drag the photograph diagonally upward toward the word, Safeguards • Click the Previous Slide button to display Slide 2 • Click the shredder clip to select it, press and hold down the mouse button, and then drag the photograph toward the right side of the slide Microsoft Office 2007: Introductory Concepts and Techniques - Windows Vista Edition 39 Moving Clips Microsoft Office 2007: Introductory Concepts and Techniques - Windows Vista Edition 40 Saving an Existing Presentation with the Same File Name • Click the Save button on the Quick Access Toolbar to overwrite the previous Identity Theft file on the USB flash drive Microsoft Office 2007: Introductory Concepts and Techniques - Windows Vista Edition 41 Formatting Title Text Using Quick Styles • Click the Slide 2 title text placeholder to select it • Click the Quick Styles button in the Drawing group in the Home tab to display the Quick Styles gallery. Point to the Subtle Effect – Accent 6 Quick Style (row 4, column 7) to display a live preview of the style • Click the Subtle Effect – Accent 6 Quick Style (row 4, column 7) to apply this format to the title text placeholder Microsoft Office 2007: Introductory Concepts and Techniques - Windows Vista Edition 42 Formatting Title Text Using Quick Styles Microsoft Office 2007: Introductory Concepts and Techniques - Windows Vista Edition 43 Formatting Remaining Title Text Using Quick Styles • Click the Next Slide button to display Slide 3. Click the title text placeholder and then click the Quick Styles button in the Drawing group to display the Quick Styles gallery • Click the Subtle Effect – Accent 6 Quick Style (row 4, column 7) to apply this format to the title text placeholder • Click the Next Slide button to display Slide 4. Click the title text placeholder, click the Quick Styles button, and then click the Subtle Effect – Accent 6 Quick Style (row 4, column 7) to apply this format to the title text placeholder Microsoft Office 2007: Introductory Concepts and Techniques - Windows Vista Edition 44 Formatting Remaining Title Text Using Quick Styles Microsoft Office 2007: Introductory Concepts and Techniques - Windows Vista Edition 45 Changing the Heading Font • Click the Previous Slide button two times to display Slide 2. Triple-click the title text paragraph. With the text selected, click the Font box arrow in the Font group on the Home tab to display the Font gallery • Scroll through the Font gallery, if necessary, and then point to Cambria (or a similar font) to display a live preview of the title text in Cambria font • Click Cambria (or a similar font) to change the font of the selected text to Cambria Microsoft Office 2007: Introductory Concepts and Techniques - Windows Vista Edition 46 Changing the Heading Font Microsoft Office 2007: Introductory Concepts and Techniques - Windows Vista Edition 47 Shadowing Text • With the text selected, click the Text Shadow button in the Font group on the Home tab to add a shadow to the selected text Microsoft Office 2007: Introductory Concepts and Techniques - Windows Vista Edition 48 Changing Font Color • With the text selected, click the Font Color box arrow in the Font group on the Home tab to display the Font Color gallery • Point to the Dark Red color in the Standard Colors row to display a live preview of the title text in a Dark Red color • Click Dark Red to change the title text font color Microsoft Office 2007: Introductory Concepts and Techniques - Windows Vista Edition 49 Changing Font Color Microsoft Office 2007: Introductory Concepts and Techniques - Windows Vista Edition 50 Formatting Slide 3 Text Using the Format Painter • With the Slide 2 title text still selected, doubleclick the Format Painter button in the Clipboard group in the Home tab • Move the mouse pointer off the Ribbon • Click the Next Slide button to display Slide 3. Triple-click the title text placeholder to apply the format to all the title text Microsoft Office 2007: Introductory Concepts and Techniques - Windows Vista Edition 51 Formatting Slide 3 Text Using the Format Painter Microsoft Office 2007: Introductory Concepts and Techniques - Windows Vista Edition 52 Formatting the Remaining Title Text • Click the Next Slide button to display Slide 4. Triple-click the title text placeholder to apply the format to all title text characters • Click the Previous Slide button three times to display Slide 1. Triple-click the title text placeholder to apply the format to all title text characters • Press the ESC key to turn off the Format Painter feature Microsoft Office 2007: Introductory Concepts and Techniques - Windows Vista Edition 53 Formatting the Remaining Title Text Microsoft Office 2007: Introductory Concepts and Techniques - Windows Vista Edition 54 Sizing Slide 4 Text • Click the Next Slide button three times to display Slide 4 • Select both body text paragraphs in the content text placeholder and then click the Increase Font Size button on the Mini toolbar four times to increase the font size to 24 point • Triple-click the title text placeholder and then click the Decrease Font Size button on the Mini toolbar three times to reduce the font size to 32 point • Click the slide anywhere outside the placeholders to deselect it Microsoft Office 2007: Introductory Concepts and Techniques - Windows Vista Edition 55 Sizing Slide 4 Text Microsoft Office 2007: Introductory Concepts and Techniques - Windows Vista Edition 56 Increasing Title Slide Font Size • Click the Previous Slide button three times to display Slide 1 • Select the Slide 1 title text, Protect Your Good Name. Click the Increase Font Size button on the Mini toolbar six times until the font size is 80 point • Click the slide anywhere outside the title text placeholder to deselect it Microsoft Office 2007: Introductory Concepts and Techniques - Windows Vista Edition 57 Increasing Title Slide Font Size Microsoft Office 2007: Introductory Concepts and Techniques - Windows Vista Edition 58 Adding a Shape • Click the Shapes button in the Drawing group on the Home tab to display the Shapes gallery. Point to the Wave banner shape in the Stars and Banners area • Click the Wave shape • Click Slide 1 anywhere below the title text to insert the Wave shape Microsoft Office 2007: Introductory Concepts and Techniques - Windows Vista Edition 59 Adding a Shape Microsoft Office 2007: Introductory Concepts and Techniques - Windows Vista Edition 60 Resizing a Shape • With the Wave shape still selected, point to the lower-right corner sizing handle on the picture so that the mouse pointer shape changes to a twoheaded arrow • Drag the sizing handle diagonally outward and downward until the Wave shape is the approximate size of the one shown in Figure 2– 45 on page PPT 118 • Release the mouse button to resize the shape Microsoft Office 2007: Introductory Concepts and Techniques - Windows Vista Edition 61 Resizing a Shape Microsoft Office 2007: Introductory Concepts and Techniques - Windows Vista Edition 62 Adding Text to a Shape • With the Wave banner shape selected, type Reduce Your Risk of Identity Theft in the shape Microsoft Office 2007: Introductory Concepts and Techniques - Windows Vista Edition 63 Formatting Shape Text and Adding a Shape Quick Style • Triple-click the Wave shape text to select it and then click the Increase Font Size button on the Mini toolbar five times until the font size is 36 point • Click the Shape Quick Styles button in the Drawing group on the Home tab to display the Quick Styles gallery • Point to the Subtle Effect – Accent 6 Shape Quick Style (row 4, column 7) to display a live preview of the style • Click the Subtle Effect – Accent 6 Shape Quick Style (row 4, column 7) to apply this format to the shape • Click outside the shape to deselect it Microsoft Office 2007: Introductory Concepts and Techniques - Windows Vista Edition 64 Formatting Shape Text and Adding a Shape Quick Style Microsoft Office 2007: Introductory Concepts and Techniques - Windows Vista Edition 65 Deleting a Placeholder • Click the subtitle text placeholder border two times to change the border to a solid line • Press the DELETE key to delete the placeholder. If necessary, select the shape and then use the ARROW keys to center the shape under the title text Microsoft Office 2007: Introductory Concepts and Techniques - Windows Vista Edition 66 Deleting a Placeholder Microsoft Office 2007: Introductory Concepts and Techniques - Windows Vista Edition 67 Adding a Transition between Slides • Click the Animations tab on the Ribbon and then point to the More button in the Transition to This Slide group • Click the More button to expand the Transitions gallery • Point to the Uncover Right transition (row 2, column 2) in the Wipes category in the Transitions gallery to display a live preview of this transition • Click Uncover Right in the Wipes category in the Transitions gallery to apply the Uncover Right transition to the title slide Microsoft Office 2007: Introductory Concepts and Techniques - Windows Vista Edition 68 Adding a Transition between Slides • Click the Transition Speed arrow in the Transition to This Slide group on the Animations tab to display three possible speeds: Slow, Medium, and Fast • Click Medium to change the transition speed for Slide 1 to Medium • Click the Apply to All button in the Transition to This Slide group on the Animations tab to apply the Uncover Right transition and Medium speed to all four slides in the presentation Microsoft Office 2007: Introductory Concepts and Techniques - Windows Vista Edition 69 Adding a Transition between Slides Microsoft Office 2007: Introductory Concepts and Techniques - Windows Vista Edition 70 Changing Document Properties • Click the Office Button to display the Office Button menu, point to Prepare on the Office Button menu, and then click Properties on the Prepare submenu to display the Document Information Panel • Click the Author text box, if necessary, and then type your name as the Author property. If a name already is displayed in the Author text box, delete it before typing your name • Click the Subject text box, if necessary delete any existing text, and then type your course and section as the Subject property • Click the Keywords text box, if necessary delete any existing text, and then type identity theft, Internet safeguards, PIN as the Keywords properties • Click the Close the Document Information Panel button so that the Document Information Panel no longer is displayed Microsoft Office 2007: Introductory Concepts and Techniques - Windows Vista Edition 71 Saving an Existing Presentation with the Same File Name • Click the Save button on the Quick Access Toolbar to overwrite the previous Identity Theft file on the USB flash drive Microsoft Office 2007: Introductory Concepts and Techniques - Windows Vista Edition 72 Running an Animated Slide Show • Click the Slide Show button to display the title slide • Click each slide and view the transition effect and slides Microsoft Office 2007: Introductory Concepts and Techniques - Windows Vista Edition 73 Previewing and Printing an Outline • Click the Office Button to display the Office button menu • Point to Print on the Office Button menu to display the Print submenu • Click Print Preview on the Print submenu to display a preview of a slide, handout, or outline of the presentation • If an outline is not previewed, click the Print What box arrow in the Page Setup group on the Print Preview tab to display a list of output types in the Print What list • Click Outline View in the Print What list if this choice is not already selected • Click the Zoom button in the Zoom group on the Print Preview tab to open the Zoom dialog box Microsoft Office 2007: Introductory Concepts and Techniques - Windows Vista Edition 74 Previewing and Printing an Outline • Click 100% in the Zoom dialog box to change the zoom so that you can read the outline easily on the screen • Click the OK button in the Zoom dialog box to zoom the outline • Drag the scroll box on the vertical scroll bar up or down to move through the outline text • Click the Print button in the Print group on the Print Preview tab to display the Print dialog box • Click the OK button to print the outline Microsoft Office 2007: Introductory Concepts and Techniques - Windows Vista Edition 75 Previewing and Printing an Outline Microsoft Office 2007: Introductory Concepts and Techniques - Windows Vista Edition 76 Previewing and Printing Handouts • Click the Print What box arrow in the Page Setup group • Click Handouts (4 Slides Per Page) in the Print What list. Drag the scroll box on the vertical scroll bar up or down to move through the page • Click the Print button in the Print group • Click the OK button in the Print dialog box to print the handout • Click the Close Print Preview button in the Preview group on the Print Preview tab to return to Normal view Microsoft Office 2007: Introductory Concepts and Techniques - Windows Vista Edition 77 Previewing and Printing Handouts Microsoft Office 2007: Introductory Concepts and Techniques - Windows Vista Edition 78 Quitting PowerPoint • Click the Office Button and then click the Exit PowerPoint button • If necessary, click the Yes button in the Microsoft Office PowerPoint dialog box so that any changes you have made are saved Microsoft Office 2007: Introductory Concepts and Techniques - Windows Vista Edition 79 Summary • • • • • Create slides from a blank presentation Change views to review a presentation Change slide layouts Add a background style Insert, move, and size clip art Microsoft Office 2007: Introductory Concepts and Techniques - Windows Vista Edition 80 Summary • • • • Insert a photograph from a file Delete a placeholder Change font color Format text using the Format Painter Microsoft Office 2007: Introductory Concepts and Techniques - Windows Vista Edition 81 Summary • • • • Add and size a shape Apply Quick Styles to placeholders and shapes Select slide transitions Preview and print an outline and handout Microsoft Office 2007: Introductory Concepts and Techniques - Windows Vista Edition 82 Microsoft Office 2007 PowerPoint Chapter 2 Complete