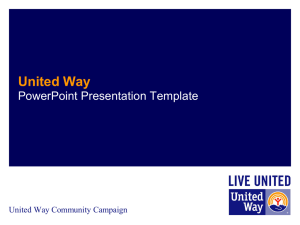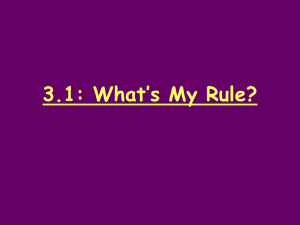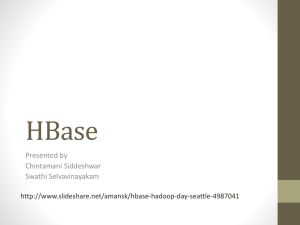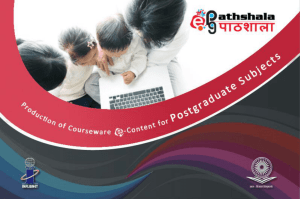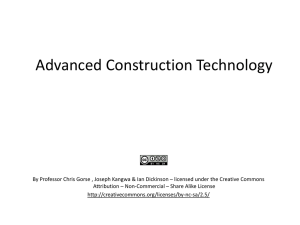Blackboard 8: Grade Center - Mat
advertisement
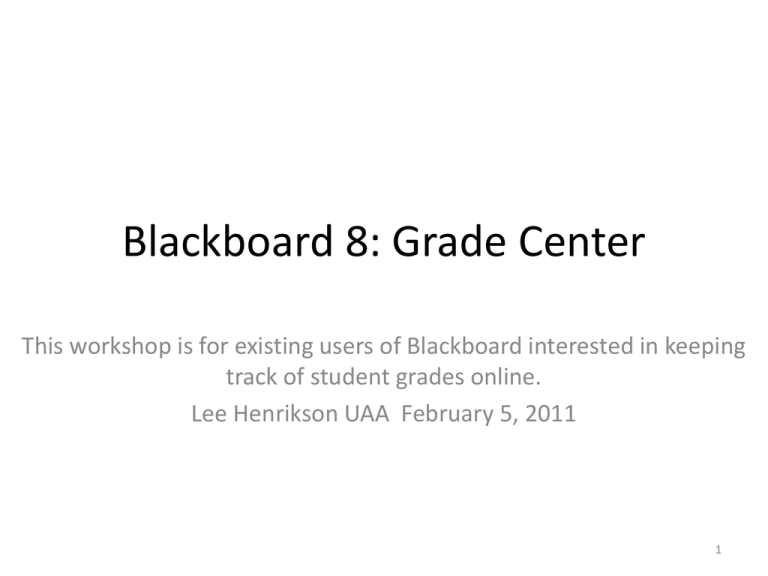
Blackboard 8: Grade Center This workshop is for existing users of Blackboard interested in keeping track of student grades online. Lee Henrikson UAA February 5, 2011 1 Goals: Learn to.. • Navigate & organize the Grade Center page • Customize categories • Add & configure columns for assignments, quizzes, tests, & other assessments • Configure the student view in My Grades • Download all student documents for a single assessment • Enter scores, comments & feedback • Generate reports • Set up weighted grading 2 Overview of Grade Center interface Action Bar Action Link Grade Center View Frozen Columns Sort Columns By Interactive View Spreadsheet Cell Grade Information Bar Icon Legend 3 Grade Center workflow for each course 1. 2. 3. 4. 5. 6. 7. Set up categories Add columns for each new assignment Remove, hide, or freeze appropriate columns Set up weighted grading (if using it) Verify settings for student view in My Grades Enter grades Verify that totals are accurate 4 Creating a Category To create a new Category, follow these steps: 1. Click Manage in the Action Bar of the Grade Center. 2. Select Categories from the Action Link menu. 3. Click Add Category. 4. Enter a Name for the Category. 5. Enter a Description. The Description field can help differentiate Categories and explain a Category’s purpose. 6. Click Submit. 5 Automatically generated Grade Center columns 1. Discussion Board – Must choose setting to grade the forum or forum thread 2. Assignment – Added to Course Content area and graded manually 3. Survey – Automatically scored 4. Assessment – Can be automatically scored and entered in Grade Center. Assessment may contain questions that need to be scored manually (e.g. essay question). 6 Adding a manually created Grade Center column To create a column in the Grade Center: 1. Click Add Grade Column in the Action Bar of the Grade Center. 2. Enter a Column Name - Formal name (15 characters). 3. Enter a Grade Center Display Name - only a header in Grade Center. 4. Enter a Description - optional (not seen by students). 5. Select a Primary Display option. 6. Select a Secondary Display - optional. 7. Select a Category. 8. Enter Points Possible – must be numeric. (Can be zero) 9. Select a Grading Period – optional (used primarily by schools with longer terms) 10. Creation Date – can’t be changed. 11. Enter a Due Date – None or specify. 12. Set additional Options: • Include Column in Grade Center calculations • Show this Column in My Grades • Show Statistics (average and mean) for this column in My Grades 13. Click Submit to save. 7 Remove or hide unnecessary columns and freeze columns that should always appear 1. Click Manage, and select Organize Grade Center. 2. Hide unnecessary columns by checking boxes beside column names, click Show/Hide, Hide Selected Columns. 3. Modify which columns are frozen by dragging any part of row with column information above or below the “frozen” bar. 4. Click Submit to confirm changes. A column can be removed using Action Link associated with column. 8 Verify settings for student viewing in My Grades When adding a new Grade Center column: 1. Under Options, Show this column in My Grades, select Yes to allow students to view the column in My Grades or No to make the column unavailable. 2. To Include this column in Grade Center calculations, select Yes. 3. Click Submit to save selections. When viewing the Grade Center page: 1. Click the Action Link in the desired column header to open the contextual menu. 2. Select Modify Column. 3. Change the availability options for the Column. 9 Entering scores To enter a grade from the Grade Center: 1. Click on desired cell. 2. Type the value. 3. Press Enter. Use Enter, Tab, and Arrow keys to move around. Use Enter to submit scores. 10 Adding comments To enter a comment: 1. Move the cursor over an entered grade. 2. Click Action Link and select Add Comment from menu. 3. Enter text in Feedback to User textbox to share with the student. 4. Enter text in Instructor Notes textbox for reference. Caution: These notes are available to anyone who has access to Grade Center. 5. Click Submit to save comments. 11 Download student work for a single assessment 1. 2. 3. 4. 5. 6. 7. Click on the Action Link in the column heading Select Assignment File Download Select students Click Submit Click Download assignments now A zipped file is saved to your computer with the student work Each file is uniquely name 12 Grade Reports • • • • Click reports in the Action Bar Report name is required Select users (default is all) Select Columns (default is all) • These are useful for appointments with students to go over their work. 13 Exempt a student from a grade To Exempt a grade from the Grade Center, follow these steps: 1. Move the cursor over grade to be exempted, and click Action Link. 2. Click Exempt Grade. To clear exemption and return to previous score, click Clear Exemption from the menu. To add comments to an Exemption: 1. Move cursor over cell with exempted grade, and click Action Link. 2. Click Add Comment. 3. Type in comments in the Feedback to User and Instructor Notes text boxes. 4. Click Submit. 14 Weighted grading: Part I To set up Weighted Grade column: 1. Click Action Link for Weighted Grade column. 2. Select Primary Display option from drop-down menu. (Percentage) 3. Select items to be included in Weighted Grade column, and enter the percentages for each column or Category to be included in the Weighted Grade. – Columns to Select – List of all columns in Grade Center. Select Column and click arrow to add it to Weighted Grade column. – Categories to Select – List of all Categories in Grade Center. Select category and click arrow to add it to Weighted Grade column. 15 Weighted grading: Part II 4. After all columns and Categories have been selected, enter percentage for each selection. When a Category has been selected, several other options appear: – Select how to weigh columns within the Category Equally or Proportionally. Choosing Equally applies equal value to all Columns within a Category. Choosing Proportionally applies the appropriate value to a Grade Item based on its points compared to other columns in the Category. – Decide whether to drop high or low grades within the Category or use the lowest or highest value in category. To remove a selected Grade Item or Category from consideration, click the red “x”. 16 Weighted grading: Part III 4. Calculate as a running total – Select Yes to calculate the weight as a running total to include only the Columns that have been graded. Select No to include all items. 5. Share Weighted Grade column with users. The following permissions can be selected to add the column to My Grades: 1. Include Column in the Grade Center calculations – Makes the Column available for use in other calculations. 2. Show Column in My Grades – Shows the column in My Grades. 3. Show Statistics (average and median) to Students– Shows the Weighted Grade column statistics in My Grades. 6. Click Submit to save. 17 Exporting grades to Excel Downloading grades from the Grade Center: 1. Click Manage in Action Bar of Grade Center. 2. Select Download from Action Link menu. 3. Use radio button to select data to download. 4. Select the file delimiter - Tab. 5. Select whether to Include Hidden Information in the downloaded data. (No) 6. Click Submit. 7. Click the Download button and choose Save. 8. Select a location to save file and change Save as Type to All Files. 9. Click Open on the Download Complete window. 10. Click Yes to answer the question about opening a file in a different format. 18 General rules about downloaded “Excel” gradebook • Do – – – – Enter new scores for existing columns Enter new column headings and scores Use fill-down & fill-across to duplicate common scores Maintain existing file format (tab delimited) • Don’t – Save the spreadsheet as an Excel file – Don’t create formulas to be used as scores – Worry about formatting spreadsheet if you plan to upload changes to Blackboard 19 Importing grades from Excel To upload spreadsheet with grades to Grade Center: 1. Click Manage in Action Bar of Grade Center. 2. Select Upload from Action Link menu. 3. Browse for the file. 4. Select the Delimiter Type – Tab. 5. Click Submit to upload the selected file. 6. Review list of data to be uploaded. Use check boxes to de-select data to be excluded from upload. 7. Review the Data Preview Column to ensure correct data is being uploaded. 8. Click Submit to confirm and upload the file. 9. Modify any new columns to make sure data is used correctly in Grade Center. 20 Resources • http://library.blackboard.com/ref/36ba3329e441-488a-93ce-7a55543cc999/index.htm • UAA Knowledge Base https://kb-intra.uaa.alaska.edu/ (under development) 21 This PowerPoint is based on the original by David Wicks, Director, Instructional Technology Seattle Pacific University dwicks@spu.edu This work is licensed under the Creative Commons Attribution-Share Alike 3.0 United States License. To view a copy of this license, visit http://creativecommons.org/licenses/by-sa/3.0/us/ or send a letter to Creative Commons, 171 Second Street, Suite 300, San Francisco, California, 94105, USA. 22